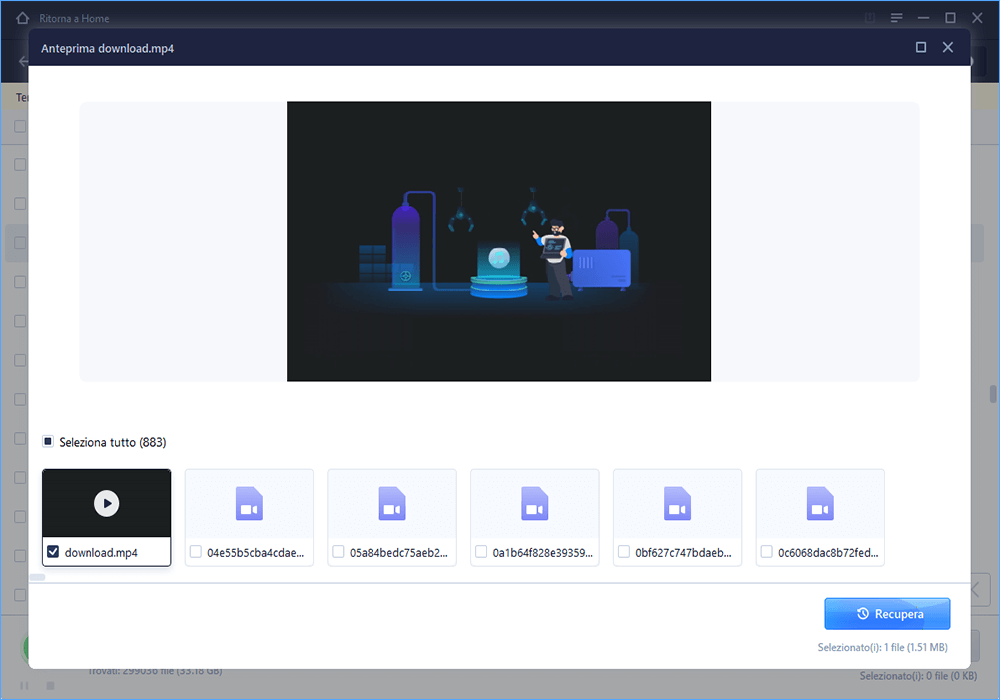- Scoprire EaseUS
- Chi Siamo
- Recensioni & Premi
- Contatta EaseUS
- Rivenditore
- Affiliato
- Mio Conto
- Sconto Education
Argomenti Relativi
Cosa fare con un disco rigido in esaurimento? Come affrontarlo senza causare la perdita di dati? Segui le guide dettagliate in questa pagina.
| Soluzioni praticabili | Risoluzione dei problemi passo dopo passo |
|---|---|
| Modo 1. Recuperare i dati dal disco rigido gratuitamente | Se un disco rigido è inaccessibile, recuperare i dati da... Passaggi completi |
| Modo 2. Eseguire il backup del disco rigido | Il disco rigido rallenta ma funziona normalmente... Passaggi completi |
| Modo 3. Sostituire il disco rigido danneggiato | Il disco rigido è danneggiato con settori danneggiati... Passaggi completi |
| Modo 4. Rianima un disco rigido in esaurimento | Il disco rigido sta morendo, recupera i dati in... Passaggi completi |
Il disco rigido ha una durata limitata. La vita media di un disco rigido fisso oggi è di circa 5-10 anni, secondo le statistiche condivise su Internet, anche più a lungo se si scelgono marche di grandi produttori, mantenere il disco rigido in funzione a temperatura ambiente (25~40 ℃), e prendi l'abitudine di pulire regolarmente il disco rigido. Non scuotere pesantemente l'host del computer, non far cadere caffè o succo di frutta su di esso. Forti variazioni di temperatura, umidità e movimento ridurranno senza dubbio la durata del disco rigido, la durata realistica del disco rigido è probabilmente di circa 3-5 anni.
Immagina un disco rigido che hai acquistato 3 anni fa. Un giorno, hai portato una tazza di caffè mattutino e ti sei seduto davanti al tuo computer, supponendo di continuare il progetto di ieri sera. Oops, ci vogliono quasi 30 minuti per avviare il computer, quel che è peggio, project.pdf non può aprirsi, è danneggiato. Tutti i segni di avvio lento e danneggiamento dei file suggeriscono che il disco rigido non funziona. Cosa fare con un disco rigido in esaurimento? Nel migliore dei casi, un guasto graduale è una buona cosa, ha sintomi comuni, dandoti la possibilità di reagire, creare un backup esatto e prepararti per la sostituzione del disco rigido.
Sei segni che il tuo disco rigido sta esaurendo
Ecco un elenco di sintomi e segni di un disco rigido in esaurimento. E se hai osservato due dei tre segni sul tuo computer, significa che il tuo disco rigido sta probabilmente morendo.
- 1. Il computer diventa estremamente lento, si blocca frequentemente, bloccato nella schermata blu/nera della morte.
- 2. Surriscaldamento del disco rigido, suoni strani, rumori di clic.
- 3. Perdita di dati, danneggiamento, file scompaiono e non si aprono.
- 4. Velocità di elaborazione e avvio lenti.
- 5. Aumento dei settori danneggiati.
- 6. Errori SMART.
Se stai riscontrando i sintomi sopra elencati, il tuo disco rigido è quasi morto. Continua, puoi controllare e diagnosticare se il tuo disco rigido sta morendo o è morto.
Diagnosticare il disco rigido: morente o morto?
Con i suggerimenti di seguito, sarai in grado di controllare lo stato SMART sul tuo disco rigido, in base al quale puoi dire se il tuo disco rigido sta morendo o è morto.
Passaggio 1. Premi i tasti Windows+X e scegli Prompt dei comandi (amministratore).

Passaggio 2. Digitare: wmic diskdrive get status e premere Invio.
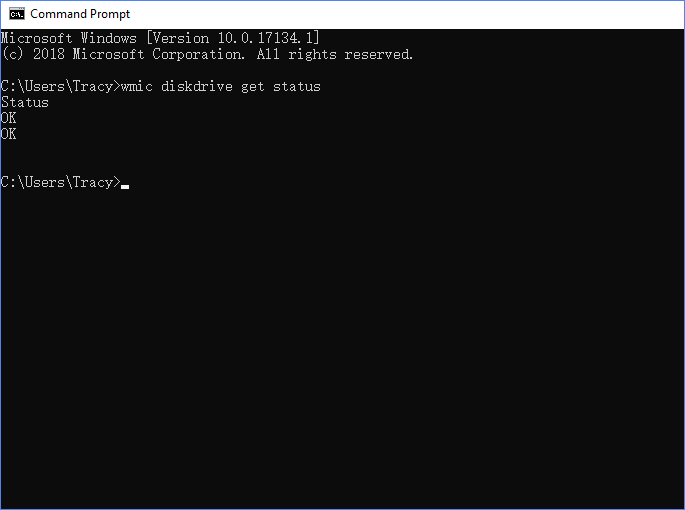
Spiegazione della sintassi:
- Stato "OK": Tutto funziona correttamente sul disco rigido.
- Stato "Bad", "Attenzione" o "Sconosciuto": il disco rigido presenta problemi che possono portare alla morte.
Su un disco rigido guasto, non sarai in grado di eseguire il sistema operativo Windows o, anche con un normale avvio, il computer non lo riconoscerà.
Dopo aver verificato lo stato del disco, potresti avere due domande e puoi controllare e trovare le risposte qui:
Cosa fare con un disco rigido in esaurimento?
Un disco rigido in via di estinzione non è ancora morto, sta affrontando un guasto imminente. Quindi, prenditi cura dei dati. Questa dovrebbe essere la prima cosa da fare.
Fase 1. Hard disk inaccessibile? Recuperare i dati
La perdita di dati o il danneggiamento dei file è normale quando un disco rigido si sta esaurendo. Dovresti prima spostarti per salvare i dati esistenti e ripristinare immediatamente i file persi dal disco rigido morente.
Se non sei riuscito a creare un backup dei dati del disco rigido, un software affidabile di recupero dati come EaseUS Data Recovery Wizard è in grado di aiutarti. Ti consente di recuperare i dati da quasi tutte le situazioni in cui un disco rigido sta morendo o deve affrontare problemi logici.
Supporta il recupero dei dati dal seguente disco rigido problematico:
- Il disco rigido diventa RAW, non può aprirsi.
- Il disco rigido non è formattato con errori.
- Disco rigido danneggiato, non leggibile.
Tutorial: usa EaseUS Data Recovery Wizard per recuperare i dati dal disco rigido inaccessibile
Il processo di scansione potrebbe essere un po' più lungo della sua velocità normale poiché sta eliminando un disco rigido in fase di esaurimento che potrebbe avere settori danneggiati o altri errori. Attendi pazientemente quando questo software sta cercando di scansionare e trovare tutti i tuoi dati.
- File eliminati: tutti i dati cancellati vengono mostrati sotto questo opzione.
- Disco( con il nome del dispositivo): file nascosti, dati inaccessibili.
- Partizione persa: hard drive formattato o partizione cancellata.
- Più file persi: tutti i file che perdono nome o percorso.
Fase 2. Il disco rigido rallenta ma funziona normalmente? Effettuare il backup di dati
Hai diversi modi per eseguire il backup di un disco rigido guasto. Il software di backup gratuito EaseUS è una scelta popolare tra gli utenti domestici e le piccole imprese. Scopre la maggior parte delle funzionalità e consente agli utenti di eseguire gratuitamente il backup di disco/partizione, file e sistema.
Fase 3. Disco rigido danneggiato, settori danneggiati in crescita? Sostituirlo con uno nuovo.
Quando il tuo disco rigido ha troppi settori danneggiati e anche il software di recupero dati non può eseguire una scansione rapida, è necessario sostituirlo con uno nuovo, per evitare ulteriori perdite di dati.
Per clonare un disco rigido guasto con tutti i dati su un disco rigido esterno o su un nuovo disco rigido, puoi continuare a utilizzare un altro prodotto EaseUS chiamato EaseUS Disk Copy.
Fase 4. Rianimare un disco rigido in esaurimento
Dopo aver salvato tutti i file e i dati utili su un dispositivo di archiviazione sicuro, la tua prossima mossa è trovare alcuni possibili modi per far rivivere il disco in via di estinzione. Prova uno per uno i seguenti metodi di risoluzione dei problemi.
Metodo 1. Cambiare i cavi di alimentazione e i cavi SATA e attivare ATA/SATA nel BIOS
È necessario ricollegare il disco rigido al PC e quindi abilitare ATA/SATA nel BIOS per verificare se funziona correttamente.
- Spegnere il PC e scollegare correttamente il cavo dati dal disco rigido.
- Ricollegare il disco rigido con i cavi dati e di alimentazione.
- Riavviare il PC e premi F2 per accedere al BIOS.
- Accedere all'Installazione e controllare la documentazione del sistema per vedere se il disco rigido non rilevato è disattivato in Installazione del sistema o meno.
- Se è spento, attivalo in Configurazione del sistema.
- Riavviare il PC per controllare e trovare il tuo disco rigido in Esplora risorse.
Quindi riavvia il PC, Windows reinstallerà automaticamente i driver sul disco rigido. In caso contrario, continuare con i passaggi seguenti.
Metodo 2. Aggiornare i driver del disco rigido
- Fare clic sul pulsante "Start", digitare: Gestione dispositivi e premere Invio.
- Selezionare Gestione dispositivi, espandi le categorie per trovare il nome del tuo disco rigido e fare clic con il pulsante destro del mouse.
- Selezionare "Aggiorna driver".
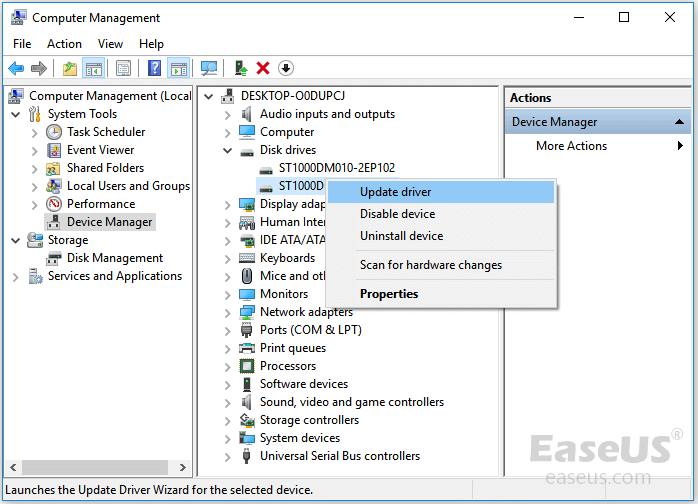
- Selezionare "Cerca automaticamente il software del driver aggiornato".
- Se Windows non trova un nuovo driver per l'unità, trovare quello più recente sul sito Web del produttore del dispositivo.
- Se i passaggi precedenti non funzionano, prova a reinstallare i driver: Aprire Gestione dispositivi. Fare clic con il pulsante destro del mouse sul disco rigido e selezionare "Ripristina driver" o "Disinstalla".
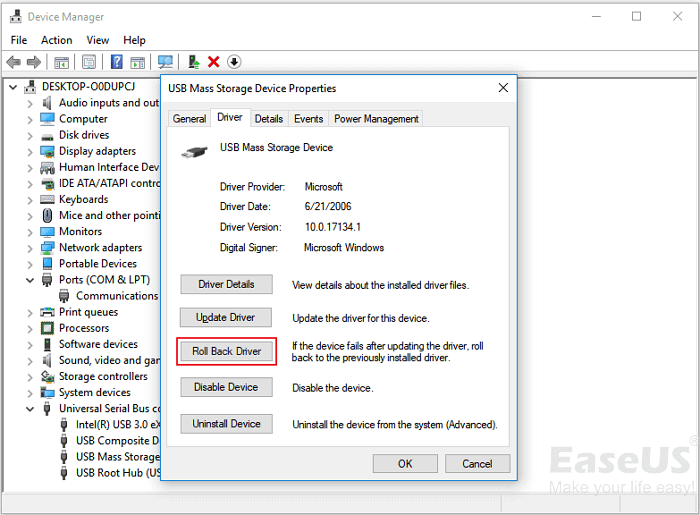
- Quindi riavviare il PC, Windows reinstallerà automaticamente i driver sul disco rigido.
Metodo 3. Testare e verificare se i settori danneggiati stanno superando il disco
Puoi eseguire EaseUS Partition Master Free sul tuo computer con la sua funzione Test di superficie per verificare quanti settori danneggiati esistono sul disco. Secondo un sondaggio, si dice che quando i settori danneggiati esistenti superano il 20%, il tuo disco rigido potrebbe avere un problema lento.
Metodo 4. Riparare il disco rigido in garanzia
Quando i settori danneggiati superano il 50%, sta morendo e non sarà più in grado di funzionare normalmente.
La scelta migliore è portare il disco rigido al centro di assistenza clienti e ottenere il servizio di garanzia.
Articoli Relativi
-
Il Disco Rigido Esterno Continua a Bloccarsi o a Bloccare il Computer (3 Soluzioni)
![author icon]() Aria/06/11/2025
Aria/06/11/2025 -
Come Recuperare Video Cancellati dalla Dash Cam
![author icon]() Elsa/06/11/2025
Elsa/06/11/2025 -
Scarica gratis strumento di riparazione e formattzione di Apacer USB 3.0
![author icon]() Grazia/06/11/2025
Grazia/06/11/2025 -
[Risolto] Impossibile formattare la scheda SD SanDisk [2025]
![author icon]() Elsa/06/11/2025
Elsa/06/11/2025