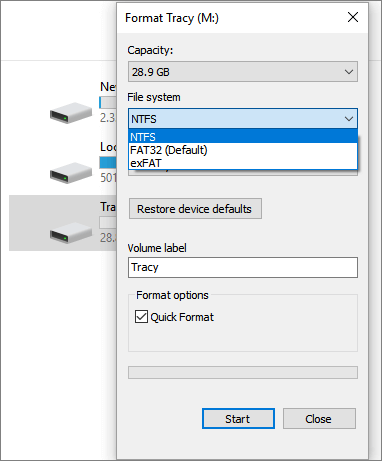- Scoprire EaseUS
- Chi Siamo
- Recensioni & Premi
- Contatta EaseUS
- Rivenditore
- Affiliato
- Mio Conto
- Sconto Education
Argomenti Relativi
Mantieni la calma quando il tuo computer diventa improvvisamente lento senza motivo. Segui questa pagina e ti guideremo a capire i motivi per cui il tuo computer è lento e come velocizzare il tuo PC con soluzioni pratiche qui.
Quindi, come si ripara un computer che è estremamente lento sul tuo PC? Qui, ti forniremo una soluzione completa per sbarazzarti completamente del PC con problemi di rallentamento dai seguenti angeli:
In questo articolo imparerai:
- #1. Risolto il problema con il computer lento all'avvio
- #2. Risolto il problema con il computer lento dopo l'avvio
- #3. Risolto il problema con il computer che funziona lento dopo l'aggiornamento Windows
- #4. Risolto il problema con il computer lento durante i giochi
- #5. Risolto il problema con il computer lento durante il trasferimento di file
- #6. Risolto il problema con il computer lento durante lo spegnimento
Cosa causa il rallentamento del computer
Non importa se non sai se la velocità del tuo computer è lenta o veloce. Ecco un elenco di sintomi che puoi seguire e controllare.

Sintomi di computer/PC che funzionano lentamente:
Con 1 o 2 sintomi, significa che il tuo computer è lento:
- Il computer è lento durante lo spegnimento.
- Il computer è lento, bloccato o non apre i programmi.
- Il computer è lento e si blocca.
- Il computer funziona lentamente dopo il riavvio.
- Il portatile è molto lento e si blocca.
- Il computer diventa lento dopo l'aggiornamento di Windows 11.
- Il computer è lento, sospeso o bloccato durante il trasferimento dei file.
- Il computer è lento e i fotogrammi persi durante i giochi.
Come verificare cosa causa il rallentamento del computer
Come faccio a sapere cosa sta rallentando il mio computer? Ecco una guida rapida che puoi seguire per testare e scoprire quali fattori stanno rallentando il tuo PC:
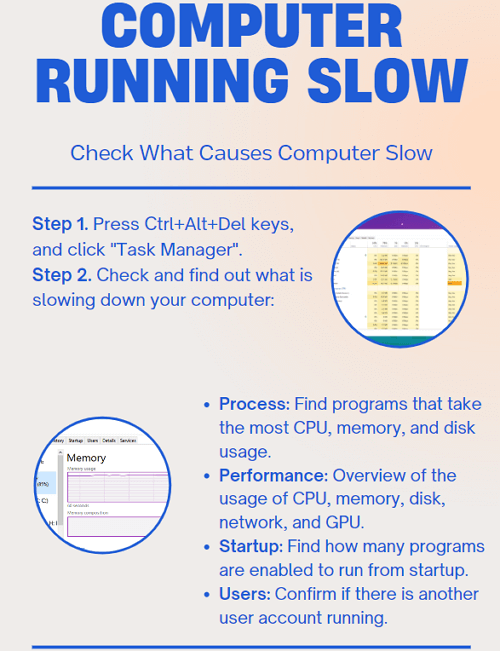
Passaggio 1. Premi contemporaneamente i tasti Ctrl + Alt + Canc e fai clic su "Gestione attività" dalla finestra popup.
Passaggio 2. Vai a controllare le seguenti schede e scopri cosa sta rallentando il tuo computer:
- Processo: aiuta a capire i programmi in esecuzione che richiedono il massimo utilizzo della CPU, della memoria, del disco, della rete e della GPU del computer.
- Prestazioni: consente di visualizzare una panoramica dell'utilizzo della CPU, della memoria, del disco, della rete e dello stato della GPU del computer. Se uno di loro viene molto utilizzato o esaurisce lo spazio, è necessario trovare una rispettiva soluzione.
- Avvio: aiuta a determinare se sono presenti troppe applicazioni abilitate per l'esecuzione dall'avvio. Se sì, il computer rallenterà durante l'avvio.
- Utenti: aiuta a scoprire se più di un utente amministratore esegue e utilizza i dati sul computer.
Ecco un elenco di tutti i possibili motivi che potrebbero causare un rallentamento del computer:
- La RAM sta esaurendo la memoria (Low Random Access Memory).
- Il disco rigido sta esaurendo lo spazio, errore di spazio su disco insufficiente (HDD/SSD).
- Il disco rigido sta invecchiando o contiene troppi frammenti.
- Il driver di Windows non viene aggiornato dopo l'aggiornamento di Windows.
- Sono in esecuzione troppi programmi in background.
- Troppi programmi sono abilitati all'avvio.
- Infezione da malware o virus.
- Effetti speciali e caratteristiche visive.
È possibile visualizzare i sintomi e confermare quando il computer inizia a funzionare lentamente, dall'inizio, dopo l'avvio, i giochi, il trasferimento di file o lo spegnimento, quindi seguire la rispettiva soluzione per risolvere questo problema in modo efficace.
# 1. Risolto il problema con il computer che lento all'avvio
Potrebbero essere molte le ragioni che rallentano il tuo computer durante l'avvio di Windows. Ecco i possibili motivi:
- Troppi programmi sono abilitati per l'esecuzione dall'avvio.
- L'avvio rapido è abilitato per impostazione predefinita su Windows e il caricamento richiederà molto tempo.
Per eliminare questo errore, dovrai:
Innanzitutto, Disabilita i programmi di avvio
Passaggio 1. Premi Ctrl + Alt + Canc o Ctrl + Maiusc + Esc per aprire Task Manager.
Passaggio 2. Vai alla scheda Avvio e controlla le applicazioni e i servizi abilitati per l'avvio con Windows.
Passaggio 3. Seleziona i programmi indesiderati e fai clic su "Disabilita".
Ripeti il processo finché non hai disabilitato la maggior parte dei programmi inutili.
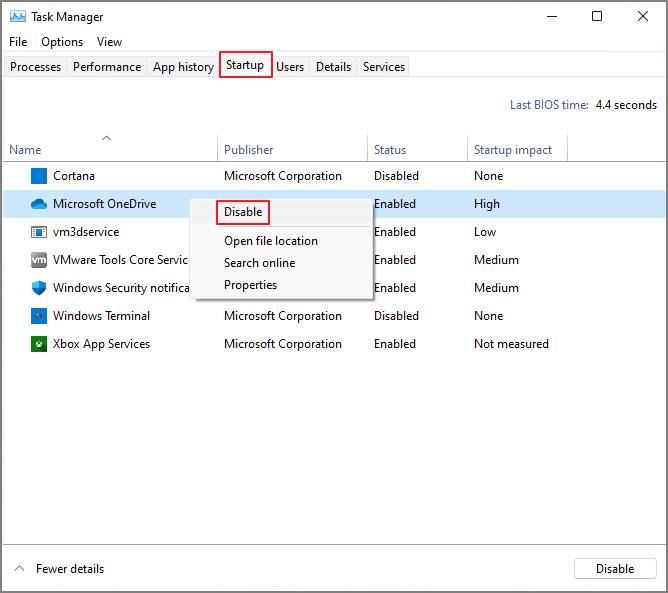
Quindi, disattiva l'avvio rapido
Passaggio 1. Digita l'opzione di alimentazione nella casella di ricerca dall'inizio e fai clic su "Impostazioni alimentazione e sospensione".
Passaggio 2. Fai clic su "Scegli cosa fanno i pulsanti di accensione" e fai clic su "Modifica impostazioni attualmente non disponibili".
Passaggio 3. Deseleziona "Attiva avvio rapido (consigliato)" e fai clic su "Salva modifiche".
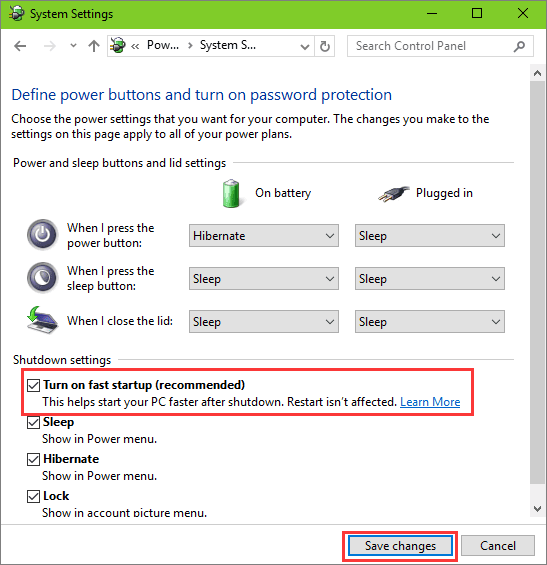
Successivamente, è possibile riavviare il computer per verificare se il computer è lento a causa del problema di avvio risolto o meno.
SUGGERIMENTO BONUS
Se il computer è ancora lento ad avviarsi dopo aver provato queste due correzioni, potrebbe essere il cestino del sistema o lo spazio su disco insufficiente a causare il problema. Per ulteriori correzioni, puoi fare riferimento a HP computer lento all'avvio per assistenza.
#2. Risolto il problema con il computer lento dopo l'avvio
Secondo un piccolo numero di utenti Windows, la maggior parte dei loro computer si avvia velocemente ma improvvisamente diventa lenta all'avvio. Le cause di questo problema potrebbero essere:
- Errore di spazio su disco insufficiente su HDD/SSD, in particolare l'unità C di sistema sta esaurendo lo spazio.
- Troppi programmi in background in esecuzione.
- Utilizzo elevato del disco.
- Elevato utilizzo della RAM.
Vai e segui le linee guida del tutorial di seguito una per una in modo da sbarazzarti di questi problemi dal tuo computer:
- Guida 1. Correzione dell'errore di spazio su disco insufficiente sull'unità del sistema operativo
- Guida 2. Termina l'attività dei programmi in esecuzione in background
- Guida 3. Correzione dell'utilizzo del disco elevato del 100% che rallenta il PC
- Guida 4. Correzione dell'utilizzo della memoria (RAM) elevato
Guida 1. Correzione dell'errore di spazio su disco insufficiente sull'unità del sistema operativo
Quando viene visualizzato un computer Windows con un messaggio di avviso di spazio su disco insufficiente, è possibile che lo spazio su disco C del sistema sia insufficiente o lo spazio su disco del sistema operativo insufficiente. Per risolvere questi due problemi, puoi fare affidamento su un affidabile software di gestione delle partizioni: EaseUS Partition Master per assistenza.
1. Estendere l'unità System C
Passo 1: Libera lo spazio non allocato sul Disco C
Se non dovesse esserci spazio non allocato sul disco di sistema, clicca col tasto destro sulla partizione vicina all'unità C: e seleziona "Ridimensiona/Sposta".
Trascina il pannello di sinistra per restringere e lasciare lo spazio non allocato dietro il disco di sistema C:, poi clicca su "OK".
Passo 2: Incrementa lo spazio sul disco C
1. Clicca col tasto destro su C: e seleziona "Ridimensiona/Sposta".
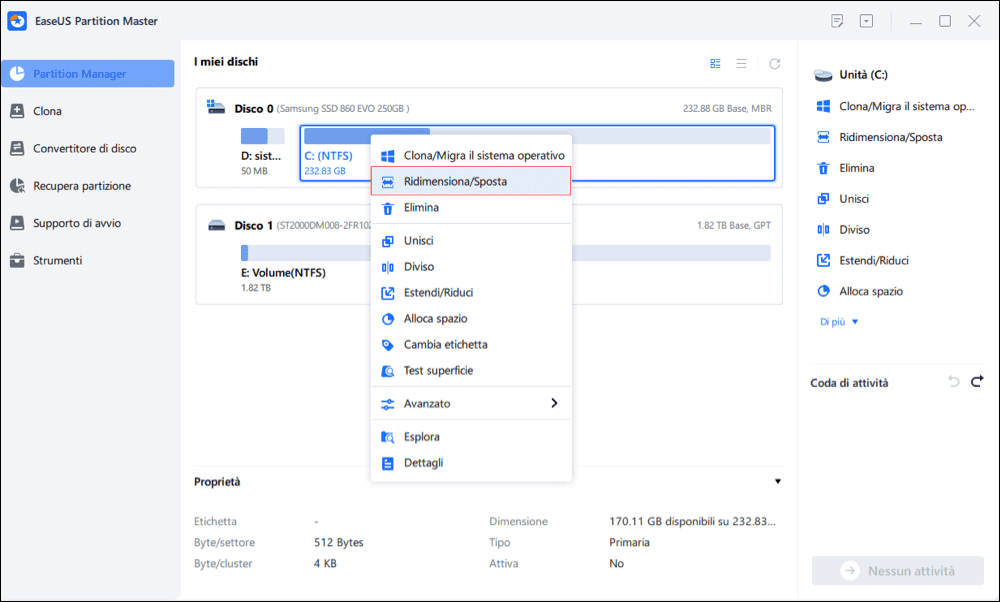
2. Trascina la fine della partizione del sistema nello spazio non allocato per aggiungere spazio sul disco C:.
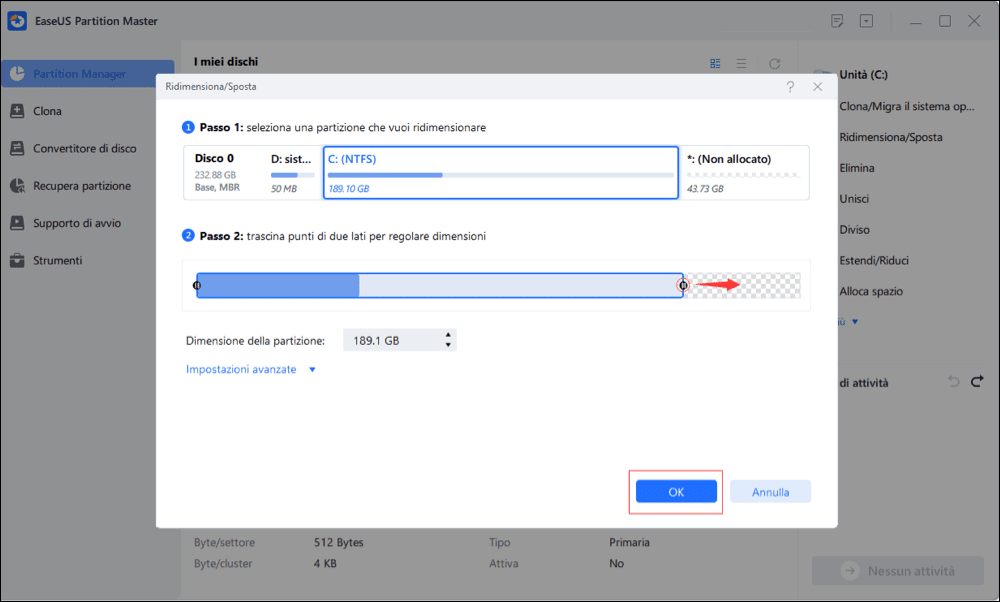
Passo 3: Mantieni i cambiamenti per estendere il disco C:
Clicca su "Esegui 1 attvità" e poi su "Applica" per mantenere i cambiamenti così da estendere il drive di sistema C:.
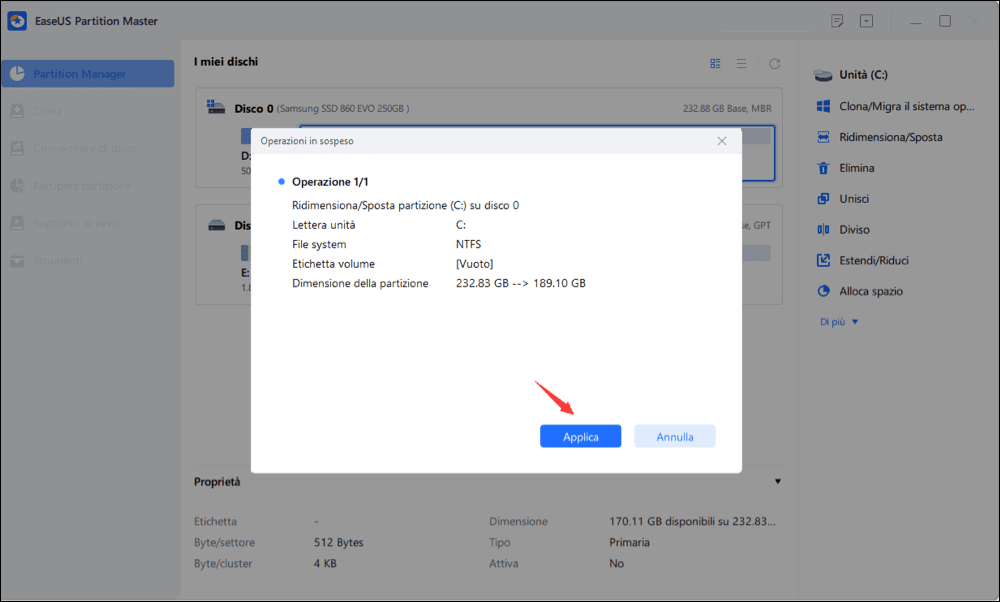
2. Aggiornare il disco del sistema operativo - Migrare il sistema operativo su HDD/SSD più grandi
Passaggi per migrare il sistema operativo su HDD/SSD:
- Esegui EaseUS Partition Master e seleziona "Clone" dal menu a sinistra.
- Seleziona "Migra OS" e fai clic su "Avanti".
- Seleziona l'SSD o l'HDD come disco di destinazione e fai clic su "Avanti".
- Verifica Avviso: i dati e le partizioni sul disco di destinazione verranno eliminati. Assicurati di aver eseguito il backup dei dati importanti in anticipo. In caso contrario, fallo ora.
- Quindi fare clic su "Sì".
- Visualizza in anteprima il layout del tuo disco di destinazione. Quindi fare clic su "Avvia" per avviare la migrazione del sistema operativo su un nuovo disco.
Nota: l'operazione di migrazione del sistema operativo su SSD o HDD eliminerà e rimuoverà le partizioni e i dati esistenti sul disco di destinazione quando non c'è abbastanza spazio non allocato sul disco di destinazione. Se hai salvato dati importanti lì, esegui il backup su un disco rigido esterno in anticipo.
Guida 2. Termina l'attività dei programmi in esecuzione in background
Quando sono presenti troppi programmi in esecuzione in background, il computer rallenterà durante l'apertura di nuovi programmi o file. La soluzione diretta a questo problema è chiudere i programmi non necessari tramite Task Manager:
Passaggio 1. Premi i tasti Ctrl + Alt + Canc e fai clic su "Gestione attività".
Passaggio 2. Nella scheda Processi, trova i programmi in esecuzione che non ti servono ma richiedono memoria elevata o CPU o utilizzo elevato del disco e fai clic sull'attività "Termina".
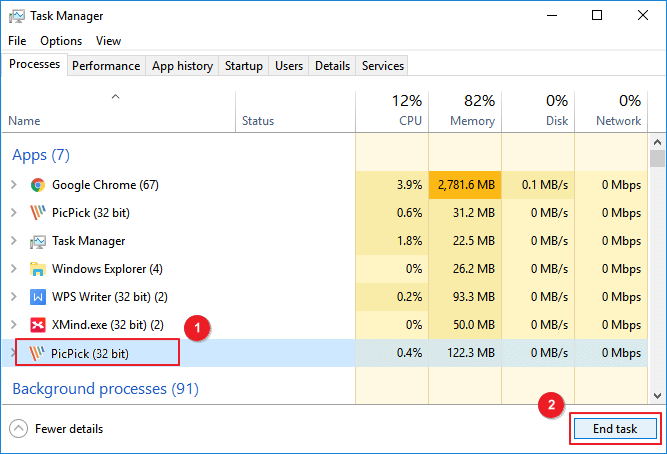
Ripeti il processo fino a terminare tutti i programmi in esecuzione inutili.
Guida 3. Correzione dell'utilizzo del disco elevato del 100% che rallenta il PC
Il modo più efficiente per risolvere questo problema è terminare l'attività di programmi ad alto contenuto di memoria o di utilizzo della CPU sul computer, come mostrato nella Guida 2 Correzione 2.
A parte questo, l'infezione da virus o malware e il servizio antimalware potrebbero essere gli altri due motivi principali che rallentano il tuo computer. Ecco come risolvere questi problemi:
Innanzitutto, controlla e rimuovi i virus dal computer
Passaggio 1. Rileva e scansiona virus o malware sul PC
- Vai alle impostazioni di Windows e fai clic su "Aggiorna e sicurezza". Fai clic su "Sicurezza di Windows" e seleziona "Protezione da virus e minacce".
- Fai clic su "Opzioni di scansione" e seleziona "Scansione completa", fai clic su "Scansiona ora".
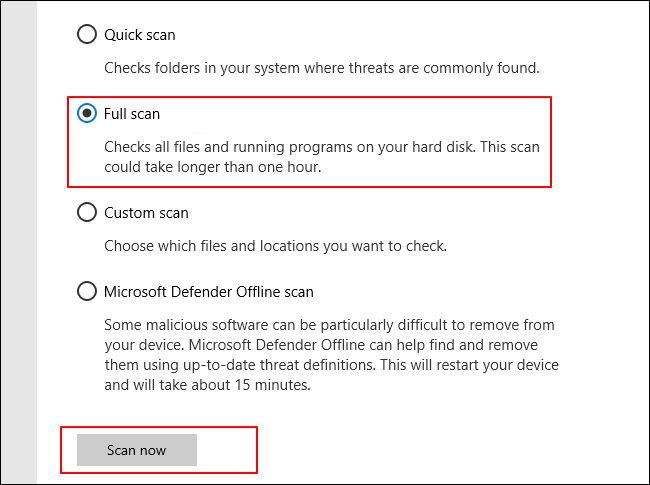
Passaggio 2. Rimuovi virus e malware trovati che rallentano il tuo PC.
- Esegui il software antivirus e seleziona per eseguire la scansione dell'intero computer.
- Conferma per cancellare tutti i virus e malware trovati.
Quindi, disabilita la protezione in tempo reale in Windows Defender
Passaggio 1. Vai su Impostazioni, fai clic su "Aggiorna e sicurezza" e seleziona "Sicurezza di Windows".
Passaggio 2. Fai clic su "Protezione da virus e minacce" e fare clic su "Gestisci impostazioni".
Passaggio 3. Quindi fai clic su "Protezione in tempo reale" e fare doppio clic su "Disattiva protezione in tempo reale". Seleziona "Abilitato".
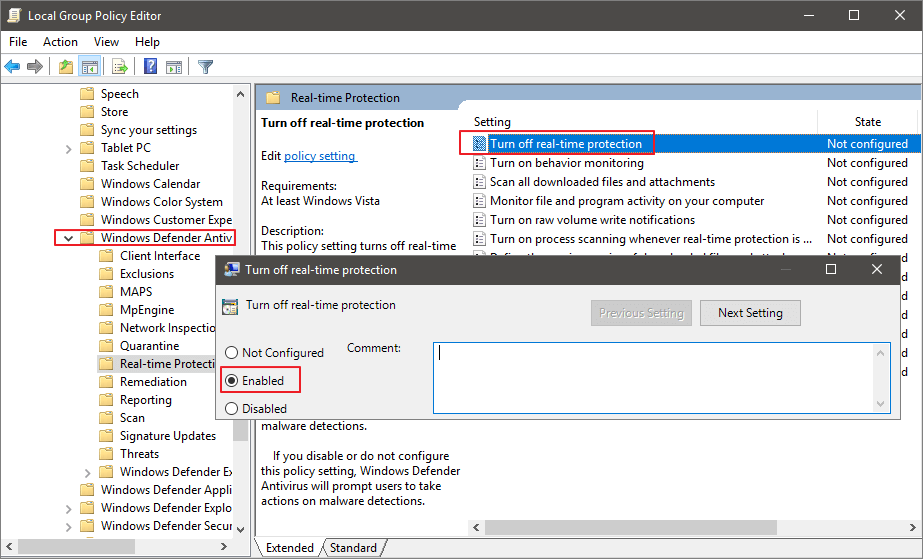
Oltre ai virus e al servizio Antimalware, potresti anche riscontrare problemi di rallentamento del computer con altri errori di utilizzo elevato del disco di Windows e puoi seguire questi collegamenti per assistenza:
Guida 4. Correzione dell'utilizzo della memoria (RAM) elevato
Molteplici ragioni potrebbero causare il problema di utilizzo elevato della memoria sul tuo computer e per velocizzare il computer, puoi prima seguire la Guida 2 e la Guida 3 per vedere se il problema viene risolto.
Se l'errore persiste, puoi provare queste soluzioni pratiche qui:
1. Aumenta la memoria virtuale
- Fai clic con il pulsante destro del mouse su questo PC, seleziona "Proprietà" e fare clic su "Avanzate".
- Fai clic su "Impostazioni" nelle impostazioni delle prestazioni.
- Fai clic su "Modifica" nella scheda Avanzate delle Opzioni prestazioni.
- Deseleziona "Gestisci automaticamente le dimensioni del file di paging per tutte le unità" e seleziona l'unità C, seleziona "Nessun file di paging". E seleziona "Imposta".
- Fai clic su "Sì", seleziona una partizione non di sistema e seleziona "Dimensione personalizzata", imposta lo stesso valore in Dimensione iniziale e Dimensione massima.
- Fai clic su "Imposta" e "OK" per confermare.
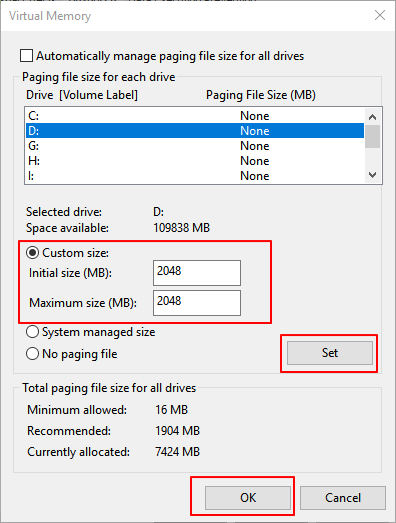
2. Aumenta la memoria fisica (RAM).
- Apri Task Manager, vai alla scheda Prestazioni e fai clic su "Memoria".
- Controlla le dimensioni della tua memory stick e la sua velocità.
- Acquista una nuova scheda di memoria RAM con memoria uguale o maggiore e aggiungila al tuo PC.

Ulteriori suggerimenti:
Si noti che le cause dei problemi di utilizzo elevato della memoria sono varie, così come le correzioni. Qui puoi seguire questo link per applicare 10 correzioni per problemi di utilizzo della memoria RAM elevata in Windows 11/10.
#3. Risolto il problema con il computer lento dopo l'aggiornamento di Windows
Quando il tuo computer apparentemente rallenta dopo un nuovo aggiornamento di Windows, è altamente possibile che il tuo computer sia installato con un aggiornamento difettoso o che il file di sistema sia danneggiato.
Per risolvere questo problema, puoi prima chiudere tutte le app con i suggerimenti in Guide 2 correzione 2 e provare a riavviare il PC. Se il computer continua a essere lento nell'elaborazione degli ordini o nell'avvio di app dopo il riavvio, prova i suggerimenti qui:
1. Riparare i file di sistema danneggiati o danneggiati con SFC/DISM
- Premi i tasti Windows + R, digita cmd nella finestra di dialogo Esegui e fai clic su "OK" per aprire il prompt dei comandi come amministratore.
- Digita: sfc /scannow e premi Invio.
- Digita le seguenti righe di comando una per una e premi Invio ogni volta:
- Dism /Online /Cleanup-Image /CheckHealth
- Dism /Online /Cleanup-Image /ScanHealth
- Dism /Online /Cleanup-Image /RestoreHealth
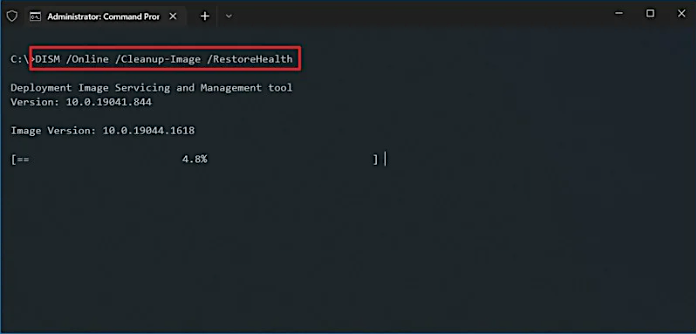
2. Ripristinare Windows Update a uno stato precedente
Su Windows 10:
- Vai su Impostazioni di Windows, fai clic su "Aggiorna e sicurezza" e fai clic su "Windows Update".
- Fai clic su "Visualizza cronologia aggiornamenti" e fai clic su "Disinstalla aggiornamenti".
- Trova e fai clic sull'ultimo aggiornamento e seleziona "Disinstalla".
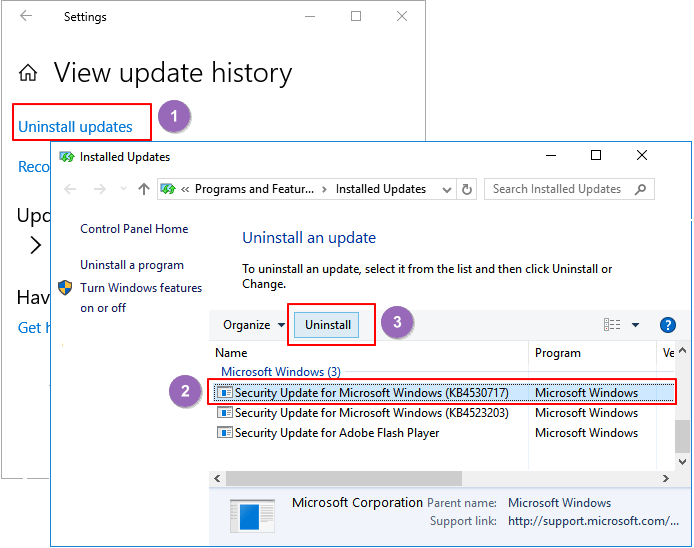
Su Windows 11:
- Vai su Impostazioni di Windows, fai clic su "Sistema" e "Ripristino".
- Fai clic su "Torna indietro" nel settore Torna indietro in Opzioni di ripristino.
- Segui le domande sullo schermo per completare il ripristino di Windows 11 a uno stato precedente.
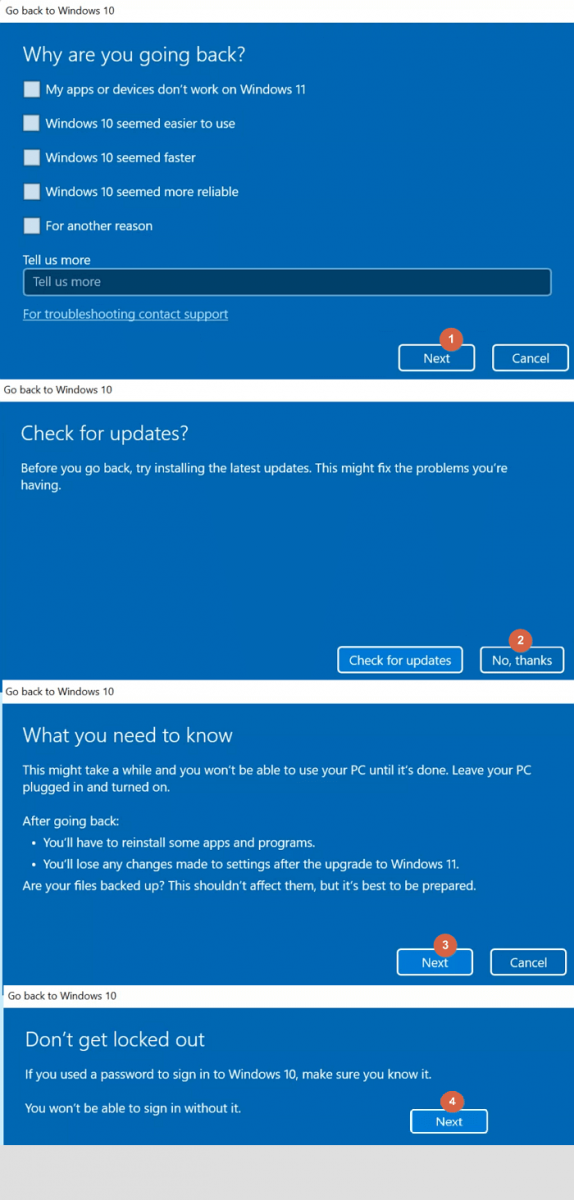
SUGGERIMENTO BONUS
È anche efficace estendere l'unità C di sistema, svuotare la cache di aggiornamento di Windows e installare l'ultimo aggiornamento di Windows per correggere l'errore di rallentamento del computer dovuto all'aggiornamento di Windows. Puoi seguire questo link per ottenere una guida passo passo.
3. Deframmentare il disco rigido per ottimizzare le prestazioni del computer
- Apri Esplora file, fai clic con il pulsante destro del mouse sulla partizione del disco rigido con sistema operativo Windows e seleziona "Proprietà".
- Vai alla scheda Strumenti e fai clic su "Ottimizza".
- Seleziona l'unità di cui hai bisogno per cancellare i frammenti esistenti e fai clic su "Ottimizza".
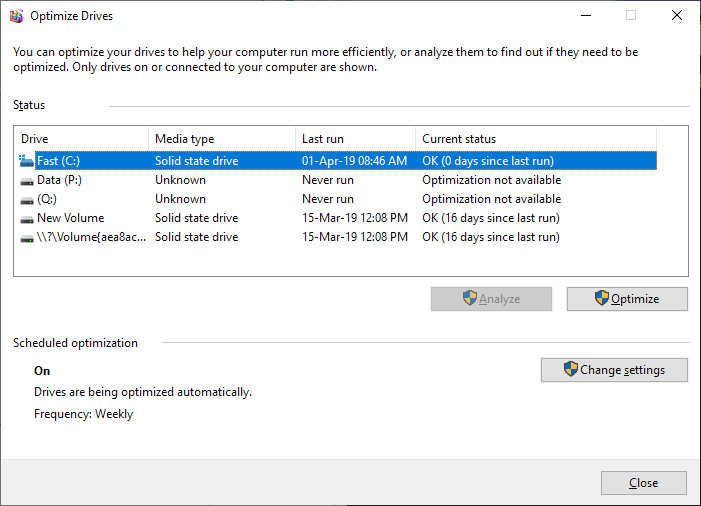
#4. Risolto il problema con il computer lento durante il gioco
Quando noti che il tuo computer rallenta durante i giochi, potrebbero essere questi due motivi:
1. L'unità C del sistema non contiene spazio sufficiente; 2. La scheda grafica è troppo piccola.
Per risolvere questo problema, puoi applicare EaseUS Partition Master per estendere l'unità C di sistema o persino aggiornare l'unità del sistema operativo su un disco SSD con il tutorial nella Guida 1 Correzione 2 prima.
Quindi, puoi aggiornare la scheda grafica sul tuo computer con una più grande e veloce:
- Spegni il PC e scollegare tutti i cavi.
- Individua la scheda grafica, scollega il cavo di alimentazione e rimuovi le viti che fissano la scheda grafica.
- Sostituisci la vecchia scheda grafica con una nuova, fissala con le viti e collega tutti i cavi.

- Riavvia il computer.
Potrebbe piacerti anche:
Se il tuo computer da gioco sta diventando lento, puoi anche aggiornare la CPU, la memoria RAM e aggiornare il disco rigido a SSD. Per una guida dettagliata, segui per sapere Come aggiornare un PC da gioco.
#5. Risolto il problema con il computer lento durante il trasferimento di file
Se il tuo computer rallenta durante il trasferimento di file su un altro disco rigido locale o esterno, è possibile che il formato del file system dell'unità di destinazione sia adatto per il trasferimento di file di grandi dimensioni. Inoltre, quando il tuo disco rigido si guasta o si sta esaurendo, o contiene troppi settori danneggiati, potrebbe comunque rallentare il processo di trasferimento dei file.
Ecco come risolvere questo problema:
1. Modificare il file system di Target Drive in NTFS/exFAT
Assicurati di aver eseguito il backup di tutti i file essenziali sull'unità di partizione di destinazione. Quindi apri Esplora file ed esegui i passaggi qui:
- Apri Esplora file, fai clic con il pulsante destro del mouse sull'unità di destinazione in cui tendi a trasferire file di grandi dimensioni e seleziona "Formatta".
- Imposta il file system come "NTFS" o "exFAT". (NTFS per un'unità interna, exFAT per un'unità esterna - 64 GB o superiore.)
2. Sostituire l'unità di destinazione vecchia/morta con una nuova unità disco rigido
Se l'unità di destinazione è troppo vecchia ed è quasi piena, è necessario sostituire il vecchio disco rigido con uno nuovo. Quando il disco si riempie e continui a salvare i file su di esso, il trasferimento dei file sul PC sarà estremamente lento.
Questo problema potrebbe verificarsi sia su Windows che su unità esterne. Per sostituire l'unità, ecco una breve guida:
- Eseguire il backup o clonare i dati esistenti in un'altra posizione sicura.
- Rimuovere la vecchia unità dal computer.
- Collegare il nuovo disco rigido al tuo PC.
- Inizializzare il disco e crea una nuova partizione su di esso.
- Salvare tutti i file essenziali sulla nuova unità.
Se hai bisogno di una guida più dettagliata, vai e segui questo link per aiuto: Cosa fare con un disco rigido in esaurimento.
#6. Risolto il problema con il computer lento durante lo spegnimento
Per lo più, quando il computer diventa lento per spegnersi, è probabile che i dispositivi di archiviazione esterni collegati, le impostazioni di alimentazione e i programmi in esecuzione in background prolunghino la procedura.
Le soluzioni a questo problema sono facili da seguire:
1. Chiudere tutti i programmi in esecuzione.
Nota che se hai dei documenti aperti, salva e chiudi prima le applicazioni Word, Excel, PPT, ecc. Quindi, puoi utilizzare direttamente Task Manager per chiudere tutti i programmi in esecuzione, come mostrato in Guide 2 Correzione 2.
2. Espellere tutti i dispositivi di archiviazione esterni collegati
- Apri Esplora file di Windows
- Individua e fai clic con il pulsante destro del mouse sulle unità esterne collegate e seleziona "Espelli".
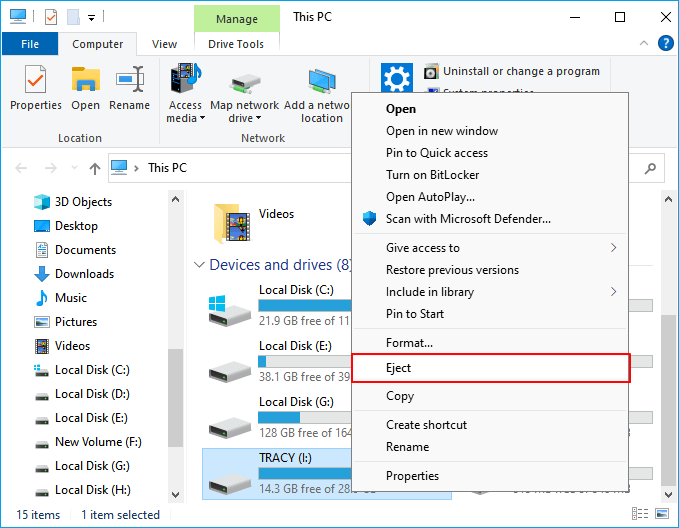
3. Eseguire lo strumento di risoluzione dei problemi di alimentazione
Lo strumento di risoluzione dei problemi di alimentazione integrato di Windows può aiutare a risolvere alcuni problemi di alimentazione che rallentano lo spegnimento del computer. Ecco i passaggi:
- Vai su Impostazioni di Windows e fai clic su "Aggiorna e sicurezza".
- Fai clic su "Risoluzione dei problemi", quindi su "Esegui lo strumento di risoluzione dei problemi" accanto alla sezione Alimentazione.
- Attendi che lo strumento di risoluzione dei problemi esegua la scansione e risolva il problema che fa sì che il computer impiega molto tempo a dormire o spegnersi. Una volta terminato, chiudi la finestra.
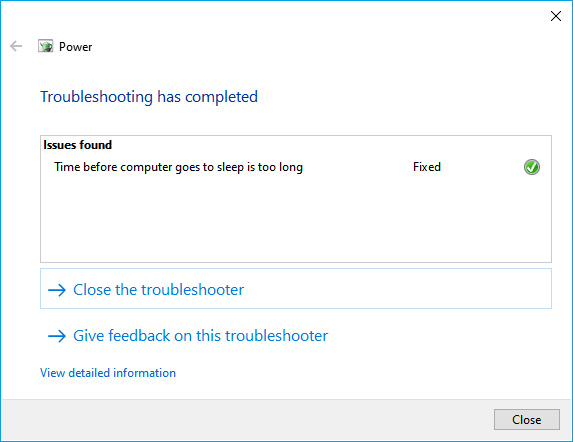
Dopodiché, puoi riprovare a spegnere il PC. Sarai in grado di spegnere il computer senza problemi.
Conclusione
In questa pagina, abbiamo elencato alcuni normali sintomi di computer Windows che funzionano lentamente e abbiamo analizzato le possibili cause.
Fondamentalmente, infezioni da virus/minacce informatiche, utilizzo elevato di RAM/CPU/disco, troppi sfondi, spazio su disco insufficiente, file system danneggiato e nuovi aggiornamenti di Windows difettosi potrebbero essere i motivi principali per cui i tuoi PC funzionano lentamente.
Poiché le correzioni per diversi problemi sono diverse, ti suggeriamo di confermare prima quando il tuo computer diventa lento all'inizio: dall'avvio, dopo l'avvio, durante i giochi, il trasferimento di file o lo spegnimento. Successivamente, puoi fare riferimento alle rispettive soluzioni mostrate sopra per risolvere questi problemi e accelerare con successo il tuo PC.
Articoli Relativi
-
Guida completa per tutti: Come formattare un disco rigido
![author icon]() Anna/20/04/2025
Anna/20/04/2025 -
Download gratuito del software Partition Magic con tutorial di istruzioni [Guida completa]
![author icon]() Anna/20/04/2025
Anna/20/04/2025 -
Una guida definitiva al Master Boot Record (MBR)
![author icon]() Anna/20/04/2025
Anna/20/04/2025 -
Guida definitiva: Cos'è il disco GPT, come utilizzare GPT in Windows
![author icon]() Anna/20/04/2025
Anna/20/04/2025