- Scoprire EaseUS
- Chi Siamo
- Recensioni & Premi
- Contatta EaseUS
- Rivenditore
- Affiliato
- Mio Conto
- Sconto Education
Sommario della pagina
Scopri L'autore
Aggiornato nel 07/28/2025
Antimalware Service Executable 99%
Windows 11/10 include Windows Defender, software antivirus predefinito di Microsoft. Il processo di antimalware service executable è il processo in background di Windows Defender. Questo programma è anche noto come MsMpEng.exe e fa parte del sistema operativo Windows.
È responsabile controllare i file per il malware quando si accede, eseguendo scansioni di sistema in background per verificare la presenza di software pericoloso, l'installazione di aggiornamenti delle definizioni antivirus e qualsiasi altra cosa che un'applicazione di sicurezza come Windows Defender deve fare. Ecco perché è molto probabile che occupi un enorme disco, memoria, RAM e persino la larghezza di banda della rete, svuotando le risorse del computer, specialmente dopo aver ottenuto un aggiornamento a Windows 11/10.
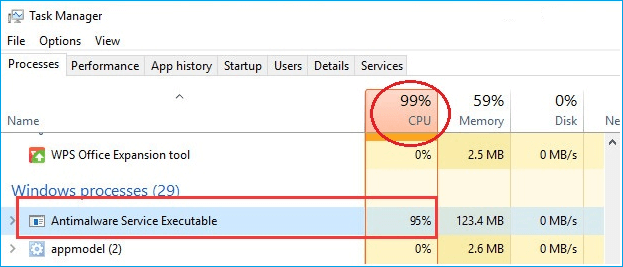
- Nota
- Prima di provare una qualsiasi delle soluzioni seguenti, ti consigliamo vivamente di utilizzare il software EaseUS Todo Backup per eseguire il backup del sistema in anticipo per assicurarti che il tuo computer non sia influenzato da operazioni improprie che causano la schermata blu della morte o che il computer non lo farà stivale. In caso di problemi durante la risoluzione dei problemi, puoi ripristinare Windows in qualsiasi momento.
Come Risolvere il Problema Che Antimalware Service Executable Consuma Troppo CPU
Se il processo di antimalware service executable occupa spazio elevato sul Windows 11/10, non ti preoccupare. Ti offriamo 3 soluzioni per risolvere questo problema:
| Metodi Disponibili | Guida dettagliata |
|---|---|
| Soluzione 1. Disabilitare la protezione in tempo reale | Disattiva la protezione in tempo reale per risolvere l'elevato utilizzo della CPU dell'eseguibile del servizio antimalware...Guida completa |
| Soluzione 2. Modificare le opzioni di pianificazione di Windows Defender | Modificare la pianificazione di Windows Defender è un altro metodo per risolvere l'eseguibile del servizio antimalware.....Guida completa |
| Soluzione 3. Aggiungere Antimalware Service Executable all'elenco di esclusione | Premi contemporaneamente il tasto WINDOWS + I per aprire la finestra Impostazioni. Fai clic su "Aggiorna e sicurezza"...Guida completa |
| Soluzione 4. Aggiornare Windows e i driver di dispositivo | Aggiorna Windows e i driver di dispositivo per risolvere problemi di compatibilità e migliorare la stabilità del sistema....Guida completa |
| Soluzione 5. Controllare i file di sistema con SFC | Utilizza il comando sfc /scannow per verificare e riparare file di sistema danneggiati o mancanti che possono influire sulle prestazioni...Guida completa |
| Soluzione 6. Impostare una priorità più bassa al processo | Riduci la priorità del processo Antimalware Service Executable tramite Gestione attività per limitare l'impatto sulla CPU (modifica temporanea). Guida completa |
| Soluzione 7. Disattivare completamente Windows Defender (non consigliato) | Disattiva Windows Defender tramite Registro di sistema solo se necessario, con attenzione ai rischi per la sicurezza.Guida completa |
| Soluzione 8. Eseguire una scansione antivirus completa | Esegui una scansione completa del sistema per rilev are malware o software indesiderati che possono causare un utilizzo anomalo della CPU. Guida completa |
Soluzione 1. Disabilitare la protezione in tempo reale
Servizio antimalware Il problema di utilizzo elevato del disco dell'eseguibile è grande a causa della funzione in tempo reale, che eseguirà costantemente la scansione del tuo computer Windows, indipendentemente da ciò che fai. Agisce rapidamente e consuma molta memoria della CPU, il che porta a un utilizzo elevato della CPU e della memoria.
La soluzione più probabile al problema della CPU dell'eseguibile del servizio antimalware è la disattivazione della protezione in tempo reale. Dopodiché, Windows Defender non funzionerà e il tuo computer sarà vulnerabile. Quindi, usa questo metodo solo come soluzione temporanea.
Passaggio 1. Fa clic su "Menu Start > Impostazioni > Aggiornamento e sicurezza".
Passaggio 2. Seleziona "Sicurezza di Windows > Protezione da virus e minacce > Gestisci impostazioni".
Passaggio 3. Disattiva l'impostazione "Protezione in tempo reale".
Soluzione 2. Modificare le Opzioni di Pianificazione di Windows Defender
Modificare o cambiare la pianificazione di Windows Defender è un metodo efficiente perché antimalware service executable occupa spazio elevato è causato maggiormante dalla funzione di protezione in tempo reale. Segui i dettagli a corregere l’errore.
- Premere contemporaneamente sul pulsante Windows + R
- Digitare taskschd.msc e premere Avvio
- Fare un clic sul Libreria Utilità di pianificazione > Microsoft > Windows
- Cliccare Windows Defender Scheduled Scan
- Deselezionare Esegui con i privigi più elevati
- Deselezionare tutti gli articoli della parte di Condizioni, poi clicca OK
È possibile corregere l’errore per te con la prima soluzione, se non funziona, basta provare il secondo metodo.
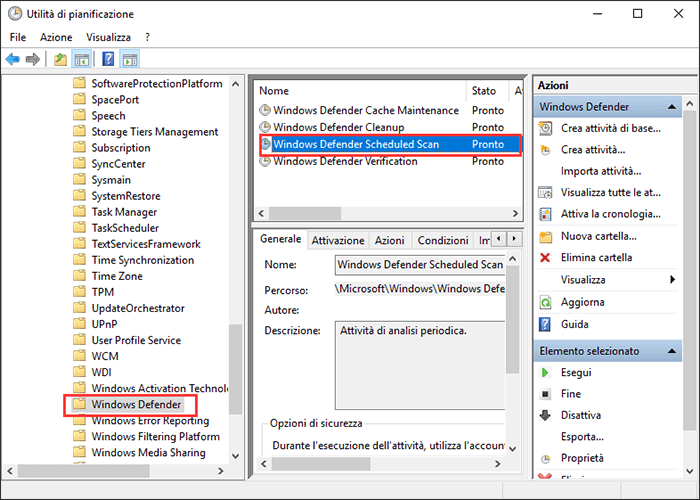
Soluzione 3. Aggiungere Antimalware Service Executable all'Elenco di Esclusione di Windows Defender
1. Premere sul pulsante Windows +I per aprire la finestra di Impostazione
2. Cliccare Aggiornamento e sicurezza.
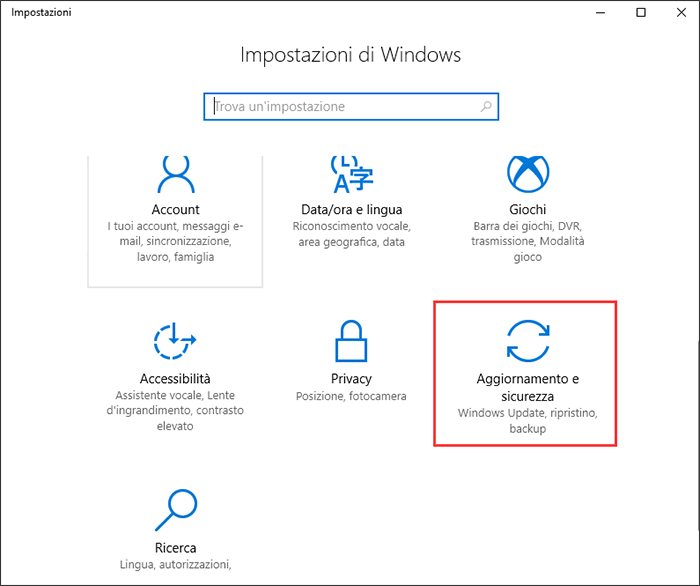
3. Fare un clic su Windows Defender. E cliccare Aggiungi un’esclusione
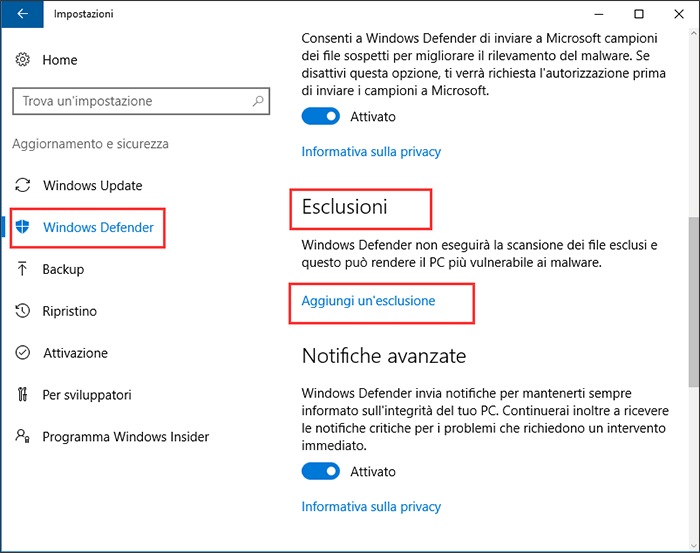
4. Selezionare Escludi un processo con estensione exe, com o scr.
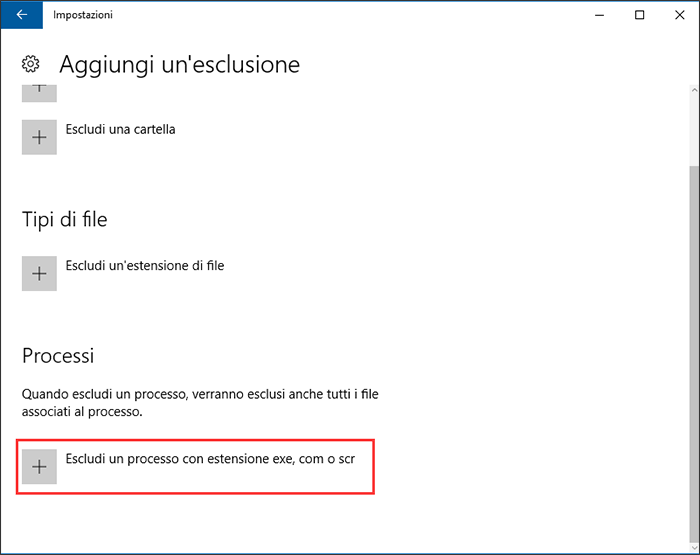
5. Inserire MsMpEng.exe, e cliccare OK
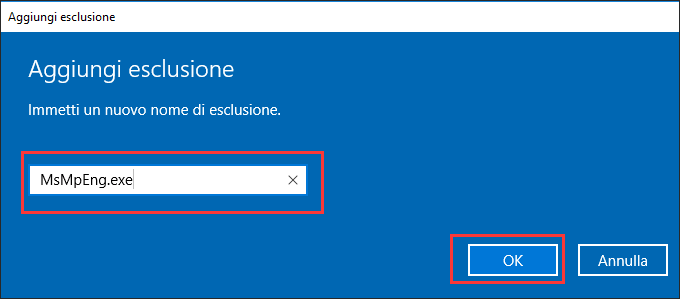
Soluzione 4. Aggiornare Windows e i driver di dispositivo
A volte un utilizzo elevato della CPU da parte di Antimalware Service Executable può essere causato da problemi di compatibilità o conflitti con versioni obsolete di Windows o dei driver di dispositivo. Ecco cosa puoi fare:
1. Aggiorna Windows:
- Premi Win + I per aprire le Impostazioni
- Vai su Windows Update > Verifica aggiornamenti
- Scarica e installa eventuali aggiornamenti disponibili
2. Aggiorna i driver di dispositivo:
- Apri Gestione dispositivi (clic destro su Start > Gestione dispositivi)
- Clic destro su ciascun dispositivo > Aggiorna driver
- Oppure visita il sito ufficiale del produttore per scaricare i driver più recenti compatibili con la tua versione di Windows
Questi passaggi aiutano a mantenere il sistema stabile, migliorare la compatibilità e ridurre potenziali conflitti che possono causare un carico elevato della CPU.
Soluzione 5. Controllare i file di sistema con SFC
Se i file di sistema sono danneggiati o mancanti, potrebbero causare un utilizzo anomalo della CPU da parte di Windows Defender. Puoi utilizzare il comando SFC (System File Checker) per rilevare e riparare automaticamente questi problemi. Ecco come fare:
Passaggio 1. Premi Win + S e digita Prompt dei comandi. Fai clic con il tasto destro e seleziona Esegui come amministratore.
Passaggio 2. Digita il seguente comando e premi Invio: sfc /scannow
Passaggio 3. Attendi il completamento della scansione. Se vengono rilevati problemi, il sistema tenterà di correggerli automaticamente.
Soluzione 6. Impostare una priorità più bassa al processo
Se sei un utente esperto, puoi provare a ridurre la priorità del processo di Windows Defender per limitare l'impatto sull'utilizzo della CPU.
Apri Gestione attività (Ctrl + Shift + Esc), individua il processo Antimalware Service Executable, fai clic destro su di esso, seleziona Vai ai dettagli, poi clicca con il tasto destro su MsMpEng.exe, seleziona Imposta priorità > Bassa.
Nota: questa modifica è temporanea e verrà ripristinata al successivo riavvio.
Soluzione 7. Disattivare completamente Windows Defender (non consigliato)
⚠️ Attenzione: disattivare Windows Defender espone il sistema a potenziali minacce e non è raccomandato, se non in situazioni specifiche e temporanee. Procedi solo se sei certo di ciò che stai facendo.
Se sospetti che Windows Defender stia interferendo con il trasferimento dei file, puoi disattivarlo temporaneamente tramite il Registro di sistema:
Passaggio 1. Premi Windows + R, digita regedit e premi Invio.
Passaggio 2. Naviga fino al percorso: HKEY_LOCAL_MACHINE\SOFTWARE\Policies\Microsoft\Windows Defender
Passaggio 3. Seleziona la voce DisableAntiSpyware:
- Se esiste, fai doppio clic e imposta il valore su 1.
- Se non esiste, fai clic con il tasto destro > Nuovo > Valore DWORD (32 bit) > rinominalo in DisableAntiSpyware > imposta valore su 1.
Passaggio 4. Riavvia il computer per rendere effettive le modifiche.
Soluzione 8. Eseguire una scansione antivirus completa
Anche se Windows Defender è la causa principale dell’elevato utilizzo della CPU, in alcuni casi il problema può essere provocato da malware o software potenzialmente indesiderati, che innescano attività anomale di Defender stesso.
Per questo motivo, è consigliabile eseguire una scansione completa del sistema per individuare e rimuovere eventuali minacce nascoste. Puoi usare Windows Defender stesso o un antivirus di terze parti affidabile.
Suggerimento bonus - partizionare i dischi rigidi su Windows 11/10/8/7 gratis
Quando usiamo un computer, tutti vogliamo che funzioni al meglio. La gestione del disco è un modo importante per migliorare le prestazioni del sistema. EaseUS Partition Master Free semplifica la partizione dei dischi rigidi e sfrutta appieno lo spazio su disco. Fornisce altre soluzioni one-stop per la gestione delle partizioni e del disco per Windows 11/10/8/7, ad esempio:
- Ridimensiona/sposta partizioni (la versione Pro consente di spostare direttamente lo spazio dall'unità D all'unità C), crea, formatta, elimina e unisci partizioni
- Cancella completamente tutti i dati sul disco rigido per evitare che le informazioni vengano trapelate o recuperate
I seguenti passaggi mostrano come ridimensionare e spostare le partizioni in modo facile e sicuro con questo rinomato software di gestione delle partizioni.
Passaggio 1. Selezionare il disco da ridimensionare
Seleziona il drive o la partizione di cui vuoi regolare la dimensione e clicca col tasto destro su di essa per poi selezionare l'opzione "Ridimensiona/Sposta".

Passaggio 2. Ridimensionare la partizione
- Per ridurre la partizione, ti basterà trascinare una delle sue estremità per liberare spazio non allocato. Una volta fatto ciò, clicca su "OK".
- Per estendere la partizione, assicurati che ci sia spazio non allocato (se non c'è, fai come ti diremo di seguito). Allo stesso modo, trascina con il tuo mouse la linea tratteggiata lungo lo spazio non allocato e clicca "OK".
- Puoi anche selezionare la partizione da cui estrarre lo spazio per estendere la partizione selezionata dalle impostazioni.

Passaggio 3. Applicare le modifiche
A questo punto vedrai le informazioni di partizione e il diagramma del nuovo disco.
Per salvare le modifiche, clicca su "Esegui 1 attività" e poi su "Applica".

FAQ sul servizio antimalware Executable High CPU
Ecco le 4 principali domande frequenti relative al problema di utilizzo elevato del disco eseguibile del servizio antimalware. Se anche tu hai uno di questi problemi, puoi trovare i metodi qui.
Perché il servizio antimalware è eseguibile utilizzando così tanto?
L'elevata CPU del disco eseguibile del servizio antimalware è principalmente causata dalla funzionalità in tempo reale che può eseguire costantemente la scansione di file, connessioni e altre applicazioni correlate in tempo reale. Ogni volta che scarichi nuovi file o software o accedi a qualsiasi file, l'antimalware continua a scansionare tutto per verificare se è dannoso o meno. Agisce rapidamente, il che porta al problema della memoria elevata e dell'utilizzo elevato della CPU.
Posso terminare l'eseguibile del servizio antimalware?
Se si soffre di problemi di utilizzo elevato della CPU, del disco e della memoria dell'eseguibile del servizio antimalware su Windows, è possibile disattivare la protezione in tempo reale.
Dopo averlo fatto, Windows Defender verrà disabilitato così come l'eseguibile del servizio antimalware. Se il tuo computer non è protetto, i virus possono facilmente entrarvi. Non lo consigliamo affatto.
Come disabilitare il servizio antimalware eseguibile dal disco?
- Digita Utilità di pianificazione nel pulsante Cerca. Fai clic per espandere "Libreria Utilità di pianificazione > Microsoft > Windows".
- Fai clic su "Windows Defender" in Windows. Quindi fai doppio clic su "Scansione pianificata di Windows Defender".
- Deseleziona "Esegui con i privilegi più alti".
- Deseleziona tutte le voci nella sezione Condizioni. Quindi fare clic su "OK".
Perché il mio utilizzo del disco è a 100?
Se vedi un utilizzo del disco molto elevato, significa che qualcos'altro non è del tutto corretto. Innanzitutto, puoi controllare l'utilizzo del disco aprendo Task Manager in Windows 10. Vedrai una rapida panoramica dell'utilizzo di CPU, memoria, disco e rete nella scheda del processo principale.
Per risolvere il problema di utilizzo del disco al 100% di Windows 10, puoi:
- Riavvia il tuo sistema
- Controlla il software antivirus
- Aggiorna windows 10
- Controlla l'errore del disco
- Interrompi il servizio di superfetch
- Pulisci i file spazzatura e la memoria in esecuzione
- Ripristina la memoria virtuale e aumenta la ram
- Esegui un avvio pulito su Windows 10
- Aggiorna il disco rigido a uno più grande
Come possiamo aiutarti
Scopri L'autore
Pubblicato da Elsa
Elsa è appassionata alla tecnologia, vuole rendere la vita tecnologica facile e divertente. Ama esplorare nuove tecnologie e scrivere consigli tecnici su come fare.
Recensioni dei Prodotti
-
Mi piace il fatto che le modifiche apportate con EaseUS Partition Master Free non vengano immediatamente applicate ai dischi. Rende molto più semplice immaginare cosa accadrà dopo aver apportato tutte le modifiche. Penso anche che l'aspetto generale di EaseUS Partition Master Free renda semplice qualsiasi cosa tu stia facendo con le partizioni del tuo computer.
Scopri di più -
Partition Master Free può ridimensionare, spostare, unire, migrare e copiare dischi o partizioni; convertire disco tra logico e primario, modificare etichetta, deframmentare, controllare ed esplorare la partizione; e altro ancora. Un aggiornamento premium aggiunge supporto tecnico gratuito e la possibilità di ridimensionare i volumi dinamici.
Scopri di più -
Non eseguirà l'immagine calda delle tue unità né le allineerà, ma poiché è abbinato a un gestore delle partizioni, ti consente di eseguire molte attività contemporaneamente, invece di limitarti a clonare le unità. Puoi spostare le partizioni, ridimensionarle, deframmentarle e altro ancora, insieme agli altri strumenti che ti aspetteresti da uno strumento di clonazione.
Scopri di più
Articoli Relativi
-
Come formattare chiavetta USB per Xbox 360
![author icon]() Elsa/10/06/2025
Elsa/10/06/2025 -
Come nascondere la partizione riservata del sistema in Windows 11/10/8/7 [Guida dettagliata]
![author icon]() Aria/10/06/2025
Aria/10/06/2025 -
I 5 migliori software per testare velocità SSD [Pro e Contro]
![author icon]() Aria/13/07/2025
Aria/13/07/2025 -
[Novità] Come aggiungere spazio non allocato all'unità C in Windows 10
![author icon]() Aria/10/06/2025
Aria/10/06/2025
EaseUS Partition Master

Gestisci le partizioni e ottimizza i dischi in modo efficiente
