- Scoprire EaseUS
- Chi Siamo
- Recensioni & Premi
- Contatta EaseUS
- Rivenditore
- Affiliato
- Mio Conto
- Sconto Education
Sommario della pagina
Scopri L'autore
Aggiornato nel 04/20/2025
L'unità C avrà esaurito lo spazio dopo aver installato troppi programmi o aggiornato il sistema Windows, che è il problema più comune nei computer basati su Windows. Per risolvere questo problema, puoi utilizzare lo strumento Gestione disco di Windows per estendere l'unità C con spazio libero. Tuttavia, potresti trovare l'opzione di estensione del volume disattivata e non essere in grado di estendere l'unità C.
I motivi per cui non è possibile estendere l'unità C variano. Calmati. In queste linee guida, EaseUS spiegherà tutte le potenziali ragioni per cui ciò accade e fornirà cinque metodi solidi che si applicano per ragioni diverse.
Come risolvere l'impossibilità di estendere l'unità C - 5 metodi
Prima di arrivare direttamente al punto, diamo un'occhiata alla panoramica di questi cinque metodi nella seguente tabella di informazioni di base:
| ⏱️Durata | 5-8 minuti |
| 💻Gol | Risolto l'impossibilità di estendere l'unità C |
| 🧰Strumento richiesto |
Strumento di ridimensionamento del disco - EaseUS Partition Master🥇 Strumento integrato di Windows: Gestione disco🥈 |
| 🛠️Metodi |
Quando si tratta di estendere il disco rigido, è necessario assicurarsi che ci sia abbastanza spazio non allocato sull'unità di destinazione. In generale, ci sono due scenari:
- Nessuno spazio non allocato: se l'unità C non ha spazio non allocato, puoi passare al Modo 1 e al Modo 2 per eliminare il volume o allocare spazio non allocato da un'altra unità.
- Senza spazio non allocato adiacente: se hai già spazio libero ma non accanto all'unità C, vai al Metodo 3 per sapere come risolverlo.
Modo 1. Allocare spazio da un'altra unità
EaseUS Partition Master è il software di gestione dello spazio su disco più affidabile e può fornire molteplici soluzioni per risolvere il problema "impossibile estendere l'unità C". Se non hai spazio non allocato sul tuo disco rigido, puoi applicare EaseUS Partition Master per estendere la partizione senza spazio non allocato. Con il suo strumento "Alloca spazio", puoi facilmente allocare spazio da un'altra partizione per estendere l'unità C.
Segui il semplice tutorial per allocare spazio ed estendere l'unità C:
Passo 1. Fare clic con il tasto destro sulla partizione D: con spazio libero sufficiente e selezionare "Alloca spazio".

Passo 2. Seleziona la partizione di destinazione - C: unità e trascina il pannello della partizione verso destra per aggiungere lo spazio libero dall'unità D: all'unità C:. Quindi fare clic su "OK" per confermare.

Passaggio 3. Fare clic sul pulsante "Esegui attività" e fare clic su "Applica" per avviare il processo di spostamento dello spazio libero dall'unità D: all'unità C:.

Se ti piace questo strumento e ti aiuta ad allocare spazio per aumentare l'unità C, condividilo per aiutare più tuoi amici online:
Leggi anche: Se sei un utente Windows 11, EaseUS Partition Master ti aiuta anche ad estendere le dimensioni del tuo disco C.
Metodo 2. Elimina il volume per creare spazio non allocato
Se preferisci Gestione disco, devi rimuovere o ridurre la partizione adiacente per creare spazio non allocato dietro l'unità C, il che è complicato e tende a perdere dati. Pertanto, la prima mossa è eseguire il backup dei dati a meno che questa partizione non sia inutile o vuota. Di seguito è riportata la guida completa su come eliminare il volume tramite Gestione disco:
Fase 1. Elimina i volumi per creare spazio libero.
- Premi i tasti "Windows + X" per avviare "Gestione disco".
- Fai clic con il pulsante destro del mouse sulla partizione accanto all'unità C di destinazione, seleziona "Elimina volume" e fai clic su "OK".

Fase 2. Aumenta lo spazio dell'unità C.
- Fare clic con il pulsante destro del mouse sull'unità C e selezionare la funzione "Estendi volume" per regolarne le dimensioni.
- Fare clic su "OK" per confermare il processo.

Se disponi di partizioni con molto spazio, puoi scegliere di ridurle e creare spazio non allocato facendo riferimento all'articolo correlato:
Come ridurre la partizione in Windows 11/10
Questo articolo introdurrà tre modi per ridurre le partizioni in Windows 10/11 per far fronte al problema dello "spazio non allocato insufficiente".
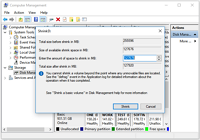
Modo 3. Ridimensionare lo spazio dell'unità C
La seconda situazione è che hai spazio non allocato sul disco rigido, ma non è adiacente all'unità C. Windows consente agli utenti di estendere una partizione solo con spazio libero accanto o dietro di essa. Non preoccuparti. Puoi rispondere a EaseUS Partition Master , che dispone di uno strumento "Ridimensiona/sposta" in grado di ridimensionare l'unità C con spazio non adiacente.
Ecco i passaggi su come ridimensionare lo spazio dell'unità C:
Passaggio 1: individuare e selezionare l'unità/partizione di destinazione
Avvia EaseUS Partition Master e vai su Partition Manager, seleziona l'unità/partizione di destinazione per regolarne le dimensioni, fai clic con il tasto destro su di essa e scegli "Ridimensiona/Sposta".

Passaggio 2: ridimensiona o sposta la partizione
1.Per ridurre la partizione, trascina semplicemente una delle sue estremità per liberare spazio non allocato. Una volta terminato, fare clic su "OK".

2. Per estendere la partizione, assicurati che ci sia spazio non allocato (in caso contrario, segui i passaggi precedenti per crearne uno). Allo stesso modo, trascina il mouse nello spazio non assegnato. Fare clic su "OK".

3. Per spostare la posizione di una partizione, è necessario lasciare spazio non allocato accanto alla partizione di destinazione. In caso negativo, libera prima dello spazio non allocato.
Fare clic con il tasto destro sulla partizione di destinazione, selezionare "Ridimensiona/Sposta". Quindi trascina l'intera partizione verso sinistra o verso destra per regolarne la posizione. Fare clic su "OK" per confermare.

Passaggio 3: conferma il risultato e applica le modifiche
A questo punto, vedrai le informazioni e il diagramma della nuova partizione del disco.

Per salvare le modifiche, fare clic sul pulsante "Esegui attività" e quindi su "Applica".

Modo 4. Converti MBR in GPT
Quando il disco rigido viene inizializzato come MBR, avrà una limitazione di 2 TB e una volta che la partizione sul disco MBR raggiunge la capacità di 2 TB, l'opzione di estensione del volume verrà disattivata e disabilitata. Pertanto, è necessario convertire MBR in GPT prima di estendere l'unità C. EaseUS Partition Master ti coprirà nel campo della conversione del disco e ti garantirà un'ottima esperienza.
Controlla le istruzioni dettagliate su come utilizzare il "Disk Converter" di EaseUS Partition Master:
Passaggio 1. Scarica e avvia EaseUS Partition Master sul tuo computer.
Passo 2. Vai su Disk Converter, seleziona "Converti MBR in GPT" e fai clic su "Avanti" per continuare.

Passaggio 3. Seleziona il disco MBR di destinazione che tendi a convertire in GPT e fai clic su "Converti" per avviare la conversione.

Metodo 5. Formattare la partizione in NTFS
Poiché Windows supporta solo l'estensione delle partizioni di file system NTFS o RAW, è necessario formattare il disco rigido di destinazione se si tratta di un file system FAT o exFAT. Sembra un compito estenuante, quindi avrai bisogno di un programma professionale. EaseUS Partition Master è la scelta migliore per formattare una partizione. Hai anche una scelta extra, usa lo strumento "Ridimensiona/sposta" di EaseUS Partition Master come Way 3 per estendere direttamente l'unità C poiché questo software rompe la limitazione del file system.
Fare riferimento ai passaggi seguenti:
Passaggio 1. Fare clic con il pulsante destro del mouse sulla partizione del disco rigido e scegliere l'opzione "Formatta".
Passo 2. Nella nuova finestra, imposta l'etichetta della partizione, il file system e la dimensione del cluster per la partizione, quindi fai clic su "OK".
Passaggio 3. Viene visualizzata una finestra di avviso, fare clic su "Sì" per continuare.
Passo 4. Fare clic sul pulsante "Esegui 1 attività", quindi fare clic su "Applica" per avviare la formattazione della partizione del disco rigido.
Ecco i collegamenti alle principali piattaforme di social media che ti consentono di condividere rapidamente questo utile post:
Perché non è possibile estendere l'unità C?
Dopo aver risolto con successo il problema "impossibile estendere l'unità C", esploriamo in dettaglio quali ragioni possono portare a questo problema. Continua a leggere e visualizzare i motivi principali elencati di seguito per scoprire perché l'opzione di estensione del volume è disattivata in Gestione disco.
- Senza spazio non allocato: per estendere una partizione con Gestione disco, è necessario assicurarsi che ci sia abbastanza spazio non allocato sul disco di destinazione.
- Spazio non allocato non adiacente: a causa delle limitazioni di Windows, Gestione disco può supportare solo l'aumento delle dimensioni della partizione con spazio non allocato contiguo.
- Limitazione di 2 TB di MBR: l'unità MBR non può creare una partizione più grande di 2 TB, altrimenti l'opzione di estensione del volume verrà disattivata. Se formatti un disco rigido da 4 TB come MBR, puoi utilizzare solo 2 TB e lo spazio rimanente verrà visualizzato come Non allocato. Tutte le opzioni vengono disattivate in Gestione disco quando si fa clic con il pulsante destro del mouse su questo spazio non allocato.
- Solo file system NTFS/Raw supportati : l'estensione del volume in Gestione disco è applicabile solo alle partizioni RAW o NTFS. Pertanto, non è possibile estendere un FAT o altri file system su un sistema Windows.
Conclusione
Quando non c'è spazio non allocato o spazio libero contiguo sul disco rigido, l'opzione di estensione del volume diventerà disattivata e non sarà possibile estendere l'unità C. Oltre ai due motivi, questo post menziona anche altri due motivi, tra cui la limitazione di 2 TB dell'MBR e il file system incompatibile.
Inoltre, abbiamo offerto cinque modi utili per risolvere questo problema causato dai quattro motivi comuni. Essendo un'utilità disco versatile, EaseUS Partition Master fornisce soluzioni complete che ti consentono di superare le limitazioni di Windows e risolvere il problema "impossibile estendere l'unità C". Inoltre, abbiamo preparato alcuni passaggi che introducono altre fantastiche funzionalità di EaseUS Partition Master.
Domande frequenti sull'impossibilità di estendere l'unità C
Ora potresti aver risolto l'impossibilità di estendere il problema dell'unità C secondo i metodi sopra menzionati. In questa parte, abbiamo elencato diverse domande correlate e puoi controllare le risposte di seguito:
1. Come forzare l'estensione del mio disco C?
Se il tuo disco rigido non dispone di spazio non allocato sufficiente, puoi allocare spazio da un'altra unità utilizzando un gestore di unità professionale: EaseUS Partition Master. Di seguito è riportata una guida dettagliata su come farlo:
Passaggio 1. Scarica questo strumento, fai clic con il pulsante destro del mouse su un'altra partizione con spazio libero sufficiente e seleziona "Alloca spazio".
Passo 2. Imposta la partizione di destinazione come unità C e trascina il pannello della partizione verso destra per aggiungere lo spazio libero da un'altra unità all'unità C. Quindi fare clic su "OK" per confermare.
Passaggio 3. Fare clic sull'opzione "Esegui attività" e scegliere "Applica" per iniziare ad allocare spazio libero.
2. Come estendere l'unità C con la mia partizione di ripristino?
La partizione di ripristino è l'ultima risorsa per ripristinare un computer danneggiato. Pertanto, non è consigliabile eliminare la partizione di ripristino per estendere l'unità C. Fortunatamente, puoi utilizzare EaseUS Partition Master per unire lo spazio non adiacente all'unità C. Scopri il tutorial specifico di seguito:
Passo 1. Vai su Partition Manager per individuare l'unità C e applicare la funzione "Ridimensiona/Sposta".
Passo 2. Trascina l'estremità della partizione per aggiungere lo spazio non allocato nell'unità C e fai clic su "OK" per assicurarti.
Passaggio 3. Premi il pulsante "Esegui attività" e fai clic su "Applica" per procedere.
3. Perché l'opzione di estensione del volume è disattivata?
Quando l'opzione Estendi volume sul tuo computer è disattivata, è perché non c'è spazio non allocato sul tuo disco rigido o spazio libero disponibile, il che significa che non è adiacente alla partizione che desideri estendere. Ecco perché l'opzione "Estendi volume" è disabilitata e disattivata.
Come possiamo aiutarti
Scopri L'autore
Pubblicato da Anna
Anna è una delle principali editrici di EaseUS e ha creato diversi post su dispositivi digitali come PC, telefoni cellulari, tablet, Mac, ecc. Ama imparare, risolvere e condividere.
Recensioni dei Prodotti
-
Mi piace il fatto che le modifiche apportate con EaseUS Partition Master Free non vengano immediatamente applicate ai dischi. Rende molto più semplice immaginare cosa accadrà dopo aver apportato tutte le modifiche. Penso anche che l'aspetto generale di EaseUS Partition Master Free renda semplice qualsiasi cosa tu stia facendo con le partizioni del tuo computer.
Scopri di più -
Partition Master Free può ridimensionare, spostare, unire, migrare e copiare dischi o partizioni; convertire disco tra logico e primario, modificare etichetta, deframmentare, controllare ed esplorare la partizione; e altro ancora. Un aggiornamento premium aggiunge supporto tecnico gratuito e la possibilità di ridimensionare i volumi dinamici.
Scopri di più -
Non eseguirà l'immagine calda delle tue unità né le allineerà, ma poiché è abbinato a un gestore delle partizioni, ti consente di eseguire molte attività contemporaneamente, invece di limitarti a clonare le unità. Puoi spostare le partizioni, ridimensionarle, deframmentarle e altro ancora, insieme agli altri strumenti che ti aspetteresti da uno strumento di clonazione.
Scopri di più
Articoli Relativi
-
Come partizionare la scheda SD per Android
![author icon]() Aria/20/04/2025
Aria/20/04/2025 -
I pro e i contro del partizionamento del disco rigido | Perché partizionare un disco rigido
![author icon]() Aria/20/04/2025
Aria/20/04/2025 -
![author icon]() Aria/20/04/2025
Aria/20/04/2025 -
Come creare partizioni su unità USB in Windows 10/11 [Guida completa]
![author icon]() Aria/20/04/2025
Aria/20/04/2025
EaseUS Partition Master

Gestisci le partizioni e ottimizza i dischi in modo efficiente
