- Scoprire EaseUS
- Chi Siamo
- Recensioni & Premi
- Contatta EaseUS
- Rivenditore
- Affiliato
- Mio Conto
- Sconto Education
Sommario della pagina
Scopri L'autore
Aggiornato nel 04/20/2025
Se desideri avviare Windows da USB o installare un sistema operativo sul tuo laptop ASUS, questo articolo fornirà una soluzione dettagliata. EaseUS ti mostrerà come masterizzare il sistema Windows di cui hai bisogno su USB e quindi avviare il tuo laptop ASUS da esso.
Visualizza i requisiti necessari per avviare il laptop ASUS da USB:
| ⏱️ Durata | 3-7 minuti |
| ⛏️Preparazione |
✔️USB da 16 GB ✔️File ISO di Windows ✔️Bruciatore ISO - EaseUS Partition Master |
| 👣Passaggi chiave: |
1️⃣Rendi USB avviabile... Passaggi completi 2️⃣Imposta USB come dispositivo avviabile... Passaggi completi |
| 🧑💻Utenti idonei | Utenti ASUS e principianti |
Avviare il laptop ASUS da USB non è un compito difficile. È necessario rendere avviabile l'USB. Successivamente, spiegheremo esattamente come avviare i laptop ASUS da USB. Continua a leggere.
Come avviare il laptop ASUS da USB
Di seguito sono riportati i passaggi completi dalla preparazione dell'USB all'impostazione dell'USB come unità di avvio:
Fase 1. Preparare una USB
Dovresti preparare un'unità USB con una capacità di almeno 16 GB e formattarla come FAT32.
- Fare clic con il tasto destro e selezionare l'icona di Windows per aprire Gestione disco.
- Seleziona l'unità USB di destinazione e formattala come FAT32.
Fase 2. Scaricare il file ISO di Windows
I programmi grandi quanto il sistema operativo Windows vengono generalmente forniti come file ISO. È possibile eseguire l'avvio da USB su un laptop ASUS solo se si dispone di un sistema operativo Windows predisposto su USB.
Scarica il file ISO: https://www.microsoft.com/en-us/software-download
Fase 3. Creare un USB avviabile
L'avvio da USB può avere molteplici scopi, ad esempio eseguire un sistema operativo Windows, correggere un errore di avvio di Windows o reinstallare un sistema Windows. Per fare in modo che ASUS si avvii da USB, rendere avviabile l'USB o il disco rigido esterno è una parte cruciale. Analizzeremo i dettagli successivamente.
Situazione 1. Avviare da USB su ASUS per l'esecuzione di sistemi Windows
Se vuoi solo eseguire il sistema operativo da USB, è molto semplice. Puoi rendere USB avviabile in diversi modi:
- 1️⃣ Masterizzare su USB utilizzando un file ISO di Windows
- 2️⃣ Clonare il sistema operativo Windows su un'unità esterna
- 3️⃣ Creare un USB avviabile utilizzando gli strumenti professionali
Il semplice utilizzo di un sistema operativo da USB non comporta situazioni eccessivamente complesse. Per poter risolvere il problema in modo più completo, analizziamo anche un secondo scenario.
Situazione 2. Avviare da USB su ASUS per risolvere il crash del sistema
Se riscontri alcuni errori di arresto anomalo del sistema Windows, puoi risolvere il problema reinstallando Windows.
Se desideri eseguire l'avvio dal laptop ASUS per installare Windows, prova EaseUS Partition Master. È uno strumento professionale progettato per gli utenti che desiderano masterizzare file ISO di Windows e installare Windows. Con un'interfaccia semplice e pulita, tutti possono facilmente padroneggiare l'operazione e correggere gli errori di sistema.
Il software fornisce la funzionalità di masterizza ISO. Offre una soluzione perfetta e più semplice rispetto allo strumento di creazione integrato di Windows. Ti consente di masterizzare ISO su DVD/CD/USB e renderlo avviabile. Seguire questi passaggi per masterizzare file ISO di Windows su USB:
Passaggio 1. Avvia EaseUS Partition Master e vai alla sezione Supporti di avvio. Fare clic su "Masterizza ISO" e fare clic su "Avanti".

Passaggio 2. Seleziona l'immagine ISO che hai scaricato sul tuo PC e fai clic su "Apri".

Passaggio 3. Fai clic su "Avanti" e selezionare l'USB di destinazione come destinazione e fare clic su "Masterizza" per eseguire l'operazione.
Situazione 3. Avvia da USB su ASUS per correggere gli errori di avvio
Se riscontri altri problemi di avvio, come l'unità di avvio che non viene visualizzata nel BIOS, il computer è stato riavviato da un controllo bug. Non devi solo avviare il computer da USB, ma, cosa ancora più importante, trovare il modo giusto per risolverlo. EaseUS Partition Master fornisce anche un programma per creare USB avviabile nell'interfaccia Win-PE. Creando una USB avviabile, puoi risolvere tutti i tipi di problemi di avvio, anche la complicata riparazione dell'MBR.
Ulteriori informazioni: Come creare un USB avviabile EaseUS Partition Master
Fase 4. Selezionare il dispositivo di avvio
Dopo aver reso avviabile l'USB, puoi avviare Windows sul tuo laptop. ASUS offre due modi per modificare il dispositivo di avvio: il BIOS ASUS e il menu di avvio del laptop ASUS. ASUS offre un modo più rapido. È possibile modificare il supporto di avvio dal menu di avvio ASUS. Il menu di avvio ASUS consente di selezionare direttamente il supporto di avvio senza dover accedere al BIOS:
- Premi ripetutamente il tasto del menu di avvio (tasto Esc o F8) durante l'avvio finché non viene visualizzata la schermata del logo.
- Seleziona USB come unità di avvio e premi Invio.
- Avviso:
- I tasti del BIOS ASUS e del menu di avvio possono variare a seconda del modello di laptop. Il tasto del BIOS è solitamente il tasto Elimina o F2, mentre il tasto del menu di avvio è solitamente il tasto Esc o F8.
Dopo aver completato i passaggi precedenti, puoi avviare Windows normalmente da USB sul tuo laptop ASUS. Se il tuo dispositivo non è ancora avviabile da USB, abbiamo alcune soluzioni aggiuntive per te.
Ulteriori letture:
Risolvere il problema con l'impossibilità di eseguire l'avvio da USB sul laptop ASUS
Se non rilevi l'USB nel menu di avvio o non riesci a visualizzare l'USB avviabile nel BIOS, disabilita alcune funzionalità di sicurezza. Inoltre, potrebbe anche essere causato da un BIOS obsoleto o da un problema con il driver. Abbiamo fornito alcune possibili soluzioni:
Correzione 1. Disattiva le funzionalità di sicurezza
Passaggio 1. Accendere il computer e premi BIOS per accedere al BIOS prima che venga visualizzato il logo.
Passaggio 2. Premere F7 per accedere alla modalità menu avanzata.
Passaggio 3. In Sicurezza, seleziona Controllo avvio protetto.
Passaggio 4. Selezionare Disabilita nel menu a discesa.
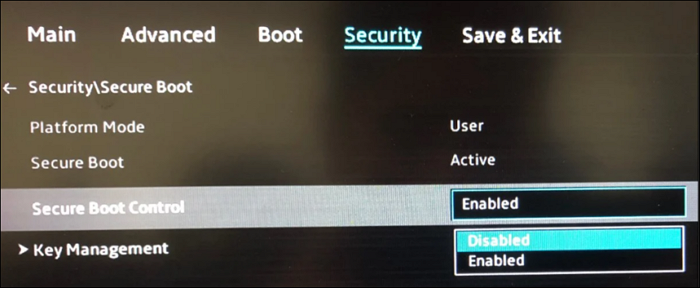
Passaggio 5. Nel menu Avvio, disabilita Avvio rapido.
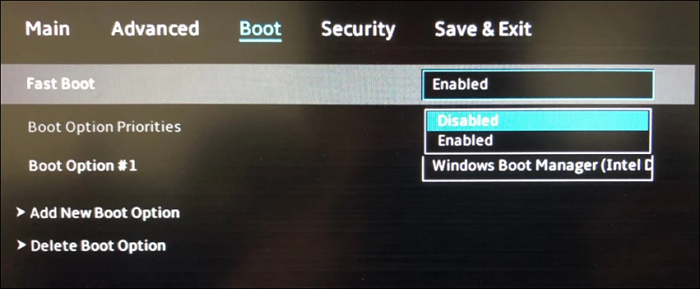
Passaggio 6. Modificare il supporto CSM su Abilitato nell'opzione Avvio.
Passaggio 7. Salvare ed esci.
Passaggio 8. Riavviare e tenere premuto F8 per accedere al BIOS, quindi selezionare USB come supporto di avvio.
Correzione 2. Aggiorna BIOS
Passaggio 1. Scaricare l'aggiornamento del BIOS dal sito Web del produttore.
Passaggio 2. Accedere al BIOS e selezionare Strumenti > ASUS EZ Flash Utility.
Passaggio 3. Tenere premuto Invio e selezionare Trova il file per scaricare l'aggiornamento tramite Dispositivo di archiviazione.
Passaggio 4. Premere Invio per avviare l'aggiornamento.
Se questi due metodi non funzionano, puoi anche provare a modificare le impostazioni sul tuo PC EFI/UEFI.
Se questo articolo ti ha aiutato a risolvere il tuo problema, non dimenticare di condividerlo con più persone bisognose attraverso i pulsanti social qui sotto.
Conclusione
Questo articolo illustra i passaggi dettagliati per avviare un laptop ASUS da USB. Il prerequisito più importante per l'avvio di un laptop da USB è assicurarsi che sull'USB sia presente un sistema operativo Windows e che l'USB sia un'unità avviabile.
Fortunatamente, questo articolo fornisce un masterizzatore ISO gratuito semplice e veloce per farlo: EaseUS Partition Master, che può facilmente masterizzare Windows su USB con pochi semplici clic. Puoi anche utilizzare l'immagine ISO di Windows masterizzata sull'USB per riparare il tuo PC. Scarica e prova la comodità di questo software!
Domande frequenti su come avviare il laptop ASUS da USB
Sai come avviare un laptop ASUS da USB? Inoltre, questa parte offre alcune domande e risposte correlate. Spero che possa risolvere più del tuo problema.
1. Qual è il tasto del menu di avvio ASUS?
Il tasto del menu di avvio ASUS varia a seconda del modello di computer; il tasto del menu di avvio della serie Vivobook è Esc e F8. Tutti gli altri tasti del menu di avvio della serie sono tasti Esc.
2. Posso avviare Windows 10 da USB sul laptop ASUS?
Puoi avviare Windows 10 da USB su ASUS. Prima di impostare l'USB come dispositivo di avvio, dovresti scaricare il file ISO di Windows e quindi utilizzare uno strumento professionale per creare un USB avviabile. Quindi puoi riavviare il computer e tenere premuto ripetutamente il menu di avvio per impostare l'avvio del computer da USB.
3. Perché il laptop ASUS non si avvia da USB?
L'unità USB non è elencata come opzione di avvio nel BIOS potrebbe essere un problema con le impostazioni o il BIOS non viene aggiornato. Puoi provare a disabilitare l'avvio rapido e sicuro. Se non funziona, puoi provare ad aggiornare il BIOS.
Come possiamo aiutarti
Scopri L'autore
Pubblicato da Aria
Aria è una fan della tecnologia. È un onore essere in grado di fornire soluzioni per i tuoi problemi con il computer, come il backup dei file, la gestione delle partizioni e problemi più complessi.
Recensioni dei Prodotti
-
Mi piace il fatto che le modifiche apportate con EaseUS Partition Master Free non vengano immediatamente applicate ai dischi. Rende molto più semplice immaginare cosa accadrà dopo aver apportato tutte le modifiche. Penso anche che l'aspetto generale di EaseUS Partition Master Free renda semplice qualsiasi cosa tu stia facendo con le partizioni del tuo computer.
Scopri di più -
Partition Master Free può ridimensionare, spostare, unire, migrare e copiare dischi o partizioni; convertire disco tra logico e primario, modificare etichetta, deframmentare, controllare ed esplorare la partizione; e altro ancora. Un aggiornamento premium aggiunge supporto tecnico gratuito e la possibilità di ridimensionare i volumi dinamici.
Scopri di più -
Non eseguirà l'immagine calda delle tue unità né le allineerà, ma poiché è abbinato a un gestore delle partizioni, ti consente di eseguire molte attività contemporaneamente, invece di limitarti a clonare le unità. Puoi spostare le partizioni, ridimensionarle, deframmentarle e altro ancora, insieme agli altri strumenti che ti aspetteresti da uno strumento di clonazione.
Scopri di più
Articoli Relativi
-
Risolvere il problema dell'aggiornamento a WIndows 11 fermo a 0% - EaseUS
![author icon]() Aria/20/04/2025
Aria/20/04/2025 -
Lento nell'apertura dei programmi in Windows
![author icon]() Lucas/20/04/2025
Lucas/20/04/2025 -
Come spostare/trasferire Windows 10 su nuova memoria (HDD/SSD) | Guida intera
![author icon]() Anna/20/04/2025
Anna/20/04/2025 -
7 semplici modi per risolvere Windows 11 bloccato nella schermata di avvio
![author icon]() Elsa/20/04/2025
Elsa/20/04/2025
EaseUS Partition Master

Gestisci le partizioni e ottimizza i dischi in modo efficiente
