- Scoprire EaseUS
- Chi Siamo
- Recensioni & Premi
- Contatta EaseUS
- Rivenditore
- Affiliato
- Mio Conto
- Sconto Education
Sommario della pagina
Scopri L'autore
Aggiornato nel 11/06/2025
"Sto cercando una gestione della partizione per bootable USB flash drive che sarà in grado di ridimensionare le partizioni." Questo è un problema comune relative al gestore delle partizioni nei forum. In questo articolo vi guiderà a creare una gestione della partizione per bootable USB drive.
Preparazione- Di cosa hai bisogno per un USB avviabile?
- EaseUS Partition Master
- Un'unità flash USB (FAT32, 1-16 GB)
- Un computer funzionante
Per creare un gestore di partizioni USB avviabile, avrai bisogno del software di gestione del disco e delle partizioni, EaseUS Partition Master. Con l'aiuto di questo strumento, puoi accedere ai dischi rigidi e alla partizione del tuo computer e gestirli come desideri. (Solo gli utenti acquistati possono creare un disco di avvio.)
Passaggi - Come creare EaseUS Partition Master USB avviabile
Ora, scarica e installa il software sicuro al 100% su un computer che può funzionare normalmente, segui i semplici passaggi di seguito per creare un gestore di partizioni dell'unità USB avviabile, quindi utilizzalo su qualsiasi computer che non può essere avviato correttamente.
Passo 1. Prepara un disco o una memoria, ad esempio una memoria USB, o CD/DVD. Collega correttamente la memoria su un computer avviabile. Quindi, avvia EaseUS Partition Master, vai alla sezione "Supporto di avvio" a sinistra e clicca su "Crea un supporto di avvio" e poi "Avanti".

Passo 2. Seleziona USB o CD/DVD in base al dispositivo che è collegato al computer, quindi clicca su "Crea".
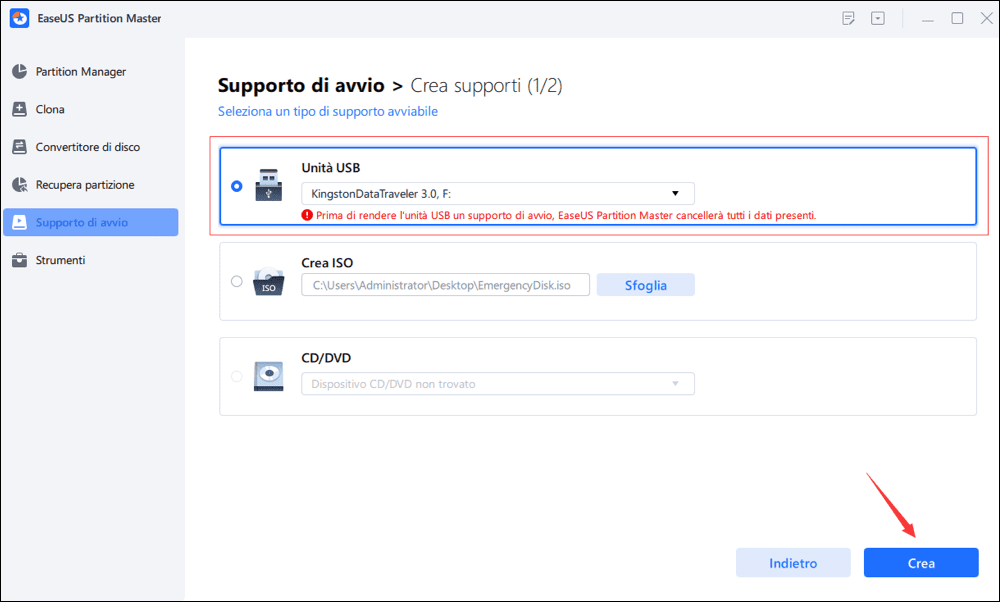
Passo 3. Connetti il disco avviabile WinPE al computer. Riavvialo e premi F2/Canc contemporaneamente per entrare nel BIOS. Imposta l'avvio del PC da "Dispositivi Rimovibili" o "CD-ROM Drive" oltre l'Hard Disk. Premi "F10" per salvare e uscire.
Dopo aver finito il processo, hai creato correttamente un disco avviabile EaseUS Partition Master WinPE. Ora puoi gestire i tuoi dischi rigidi e le partizioni tramite l'unità di avvio ogni volta che il computer non si avvia normalmente.
Se disponi di unità RAID, carica prima il driver RAID facendo clic su Aggiungi driver dalla barra dei menu, che può aiutarti ad aggiungere il driver del tuo dispositivo in ambiente WinPE, poiché alcuni dispositivi specifici non possono essere riconosciuti in ambiente WinPE senza driver installati, come RAID o un disco rigido specifico.
Operazioni successive - Eseguire EaseUS Partition Master dall'USB
Se desideri eseguire gli strumenti di gestione del disco EaseUS dall'USB avviabile, devi seguire questi passaggi. È necessario eseguire l'avvio dall'unità USB avviabile. Ecco come:
Passaggio 1. Collega il disco USB avviabile EaseUS a un PC Windows guasto, non avviabile, normale o problematico.
Passaggio 2. Premi il pulsante di accensione per avviare il computer, tieni premuto F2/F11/Canc per accedere al BIOS.
Passaggio 3. Vai alla sezione Boot Drive e imposta EaseUS Bootable USB come unità di avvio.
Passaggio 4. Salva le modifiche ed esci dal BIOS.
Passaggio 5. Attendi che il computer si avvii dal disco EaseUS WinPE.
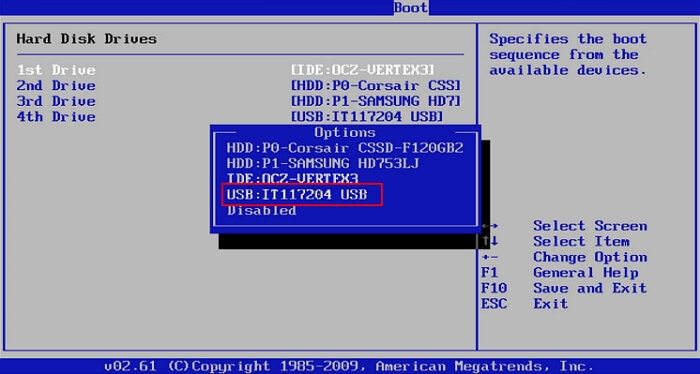
Quindi, puoi eseguire queste funzionalità disponibili come ridimensionamento della partizione, clonazione della partizione del disco, ripristino della partizione senza avviare il sistema operativo.
Conclusione
Ecco come creare USB avviabile EaseUS Partition Master. È necessario questo strumento se desideri gestire le partizioni del disco rigido quando il sistema operativo si arresta in modo anomalo; ridimensionare l'unità primaria per reinstallare altri sistemi operativi; o persino convertire i tipi di file di partizione senza un sistema operativo.
Domande frequenti su creare USB avviabile
Cos'è una chiavetta USB avviabile?
Una chiavetta USB avviabile è una unità flash USB che contiene un sistema operativo o un altro software che può essere eseguito all'avvio del computer. Può essere utilizzata per installare, ripristinare o testare un sistema operativo.
Quanto spazio serve per creare una chiavetta USB avviabile?
La dimensione minima richiesta dipende dal sistema operativo o dal software che si desidera mettere sulla chiavetta USB. In generale, una chiavetta USB da 8 GB o superiore dovrebbe essere sufficiente per la maggior parte dei sistemi operativi.
Posso creare una chiavetta USB avviabile su Windows, macOS e Linux?
Sì, è possibile creare una chiavetta USB avviabile su tutti e tre i sistemi operativi. Alcuni software sono specifici per un determinato sistema operativo, quindi assicurati di scegliere il programma giusto per il tuo sistema.
La creazione di una chiavetta USB avviabile cancellerà i dati esistenti sulla chiavetta?
Sì, creare una chiavetta USB avviabile cancellerà generalmente tutti i dati presenti sulla chiavetta. È importante eseguire un backup di eventuali dati importanti prima di procedere con la creazione di una chiavetta USB avviabile.
Come possiamo aiutarti
Scopri L'autore
Pubblicato da Grazia
Grazia preferisce leggere i testi su tecnologia e anche condivide volentieri i metodi di correggere gli errori sul PC o Mac con gli utenti.
Recensioni dei Prodotti
-
Mi piace il fatto che le modifiche apportate con EaseUS Partition Master Free non vengano immediatamente applicate ai dischi. Rende molto più semplice immaginare cosa accadrà dopo aver apportato tutte le modifiche. Penso anche che l'aspetto generale di EaseUS Partition Master Free renda semplice qualsiasi cosa tu stia facendo con le partizioni del tuo computer.
Scopri di più -
Partition Master Free può ridimensionare, spostare, unire, migrare e copiare dischi o partizioni; convertire disco tra logico e primario, modificare etichetta, deframmentare, controllare ed esplorare la partizione; e altro ancora. Un aggiornamento premium aggiunge supporto tecnico gratuito e la possibilità di ridimensionare i volumi dinamici.
Scopri di più -
Non eseguirà l'immagine calda delle tue unità né le allineerà, ma poiché è abbinato a un gestore delle partizioni, ti consente di eseguire molte attività contemporaneamente, invece di limitarti a clonare le unità. Puoi spostare le partizioni, ridimensionarle, deframmentarle e altro ancora, insieme agli altri strumenti che ti aspetteresti da uno strumento di clonazione.
Scopri di più
Articoli Relativi
-
Posso formattare a basso livello le unità disco di Windows 10? Sì, la tua guida è qui
![author icon]() Aria/06/11/2025
Aria/06/11/2025 -
Western Digital VS Seagate - Guida Comparativa Dettagliata
![author icon]() Elsa/06/11/2025
Elsa/06/11/2025 -
![author icon]() Elsa/06/11/2025
Elsa/06/11/2025 -
I 5 migliori software per testare velocità SSD [Pro e Contro]
![author icon]() Aria/06/11/2025
Aria/06/11/2025
EaseUS Partition Master

Gestisci le partizioni e ottimizza i dischi in modo efficiente
