- Scoprire EaseUS
- Chi Siamo
- Recensioni & Premi
- Contatta EaseUS
- Rivenditore
- Affiliato
- Mio Conto
- Sconto Education
Sommario della pagina
Scopri L'autore
Aggiornato nel 04/20/2025
Errori: Nessuna unità trovata. Clicca su Carica driver per fornire un driver di archiviazione di massa per l'installazione
Durante il processo di installazione del sistema operativo Windows su un HDD o SSD specifico, potresti scoprire sorprendentemente che il disco rigido non viene rilevato durante l'installazione di Windows, con uno dei seguenti messaggi di errore in arrivo.
"Non siamo riusciti a trovare alcuna unità. Per ottenere un driver di archiviazione, fare clic su Carica driver." "Nessuna unità trovata. Fare clic su Carica driver per fornire un driver di archiviazione di massa per l'installazione."
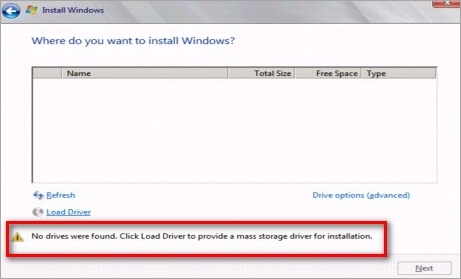
Tuttavia, clicca su "Carica driver" non risolve affatto il problema. Qual è la prossima mossa allora? Hai trovato soluzioni valide per risolvere i problemi del disco rigido non rilevato nell'installazione di Windows 10 o Windows 7 anche se normalmente è collegato al computer?
| Soluzioni praticabili | Risoluzione dei problemi |
|---|---|
| 6 soluzioni per riparare il disco rigido non rilevato | Metodo 1. Utilizza una porta SATA diversa... Passi completi Metodo 2. Carica driver RAID per disco RAID... Passi completi Metodo 3. Controlla il disco rigido nel BIOS... Passi completi Altri modi... |
| Bonus: Partition Manager gratuito per migliorare le prestazioni del sistema | Avvia EaseUS Partition Master sul tuo PC > Libera spazio... Passi completi |
Come risolvere il disco rigido non rilevato nell'installazione di Windows 10
Anche se le installazioni di Windows 10 o Windows 7 includono quasi tutti i driver del disco, il problema "Nessuna unità trovata. Fare clic sul driver di caricamento per fornire un driver di archiviazione di massa per l'installazione" si verifica di tanto in tanto e non si trova alcuna via d'uscita. Quando si verifica che l'installazione di Windows 10 non rileva il disco rigido o Windows 7 non riesce a trovare alcun driver per avere problemi con il driver di archiviazione, prova i sei pratici modi seguenti.
Metodo 1. Utilizza una porta SATA diversa
Se stai utilizzando un computer desktop, prova a utilizzare una porta SATA diversa e vedi se questo aiuta. A volte vengono forniti con due controller diversi.
Metodo 2. Carica il driver RAID per il disco RAID
L'installazione di Windows 10 che non rileva il disco rigido si verifica principalmente sul disco RAID. In questo caso, è necessario caricare manualmente i driver RAID per risolvere il problema.
Passo 1. Nella finestra di installazione di Windows, vedrai Dove vuoi installare Windows? E non viene rilevato alcun disco rigido. Fai clic su "Carica driver" in basso a sinistra dello schermo, quindi fai clic su "Sfoglia" per scegliere il driver del dispositivo.
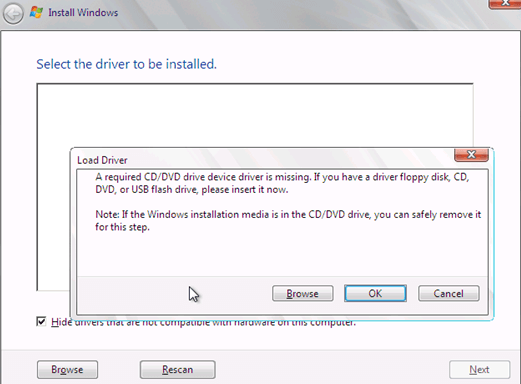
Passo 2. Vai al tuo computer o dispositivo di archiviazione per trovare e caricare un driver RAID disponibile.
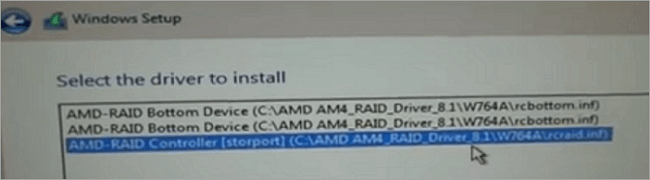
Passo 3. Dopo che il dispositivo diver è stato caricato, l'installazione di Windows 10 rileverà correttamente il disco rigido. Quindi, segui le istruzioni sullo schermo per installare Windows.
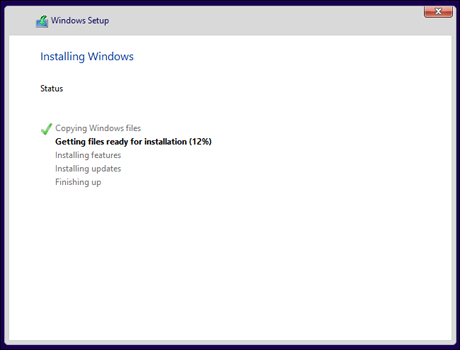
Metodo 3. Controlla il disco rigido nel BIOS
Altrimenti, prenditi del tempo per controllare se il disco rigido viene visualizzato nel BIOS, in particolare stai installando un sistema operativo da un disco USB o CD/DVD avviabile.
Tenendo premuto e premendo F2, entrerai nelle impostazioni del BIOS. Controlla se il disco rigido viene visualizzato lì. Fare clic su soluzione per riparare il disco rigido non visualizzato nel BIOS.
In caso contrario, controlla le impostazioni del BIOS per i seguenti parametri:
* Configurazione SATA -> Avanzata
* Configura SATA -> AHCI
Metodo 4. Controlla lo stato del tuo disco rigido
Passo 1. Premi Windows + R e verrà visualizzata la finestra.
Passo 2. Immetti devmgmt.msc e premere Invio.
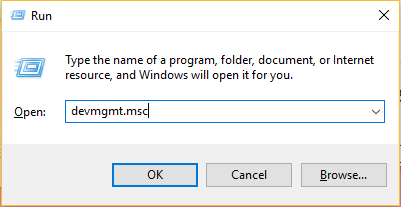
Passo 3. Scegli Unità disco e fai clic con il pulsante destro del mouse sul disco rigido.
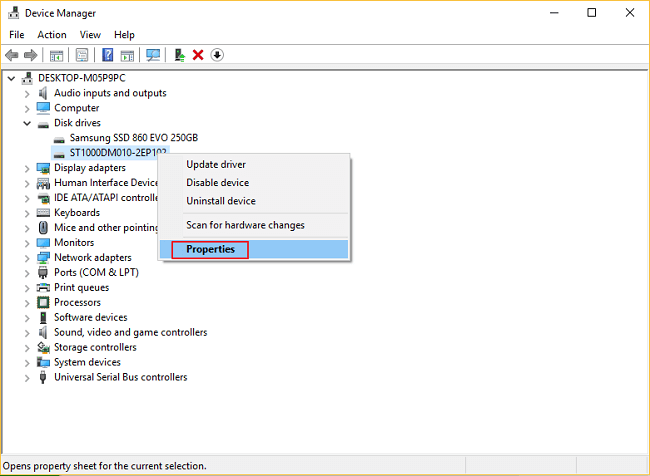
Passo 4. Clicca su Proprietà e controllare lo stato del disco rigido. Se è OK, mostra "Questo dispositivo funziona correttamente".
Metodo 5. Avvia da Windows 10 Installa supporto
Microsoft fornisce anche un metodo per l'avvio dal supporto di installazione di Windows 10. Puoi seguire questi passaggi per risolvere i problemi "l'unità non viene visualizzata durante l'installazione di Windows 10".
Passo 1. Scegli Installa ora > Accetta contratto di licenza > Scegli il tipo di installazione e fai clic su "Avanzate personalizzate".
Passo 2. Premi Maiusc + F10.
Immettere ciascun comando e premere Invio: DISKPART > elenco volume > seleziona disco* > pulisci > converti mbr > crea partizione primaria > attiva > formatta veloce fs=ntfs > esci
Quindi puoi installare di nuovo Windows.
Metodo 6. Chiedi aiuto al produttore
Poiché il modo di installare o reinstallare il sistema operativo Windows è così frequente che la maggior parte dei produttori di PC o desktop personali dispone di strumenti di controllo integrati per una rapida risoluzione dei problemi e riparazione. Ad esempio, Dell Online Diagnostic Tool, Lenovo Diagnostic Software for Hard Drive Quick Test, ecc. Quindi, se sei un loro cliente, non esitare a chiedere aiuto al produttore e scopri come utilizzare gli strumenti per risolvere correttamente i problemi del disco rigido non rilevati .
Bonus: Partition Master gratuito per migliorare le prestazioni del sistema
Puoi goderti le interessanti funzionalità del sistema più recente dopo aver installato con successo Windows 10. Inoltre, per migliorare le prestazioni del sistema e consentire a software e hardware di collaborare per ottenere uno stato operativo ottimale, è necessario disporre di un software gratuito di gestione delle partizioni, che consente di organizzare e ottimizzare il disco rigido per prolungare la vita e le capacità del computer.
EaseUS Partition Master è un versatile programma di gestione delle partizioni che fornisce soluzioni complete per la gestione di partizioni e dischi, ad esempio:
- Ridimensiona/sposta le partizioni facendo scorrere la partizione verso sinistra e verso destra o inserisci la dimensione esatta della partizione che desideri, ad esempio aumentare l'unità C per velocizzare il tuo computer
- Crea, formatta ed elimina partizioni
- Cancella completamente tutti i dati sul disco rigido in modo permanente
Ora, scarica questo strumento di gestione del disco di Windows 10/8/7 definitivo e segui i semplici passaggi seguenti per ridimensionare e spostare le partizioni.
Passaggio 1. Fare clic su "Adatta one-click" per estendere l'unità C.
Quando lo spazio dell'unità C è esaurito, verrà visualizzato l'avviso Spazio su disco insufficiente su EaseUS Partition Master. Fai clic sul pulsante "Adatta one-click" per estenderlo.

Passaggio 2. Fai clic su "OK" per estendere automaticamente l'unità C.
Facendo clic su "OK", EaseUS Partition Master allocherà automaticamente lo spazio sull'unità C per risolvere il problema dello spazio insufficiente.

Opzione extra: puoi anche fare clic su "Regolazione manuale" per estendere manualmente l'unità C. Quando si passa a Regolazione manuale, selezionare l'unità C e trascinare i punti verso destra per aggiungere più spazio all'unità C. Fai clic su "OK" per confermare.

Passaggio 3. Eseguire l'operazione per risolvere lo spazio su disco insufficiente nell'unità C
Fai clic sul pulsante "Esegui attività" nell'angolo in alto e avviare tutte le operazioni in sospeso facendo clic su "Applica".

Domande frequenti sull'installazione di Windows 10 che non rilevano il disco rigido
1. Come posso correggere nessun driver di dispositivo trovato?
Correzioni per nessun driver di dispositivo trovato:
Soluzione 1. Passa a una porta USB 2.0
Soluzione 2. Imposta la partizione in cui si desidera installare Windows come Activeewe
Soluzione 3. Crea un nuovo disco
Soluzione 4. Abilita l'opzione di trasferimento xHCI nel BIOS
Soluzione 5. Cambia tutto in legacy e imposta il dispositivo di avvio sul tuo DVD o USB
2. Dove vuoi installare Windows 10 non sono state trovate unità?
Per correggere "Nessuna unità trovata. Fare clic su Carica driver per fornire un driver di archiviazione di massa per l'installazione", procedere nel modo seguente:
Passo 1. Fai clic su "Carica driver" nella parte inferiore sinistra dello schermo, quindi fai clic su "Sfoglia" per scegliere il driver del dispositivo.
Passo 2. Scegli e carica un driver RAID disponibile.
Passo 3. Dopo che l'installazione di Windows 10 ha rilevato correttamente il disco rigido, seguire le istruzioni sullo schermo per installare Windows.
3. Dove vuoi installare Windows 7 non sono state trovate unità?
Correzione: nessun disco rigido trovato nel programma di installazione di Windows 7:
Soluzione 1. Formatta il disco rigido utilizzando diskpart nel prompt dei comandi.
Soluzione 2. Carica i driver del controller di archiviazione del disco rigido da una chiavetta USB nella configurazione di Windows.
Soluzione 3. Modifica la modalità del controller di avvio nel BIOS.
Soluzione 4. Ripristina il BIOS.
Soluzione 5. Utilizza una porta SATA diversa.
4. Come installo i driver per il mio disco rigido?
I passi di base per installare i driver per un disco rigido sono:
Passo 1. Configura l'unità come dispositivo master o slave (solo PATA).
Passo 2. Monta l'unità nello chassis.
Passo 3. Collega il cavo dati all'unità e all'interfaccia PATA o SATA.
Passo 4. Collega un cavo di alimentazione all'unità.
Passo 5. Riavvia il sistema ed esegui la configurazione del BIOS.
Passo 6. Se stai installando anche una scheda di interfaccia PATA o SATA o un adattatore RAID, configura quella scheda secondo le istruzioni del produttore e collegavi i cavi.
Come possiamo aiutarti
Scopri L'autore
Pubblicato da Aria
Aria è una fan della tecnologia. È un onore essere in grado di fornire soluzioni per i tuoi problemi con il computer, come il backup dei file, la gestione delle partizioni e problemi più complessi.
Recensioni dei Prodotti
-
Mi piace il fatto che le modifiche apportate con EaseUS Partition Master Free non vengano immediatamente applicate ai dischi. Rende molto più semplice immaginare cosa accadrà dopo aver apportato tutte le modifiche. Penso anche che l'aspetto generale di EaseUS Partition Master Free renda semplice qualsiasi cosa tu stia facendo con le partizioni del tuo computer.
Scopri di più -
Partition Master Free può ridimensionare, spostare, unire, migrare e copiare dischi o partizioni; convertire disco tra logico e primario, modificare etichetta, deframmentare, controllare ed esplorare la partizione; e altro ancora. Un aggiornamento premium aggiunge supporto tecnico gratuito e la possibilità di ridimensionare i volumi dinamici.
Scopri di più -
Non eseguirà l'immagine calda delle tue unità né le allineerà, ma poiché è abbinato a un gestore delle partizioni, ti consente di eseguire molte attività contemporaneamente, invece di limitarti a clonare le unità. Puoi spostare le partizioni, ridimensionarle, deframmentarle e altro ancora, insieme agli altri strumenti che ti aspetteresti da uno strumento di clonazione.
Scopri di più
Articoli Relativi
-
Come Riparare MBR in Windows 11/10/8/7
![author icon]() Elsa/20/04/2025
Elsa/20/04/2025 -
Come formattare SSD M.2 in Windows & Mac [Istruzioni facili]
![author icon]() Aria/20/04/2025
Aria/20/04/2025 -
Come convertire un disco dinamico in un server Windows di base
![author icon]() Aria/14/04/2025
Aria/14/04/2025 -
Come eseguire l'avvio di laptop HP da USB su Windows 11/10
![author icon]() Aria/14/04/2025
Aria/14/04/2025
EaseUS Partition Master

Gestisci le partizioni e ottimizza i dischi in modo efficiente
