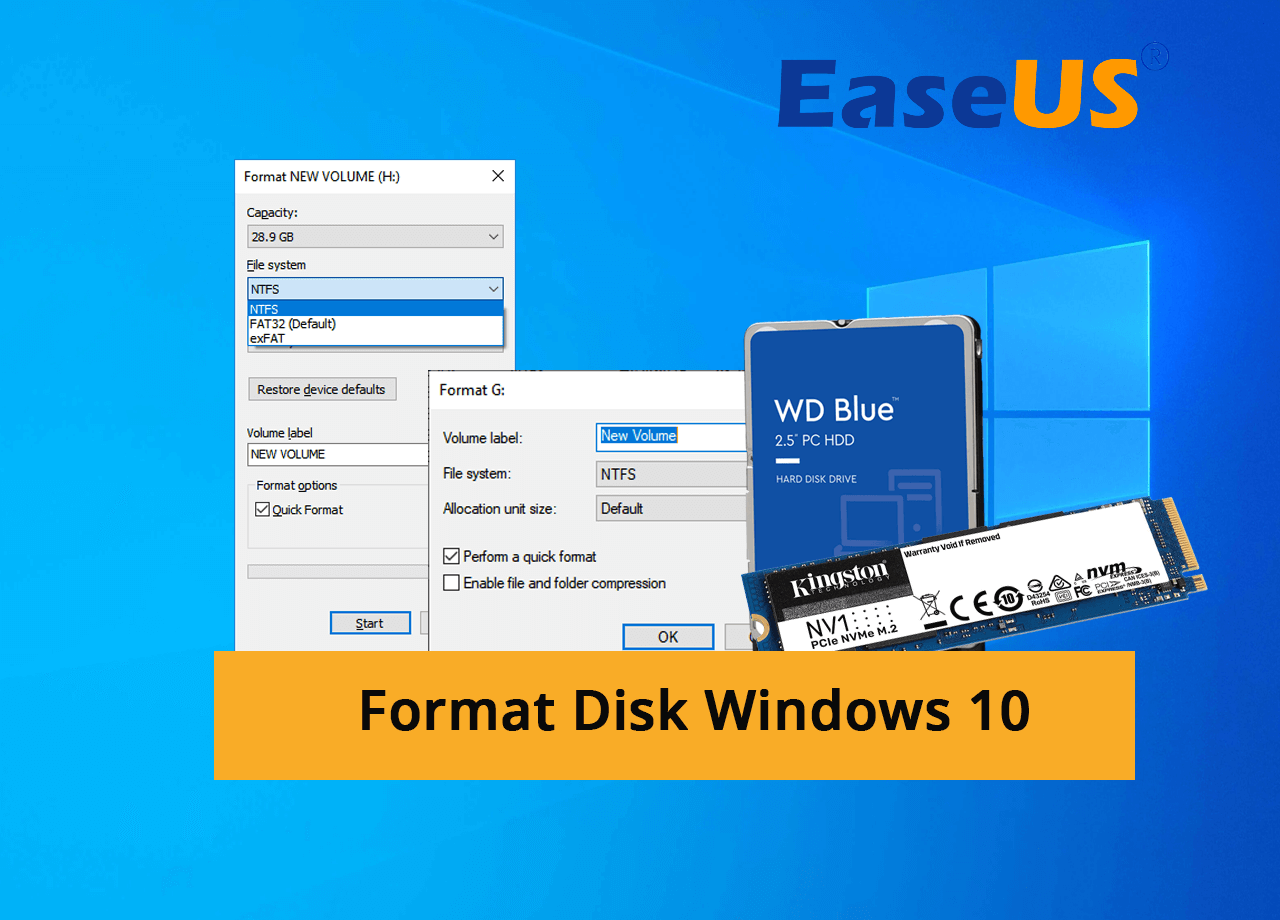- Scoprire EaseUS
- Chi Siamo
- Recensioni & Premi
- Contatta EaseUS
- Rivenditore
- Affiliato
- Mio Conto
- Sconto Education
Sommario della pagina
Scopri L'autore
Aggiornato nel 06/10/2025
Come faccio a formattare un disco su un computer Windows 10 o Windows 11? Ecco un rapido suggerimento da seguire.
Per formattare un disco su Windows 10, è necessario:
- 1. Eseguire il backup dei dati essenziali dal disco di origine su un altro disco rigido o disco esterno.
- 2. Seleziona un formattatore di dischi o uno strumento di formattazione affidabile, come Gestione disco o EaseUS Partition Master, ecc.
- 3. Formattare il disco con lo strumento selezionato e pulire tutti i dati esistenti.
Stai cercando una semplice guida da seguire e imparare come formattare correttamente un disco su Windows 10? Continua a leggere e segui questa guida, di seguito troverai 4 soluzioni complete con passaggi dettagliati per formattare istantaneamente un disco rigido, HDD, SSD, disco rigido esterno o USB, ecc.
Come faccio a formattare completamente un disco? La tua guida introduttiva qui
In questa parte ti presenteremo una guida introduttiva per aiutarti a sapere cosa fare prima di formattare un disco. Iniziamo da qui:
#1. Scopri perché è necessario formattare un disco
È essenziale capire perché è necessario formattare un disco. In altre parole, devi capire il tuo obiettivo per formattare un disco. Ecco un elenco dei principali motivi per cui le persone tentano di formattare un disco rigido o SSD:
- Pulisci tutti i dati esistenti su un disco e utilizza il disco per nuovi scopi.
- Per cancellare l'intero disco, eliminare tutti i dati e vendere il disco.
- Per cancellare una singola partizione di dati sul disco.
Se sei con il primo obiettivo, passa alla guida successiva. E se hai intenzione di formattare una partizione, puoi anche provare i suggerimenti in questa pagina per ricevere aiuto. Ma se tendi a ripulire l'unità C di sistema per reinstallare Windows, dovrai seguire questo collegamento per una guida passo passo: Come formattare l'unità C in Windows 10.
Se intendi cancellare un disco, tentando di distruggere tutti i dati presenti sull'unità, segui questa guida per ricevere aiuto: Cancellazione sicura del disco rigido .
#2. Controlla ed esegui il backup di tutti i dati essenziali del disco prima della formattazione
La formattazione del disco è nota anche come formattazione del disco (da Wikipedia ), che è un processo di preparazione di un dispositivo di archiviazione dati come un'unità disco rigido, un'unità a stato solido, un disco floppy, una scheda di memoria o un'unità flash USB per l'utilizzo iniziale. Oltre a preparare un dispositivo pronto per l'uso, la formattazione del disco cancellerà anche tutti i dati esistenti su un'unità. Ciò causerà senza dubbio problemi di perdita di file e dati su un disco.
Pertanto, ti consigliamo di eseguire in anticipo il backup dei dati e dei file del disco rigido . Puoi copiare e incollare i tuoi elementi essenziali su un disco rigido esterno o ricorrere al software di backup gratuito - EaseUS Todo Backup Free per eseguire il backup di tutti i dati critici del disco in una sola volta. Ti suggeriamo di provare quest'ultima opzione di backup per mantenere le cose semplici e facili.
Scegli uno strumento di formattazione affidabile per formattare un disco Windows 10: la tua lista di controllo
Come faccio a formattare un disco in Windows 10, Windows 11 o computer Windows precedenti? Ecco un elenco di 4 strumenti di formattazione affidabili che sia i principianti che i professionisti Windows utilizzerebbero per cancellare i dati del disco rigido, vediamo i dettagli:
- N. 1. Software di formattazione di terze parti: EaseUS Partition Master
- No 2. Esplora file con il formato del tasto destro
- N. 3 Gestione disco con funzionalità "Formatta".
- No 4. CMD - Diskpart con comando Format
Ecco una tabella comparativa da visualizzare e ottenere un indizio su quale strumento selezionare:
| Strumenti di formato | Perché sceglierlo | Funzionalità di formattazione | Prezzo |
|---|---|---|---|
| EaseUS Partition Master gratuito |
|
|
$ 0 |
| Esplora file |
|
|
$ 0 |
| Gestione disco |
|
|
$ 0 |
| CMD-DiscoPart |
|
|
$ 0 |
Secondo questa tabella, è chiaro che EaseUS Partition Master è più applicabile per formattare i dischi rigidi in diverse situazioni, mentre gli altri 3 strumenti di formattazione dei dischi sono più adatti per formattare un disco rigido o una partizione normale e sana.
Quale strumento di formattazione del disco selezionare? Ecco il suggerimento dell'editore di EaseUS:
- Per la soluzione di formattazione del disco più semplice, scegli EaseUS Partition Master.
- Per formattare un disco rigido integro, utilizzare Esplora file o Gestione disco.
Ora hai chiaro quale strumento di formattazione scegliere e puoi fare riferimento alla rispettiva guida elencata di seguito per iniziare subito a formattare il disco da solo.
#1. Formatta il disco in Windows 10/11 con EaseUS Partition Master Free: il più semplice
EaseUS Partition Master Free è un software di gestione delle partizioni di terze parti progettato per consentire agli utenti personali di partizionare il disco rigido e gestire il dispositivo di archiviazione su computer Windows.
Puoi formattare un disco su un computer Windows con pochi clic. Per formattare un intero disco, tutto ciò che serve è ripetere il seguente processo fino a completare la formattazione di tutte le partizioni esistenti:
Passaggio 1. Fare clic con il pulsante destro del mouse sulla partizione del disco rigido e scegliere l'opzione "Formatta".
Passo 2. Nella nuova finestra, imposta l'etichetta della partizione, il file system e la dimensione del cluster per la partizione, quindi fai clic su "OK".
Passaggio 3. Viene visualizzata una finestra di avviso, fare clic su "Sì" per continuare.
Passo 4. Fare clic sul pulsante "Esegui 1 attività", quindi fare clic su "Applica" per avviare la formattazione della partizione del disco rigido.
Cos'altro può fare EaseUS Partition Master?
Oltre a formattare il disco utilizzando EaseUS Partition Master, puoi anche applicare questo strumento per eseguire più attività sul tuo disco rigido come elencato qui:
- Partiziona il disco rigido, estendi, riduci e unisci le partizioni gratuitamente.
- Elimina, formatta e cancella gratuitamente la partizione del disco rigido.
- Formatta il disco rigido dal BIOS Windows 10
- Clona partizione dati gratuitamente.
- Converti disco dati da GPT a MBR gratuitamente.
- Converti NTFS in FAT32 o FAT32 in NTFS gratuitamente.
- Controlla l'errore del file system, l'allineamento 4k dell'SSD, ecc.
#2. Formatta il disco con Esplora file
Per formattare un disco in Esplora file con la funzionalità di formattazione del tasto destro del mouse, è necessario avere ben chiaro il numero di partizioni del disco di destinazione. Puoi aprire Gestione disco per visualizzare e confermare quante partizioni ha il tuo disco e ricordare la lettera di unità di ciascuna partizione.

Quindi puoi ripetere il seguente spazio per formattare il disco sul tuo computer Windows:
Passo 1. Premi i tasti Windows + E per aprire Esplora file e individuare le partizioni del disco.
Passaggio 2. Fare clic con il tasto destro su una delle partizioni del disco e selezionare "Formatta...".
Passo 3. Imposta un nuovo formato di file system sulla partizione del disco rigido: NTFS e seleziona "Esegui formattazione rapida".
Passaggio 4. Fare clic su "Start" e quindi su "OK" per completare la formattazione.

Ripeti i passaggi precedenti fino al completamento della formattazione di tutte le partizioni del disco.
#3. Formatta il disco con Gestione disco
Gestione disco è un'utilità disco integrata per Windows che supporta gli utenti Windows sofisticati nella gestione di dischi rigidi e SSD su computer Windows. Consente ai proprietari di Windows di creare, formattare, eliminare ed estendere i volumi in modo flessibile e gratuito.
Ecco i passaggi su come formattare un disco utilizzando Gestione disco. Tieni presente che per fare ciò devi prima confermare quale partizione deve essere formattata nel caso in cui formatti il volume sbagliato. Iniziamo da qui:
Passaggio 1. Fare clic con il tasto destro sull'icona di Windows, quindi selezionare "Gestione disco".
Passo 2. Individua e fai clic con il pulsante destro del mouse sulle partizioni del disco che desideri formattare e seleziona "Formatta".

Passo 3. Imposta il formato del file system come NTFS e seleziona "Esegui una formattazione veloce".
Passaggio 4. Fare clic su "OK" per confermare.
Ripeti i passaggi precedenti fino a completare la formattazione dell'intero disco su Windows 10. Se hai bisogno di ulteriori dettagli su come utilizzare Gestione disco, questa guida potrebbe soddisfare le tue esigenze:
Una guida introduttiva alla gestione del disco
Questa guida offre una panoramica generale della gestione del disco di Windows. Se desideri utilizzare questo strumento creato da Windows per configurare un disco rigido, inizia dalla definizione a tutte le funzionalità.
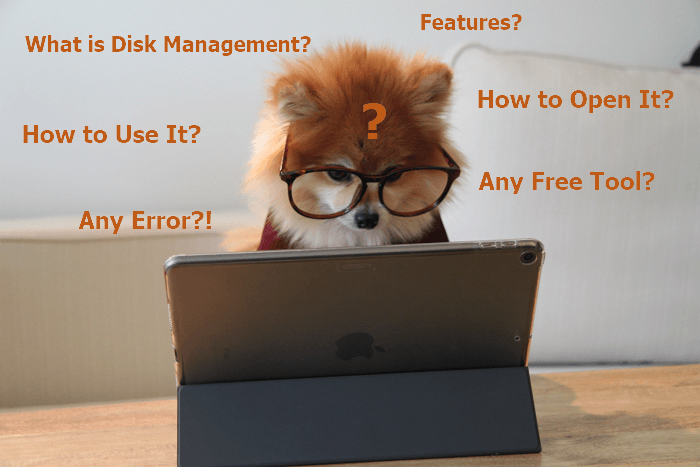
#4. Formatta il disco utilizzando il comando CMD DiskPart
DiskPart Command Prompt, noto anche come CMD, è un'utilità del disco da riga di comando che elabora i comandi nel sistema operativo e consente agli utenti di eseguire operazioni di gestione del disco gratuitamente. Questo strumento è progettato per consentire ad alcuni utenti Windows avanzati di elaborare i comandi del computer per gestire le unità disco rigido.
Tieni presente che questo processo è un po' più complesso rispetto all'utilizzo di Esplora file o Gestione disco, quindi assicurati di seguire molto attentamente la guida di seguito. Ecco i passaggi su come formattare un disco rigido utilizzando CMD su Windows 10:
Passaggio 1. Premi Windows + S, digita cmd nella casella di ricerca e fai clic con il pulsante destro del mouse su Prompt dei comandi, seleziona "Esegui come amministratore".
Passaggio 2. Digita i seguenti comandi uno per uno e premi Invio ogni volta per formattare il disco:
- diskpart
- elenco disco
- seleziona il disco *
- volume dell'elenco
- seleziona il volume *
- formato fs=NTFS veloce
Passo 3. Ripeti il processo finché non formatti tutte le partizioni sul disco di destinazione, digita exit per chiudere DiskPart.

Oltre a formattare il disco, puoi anche applicare Diskpart per eseguire le seguenti operazioni su tutti i tipi di dispositivi di archiviazione:
Conclusione
In questa pagina abbiamo incluso 4 soluzioni pratiche per assisterti nella formattazione del disco su Windows 10 o sistemi operativi più recenti. Anche i vecchi utenti Windows come Windows 8 o Windows 7 possono applicare questi metodi per formattare completamente il disco.
Quindi qual è la soluzione di formattazione del disco più semplice? File Explorer è più adatto ai principianti, EaseUS Partition Master è ideale per situazioni di formattazione del disco più complesse, mentre CMD è più consigliato agli amministratori Windows.
Come utente normale, puoi provare EaseUS Partition Master poiché dispone anche di un team di supporto tecnico forte e potente che puoi raggiungere e contattarci in qualsiasi momento per assistenza online.
Domande frequenti sulla formattazione di un disco su Windows 10
Se hai ulteriori domande sulla formattazione del disco su Windows, controlla le domande e le risposte di seguito:
1. Come formattare un disco rigido Windows 10 dal BIOS?
Per formattare un disco rigido dal BIOS, hai due opzioni: applicare EaseUS Partition Master e creare un disco avviabile per formattare l'unità dal BIOS.
L'altra opzione è utilizzare il prompt dei comandi:
- 1. Scarica un supporto di installazione di Windows sul tuo PC.
- 2. Riavviare il PC e accedere al BIOS, selezionare per l'avvio dal supporto di installazione.
- 3. Nella finestra Installa Windows, fai clic su "Ripara il tuo computer".
- 4. Quindi vai su Risoluzione dei problemi > Opzioni avanzate > Prompt dei comandi.
- 5. Digita i seguenti comandi uno per uno e premi Invio ogni volta:
- diskpart
- volume dell'elenco
- Uscita
- dir F:
- formato F: /FS:NTFS
Ripeti la procedura fino a completare la formattazione del disco rigido di destinazione dal BIOS.
2. Cosa significa formattare un disco?
La formattazione è il processo che rende un dispositivo di archiviazione pronto per un nuovo utilizzo. Durante la formattazione di un disco rigido o di un disco, il programma di esecuzione rimuoverà tutti i file e i dati esistenti, bypassando il cestino.
Nel frattempo, la formattazione di un'unità può anche modificare il formato del file system predefinito. Pertanto, se è necessario pulire un disco o modificare il formato di un'unità, è possibile utilizzare uno strumento di formattazione del disco come Esplora file, Gestione disco o software di formattazione di terze parti per eseguire l'operazione.
3. Come posso formattare tutti i file in Windows?
Per formattare tutti i file in Windows, è necessario innanzitutto eseguire il backup di tutti i file importanti esistenti su un disco rigido esterno.
Tieni presente che puoi eliminare i file, ma non c'è modo di formattarli. Fortunatamente, puoi applicare uno strumento di formattazione per formattare le partizioni del disco rigido contenenti file sul tuo computer. In questo modo è possibile formattare tutti i file in Windows.
Come possiamo aiutarti
Scopri L'autore
Pubblicato da Aria
Aria è una fan della tecnologia. È un onore essere in grado di fornire soluzioni per i tuoi problemi con il computer, come il backup dei file, la gestione delle partizioni e problemi più complessi.
Recensioni dei Prodotti
-
Mi piace il fatto che le modifiche apportate con EaseUS Partition Master Free non vengano immediatamente applicate ai dischi. Rende molto più semplice immaginare cosa accadrà dopo aver apportato tutte le modifiche. Penso anche che l'aspetto generale di EaseUS Partition Master Free renda semplice qualsiasi cosa tu stia facendo con le partizioni del tuo computer.
Scopri di più -
Partition Master Free può ridimensionare, spostare, unire, migrare e copiare dischi o partizioni; convertire disco tra logico e primario, modificare etichetta, deframmentare, controllare ed esplorare la partizione; e altro ancora. Un aggiornamento premium aggiunge supporto tecnico gratuito e la possibilità di ridimensionare i volumi dinamici.
Scopri di più -
Non eseguirà l'immagine calda delle tue unità né le allineerà, ma poiché è abbinato a un gestore delle partizioni, ti consente di eseguire molte attività contemporaneamente, invece di limitarti a clonare le unità. Puoi spostare le partizioni, ridimensionarle, deframmentarle e altro ancora, insieme agli altri strumenti che ti aspetteresti da uno strumento di clonazione.
Scopri di più
Articoli Relativi
-
(Tutorial approfondito) Come formattare SSD in Windows 11
![author icon]() Aria/08/07/2025
Aria/08/07/2025 -
5 modi | Reimposta la password di Windows 10 senza disco 🔥
![author icon]() Aria/10/06/2025
Aria/10/06/2025 -
Come Installare Windows 11 da USB Passo dopo Passo
![author icon]() Anna/08/07/2025
Anna/08/07/2025 -
Il convertitore gratuito NTFS in FAT32 da scaricare gratuitamente | Con guida
![author icon]() Aria/10/06/2025
Aria/10/06/2025
EaseUS Partition Master

Gestisci le partizioni e ottimizza i dischi in modo efficiente