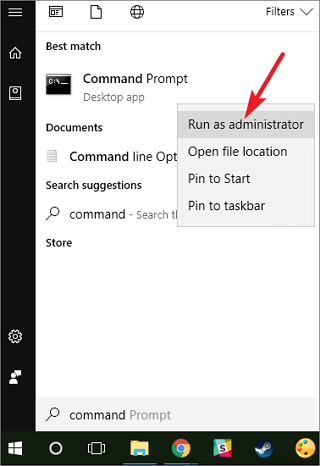- Scoprire EaseUS
- Chi Siamo
- Recensioni & Premi
- Contatta EaseUS
- Rivenditore
- Affiliato
- Mio Conto
- Sconto Education
Argomenti Relativi
- 01 Come installare, inizializzare e partizionare SSD
- 02 Clonare HDD su SSD
- 03 Come spostare sistema operativo da HDD a SSD
- 04 Come formattare SSD per installare Windows
- 05 Come cancellare SSD in modo sicuro
- 06 Come installare Windows 10/11 su SSD
- 07 Usare SSD e HDD insieme su Windows 11/10
- 08 Come liberare spazio su disco SSD in Windows
- 09 Come ottimizzare SSD in Windows 11/10
- 10 Risoluzione SSD 1: Riparare SSD danneggiato
- 11 Risoluzione SSD 2: SSD non inizializzato
- 12 Riparazione e ripristino SSD fallito/morto/non funziona
Smaltimento sicuro del disco rigido: come cancellare le informazioni riservate su disco rigido o SSD?
Puoi cancellare completamente un disco rigido e cancellare in modo sicuro il disco rigido per proteggere la tua privacy da occhi indiscreti? Che si tratti di un vecchio disco rigido, di un SSD morente o di un disco rigido esterno non funzionante, fintanto che hai file riservati salvati lì, la cosa più importante è cancellare il disco prima di sbarazzartene, vendendoli o scartandoli.
Pertanto, indipendentemente dal fatto che tu abbia un vecchio disco rigido, SSD o disco rigido esterno da cancellare, avrai bisogno di un cancellino sicuro per aiutarti. Ecco perché arriva questa guida.
Cos'è la cancellazione sicura del disco rigido
Quindi cosa significa cancellare in modo sicuro un disco rigido? Cosa può fare ai file del disco rigido? Facciamo chiarezza qui.
La cancellazione è un'azione che cancella completamente tutto, tutti i documenti salvati, le immagini, i file audio, i video, ecc., i contenuti dal dispositivo di archiviazione. Esistono tre modi per cancellare un disco:

- Usa un software per la cancellazione del disco
- Utilizzare dispositivi di cancellazione dell'hardware
- Rompere fisicamente il dispositivo.
Per proteggere la cancellazione del disco rigido è più che semplicemente eliminare o rimuovere i file, che in realtà non possono garantire che i dati eliminati siano irrecuperabili. La cancellazione sicura è un processo per scrivere 0 su un dispositivo di archiviazione in un settore o anche a livello di cluster utilizzando il software di cancellazione del disco. Di conseguenza, tutte le informazioni riservate e i file comuni verranno completamente cancellati.
Come pulire in modo sicuro un disco rigido/SSD o un disco esterno
Quindi, come cancellare in modo sicuro un disco rigido, un SSD o un disco rigido esterno? I modi per cancellare in modo sicuro un disco rigido o USB esterno possono differire a causa di scopi variabili. Segui la guida qui, imparerai come selezionare correttamente un modo adatto per cancellare tutto sul tuo HDD/SSD in modo sicuro.
#1. Eseguire il backup dei dati!
È importante eseguire il backup dei file essenziali dal disco rigido funzionante che intendi cancellare in anticipo. Una volta eseguita l'operazione di cancellazione sicura, non potrai più ritrovare i tuoi file.
- Per eseguire il backup di un disco funzionante, è possibile copiare manualmente i file o eseguire il backup di tutti i dati tramite il software di backup dei file su un altro dispositivo di archiviazione.
- Per eseguire il backup di un disco in errore, è possibile clonare il disco in errore per salvare il maggior numero di file possibile.
- Avviso:
- Se il tuo disco è guasto e non hai bisogno dei dati, passa alla guida successiva.
- Se hai bisogno dei dati, rivolgiti a un fornitore di servizi di riparazione del disco professionale per recuperare i dati dal disco morto.
#2. Controllare la tua esigenza e seleziona un modo giusto per cancellare il disco rigido
Qui abbiamo elencato 4 diverse situazioni di cui la maggior parte degli utenti del disco ha bisogno per cancellare il proprio disco rigido, selezionane una che si adatta al tuo caso attuale e segui la rispettiva guida per cancellare tutto ora:
- 1. Pulizia sicura del disco rigido (dati) per il riutilizzo o la vendita
- 2. Cancellazione sicura del disco rigido con Windows installato
- 3. Pulire il disco rigido su un computer morto
- 4. Ripulire un HDD/SSD guasto
1. Come ripulire in modo sicuro il disco rigido (dati) o l'SSD per la ripresa/vendita
Funziona anche per: cancellare in modo sicuro il disco rigido esterno in Windows 10/8/7.
Qui introdurremo due modi normali per aiutare a cancellare in modo sicuro l'unità di destinazione:
Per i principianti o soluzioni più semplici, si consiglia il software di pulizia del disco rigido.
Metodo 1. Pulizia sicura del disco rigido utilizzando il software
| Pro: il modo più semplice per cancellare un disco. | Contro: Non gratuito |
Per la maggior parte dei principianti, il software di cancellazione del disco è il modo più economico per cancellare in sicurezza un disco, rendendo tutti i file irrecuperabili in pochi clic. Per risparmiare tempo confrontando tutti i cancellatori di dischi sul mercato, ti mostreremo come cancellare direttamente un disco rigido utilizzando EaseUS Partition Master.
Cosa può fare per te EaseUS Partition Master:
- Pulire in modo sicuro il disco rigido in Windows 10 e proteggi la privacy.
- Pulire il disco rigido senza eliminare Windows.
- Eliminare, formattare o gestire le partizioni in modo flessibile in Windows 10/8/7, XP/Vista, ecc.
- Migrare il sistema operativo su HDD/SSD, aggiornare e clonare il disco, un clic per regolare il nuovo layout del disco, ecc.
Come usare:
Abbiamo impostato due opzioni per cancellare i dati. Scegli quello che ti serve.
Opzione 1. Pulire partizione
- Fai clic con il pulsante destro del mouse sulla partizione da cui desideri cancellare i dati e scegli "Cancella".
- Nella nuova finestra, imposta l'ora per la quale desideri cancellare la partizione, quindi fai clic su "OK".
- Fai clic sul pulsante "Esegui 1 attività" nell'angolo in basso a destra, controlla le modifiche, quindi fai clic su "Applica".
Opzione 2. Pulire disco
- Selezionare l'HDD/SSD. E fai clic con il pulsante destro del mouse per scegliere "Cancella".
- Impostare il numero di volte in cui cancellare i dati. (È possibile impostare al massimo 10.) Quindi fare clic su "OK".
- Fare clic su "Esegui 1 attività" e quindi fare clic su "Applica".
Metodo 2. Cancellare HDD/SSD in modo sicuro utilizzando le righe di comando CMD
| Pro: gratuito. | Contro: Complesso per i principianti, comando falso causerà seri problemi. |
Si noti che questo metodo è progettato per utenti Windows esperti, se non si ottengono competenze informatiche, tornare a provare il metodo 1. Inoltre, assicurarsi di seguire attentamente la guida ai passaggi qui. Andiamo.
Come usare:
Passo 1. Premi i tasti Windows + S, digita prompt dei comandi. Fai clic con il pulsante destro del mouse su Prompt dei comandi dal risultato e seleziona Esegui come amministratore.
Passo 2. Fai clic su Sì per consentire l'esecuzione del prompt dei comandi sul PC.
Passo 3. Digita diskpart e premi Invio.
Passo 4. Nella finestra Diskpart, digita le seguenti righe di comando una per una e premi Invio ogni volta:
- list disk
- select disk 1 (sostituire 1 con il numero del disco che si desidera cancellare).
- clean all
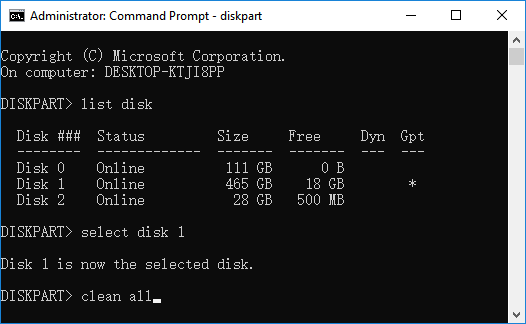
Passo 5. Attendi pazientemente, digita exit quando il processo di cancellazione è completo.
Chiudi il prompt dei comandi e ora il tuo disco è vuoto senza dati esistenti.
Dopo aver provato il metodo 1 o il metodo 2, il tuo disco è ora pulito e sicuro al 100% per il riutilizzo o la vendita immediata.
2. Come proteggere la cancellazione del disco rigido con Windows installato
Funziona anche per: cancellare il vecchio disco del sistema operativo per un nuovo utilizzo.
Per cancellare in modo sicuro un disco rigido con un sistema operativo installato su di esso, non è possibile cancellarlo direttamente utilizzando le soluzioni sopra presentate. A causa del meccanismo di protezione del sistema operativo, il sistema Windows non consente a nessun utente di eliminare, formattare o cancellare l'unità del sistema operativo su un computer.
Per raggiungere l'obiettivo di cancellazione del disco, avrai bisogno di uno strumento professionale per la cancellazione del disco. EaseUS Partition Master con il suo disco di avvio può realizzare l'obiettivo.
Passo 1. Prepara un disco o una memoria, ad esempio una memoria USB, o CD/DVD. Collega correttamente la memoria su un computer avviabile. Quindi, avvia EaseUS Partition Master, vai alla sezione "Supporto di avvio" a sinistra e clicca su "Crea un supporto di avvio" e poi "Avanti".

Passo 2. Seleziona USB o CD/DVD in base al dispositivo che è collegato al computer, quindi clicca su "Crea".
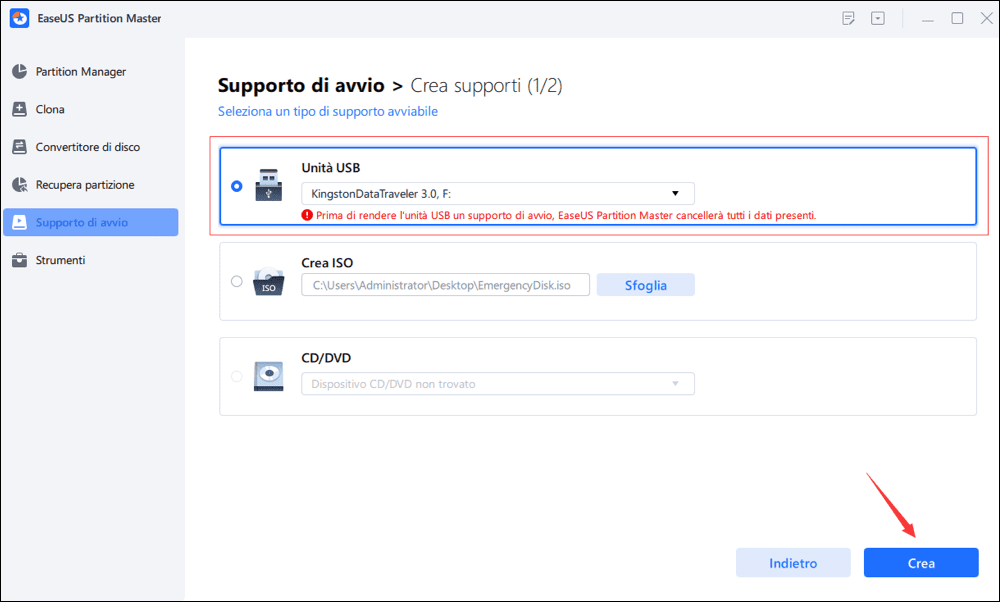
Passo 3. Connetti il disco avviabile WinPE al computer. Riavvialo e premi F2/Canc contemporaneamente per entrare nel BIOS. Imposta l'avvio del PC da "Dispositivi Rimovibili" o "CD-ROM Drive" oltre l'Hard Disk. Premi "F10" per salvare e uscire.
3. Come cancellare un disco rigido su un computer guasto
Funziona anche per: Cancellare un disco del sistema operativo in errore che ha causato l'impossibilità di avviare il computer.
Se il tuo computer è guasto a causa di un disco rigido guasto o non funzionante, puoi cancellare il disco rigido per reinstallare un sistema operativo e riportare in vita il tuo computer.
Nota che se hai file vitali sul disco, dovresti prima recuperare i dati dal computer morto. Segui per recuperare i file dal disco rigido del laptop guasto per assistenza.
Dopo aver estratto in sicurezza i dati dall'unità, puoi rivolgerti a EaseUS Partition Master con il suo disco di avvio per chiedere aiuto.
Basta tornare ai passaggi mostrati nella seconda situazione di cancellazione del disco con il sistema operativo installato per assistenza.
4. Come cancellare in modo sicuro un disco rigido/SSD guasto
Non è consigliabile scaricare direttamente il disco rigido morto o l'SSD. I tuoi dati o informazioni riservate potrebbero andare persi quando qualcuno che ha modi per riparare un disco guasto.
Pertanto, per prendersi cura della privacy e della sicurezza dei dati sul disco inattivo, è necessario sapere come gestire i dischi inattivi. Ecco due consigli da provare:
- Riparare unità morta: estrai i dati dal disco e cancellali.
- Rompere fisicamente il disco.
Se si dispone di dati importanti salvati sull'unità, è possibile portare prima il disco per la riparazione. Lascia che i professionisti escano dai tuoi dati e puliscano l'unità. Ma se non ti interessano i dati, non hai intenzione di ripararli, dovresti romperli direttamente in modi manuali, ad esempio praticando fori sul disco o rompendo il disco con un martello.
Qual è il miglior programma per pulire un disco rigido
Di conseguenza, quando cerchi lo strumento di cancellazione del disco rigido o la gomma del disco rigido su Google, otterrai sicuramente consigli offerti da diversi produttori di software o hardware che forniscono servizi per cancellare i dischi.
Qui, abbiamo confrontato il software di terze parti e lo strumento integrato di Windows - Prompt dei comandi, e puoi capire direttamente qual è il migliore per cancellare un'unità:
| Confronto | Software per cancellare/cancellare il disco | Prompt dei comandi |
|---|---|---|
| Pro |
|
|
| Contro |
|
|
Per riassumere, la maggior parte dei software di cancellazione del disco non è gratuita ma utile nell'offrire la soluzione più semplice per cancellare un disco rigido, un SSD o un dispositivo di archiviazione esterno. Se preferisci un modo semplice per cancellare un disco, chiedi aiuto a un programma di cancellazione del disco. EaseUS Partition Master con la sua funzione Wipe può essere la soluzione migliore.
Cancellare in modo sicuro un disco rigido è facile, puoi farlo da solo
In questa pagina, abbiamo spiegato cosa significa cancellare o cancellare in modo sicuro un disco rigido. Quando si sostituisce il disco di un computer, o si desidera vendere il vecchio disco o proteggere la propria privacy dal furto di informazioni, è importante cancellare un disco rigido.
Si noti che la cancellazione di un disco non è più difficile con soluzioni adeguate. Segui le correzioni fornite in questa pagina per cancellare ora il tuo HDD, SSD o disco rigido esterno. Puoi fare tutto da solo.
Articoli Relativi
-
Come fare in modo che la console Nintendo 3DS legga una scheda SD superiore a 32 GB
![author icon]() Aria/20/04/2025
Aria/20/04/2025 -
Risolto: unità di avvio non visualizzata nel BIOS | I migliori consigli del 2025🔥
![author icon]() Aria/20/04/2025
Aria/20/04/2025 -
Impossibile cancellare i file: Come cancellare i file incancellabili?
![author icon]() Lucas/20/04/2025
Lucas/20/04/2025 -
Come recuperare partizioni cancellate o perse in Windows 10
![author icon]() Aria/20/04/2025
Aria/20/04/2025