- Scoprire EaseUS
- Chi Siamo
- Recensioni & Premi
- Contatta EaseUS
- Rivenditore
- Affiliato
- Mio Conto
- Sconto Education
Sommario della pagina
Scopri L'autore
Aggiornato nel 04/20/2025
Come cancellare file incancellabili Windows 11/10
Se non riesci a eliminare i file in Windows 11/10, controlla i 4 modi in questo post su come cancellare file incancellabili sul tuo computer Windows 11/10.
| Metodi Disponibili | Guida dettagliata |
|---|---|
| Metodo 1. Utilizzare uno strumento di terze parti | Avvia EaseUS Partition Master, fai clic destro sulla partizione che desideri cancellare...Guida completa |
| Metodo 2. Forzare per eliminare un file | Vai su Start, digita Gestione Attività per aprirlo...Guida completa |
| Metodo 3. Eliminare file/cartelle utilizzando CMD | Premi il tasto Windows + R e digita cmd per aprire il prompt dei comandi.....Guida completa |
| Metodo 4. Usare la modalità provvisoria per eliminare i file | Apri "Impostazioni"> Fai clic su "Aggiornamento e sicurezza"> Fai clic su "Ripristino"> In "Avvio avanzato"...Guida completa |
Perché non è possibile cancellare un file?
A volte si può capitare una cartella o un file che non è cancellabile. Se si desidera di risolvere il problema, bisogna conoscere il motivo. Di solito, potrebbe essere utilizzato da un altro programma. In alternativo, l'attacco di virus deve essere preso in considerazione.
Il motivo più probabile è che un altro programma sta cercando di utilizzare il file, questo può accadere anche se non si vede nessun programma in esecuzione. Quando un file è stato aperto da un'altra applicazione o processo, Windows 11/10 mette il file in uno stato bloccato e in questo caso non è possibile eliminarlo, modificarlo ne spostarlo in un’altra posizione. Normalmente, dopo che il file non è più in uso, l'applicazione lo sblocca automaticamente. Ma in alcuni casi non sono sempre così, un file potrebbe non riuscire a sbloccare, e anche se si prova ad intraprendere un’azione, si vedrà un avviso che l'operazione non può essere completata perché è stato occupato da un altro programma.
Ti potrebbe interessare: Cancellare la Cartella Windows.old in Windows 11/10
Prima di cercare ad eliminare i file non cancellabili, potete provare questi semplici suggerimenti:
- Chiudere tutti i programmi che usano i file.
- Riavviare il computer.
- Affidare all'antivirus una scansione del computer per vedere se c’è un virus e sbarazzarsene.
Se i file esistono ancora, i seguenti metodi ti farebbero un piacere.
Metodo 1. Utilizzare uno strumento di terze parti
Ci sono molte applicazioni di terze parti in grado di risolvere questo problema. Uno di questi che potrebbe essere utile è EaseUS Partition Master Free. Il programma può aiutare a pulire i file "spazzatura" e cancellare tutti i dati. È completamente compatibile con Windows 11/10/8/7 ecc.
- EaseUS Partition Master -
Intelligente Gestione Disco per Windows 11
- Libera spazio su disco, in modo diretto..
- Ridimensiona/sposta, unisci, clona partizione e controlla l'errore del file system.
- Clona disco converti MBR in GPT, converti disco dinamico in disco di base.
- Migra OS su SSD per velocizzare Windows senza reinstallazione.
Passaggio 1. Clicca sul disco/partizione che vuoi pulire e seleziona Cancella.
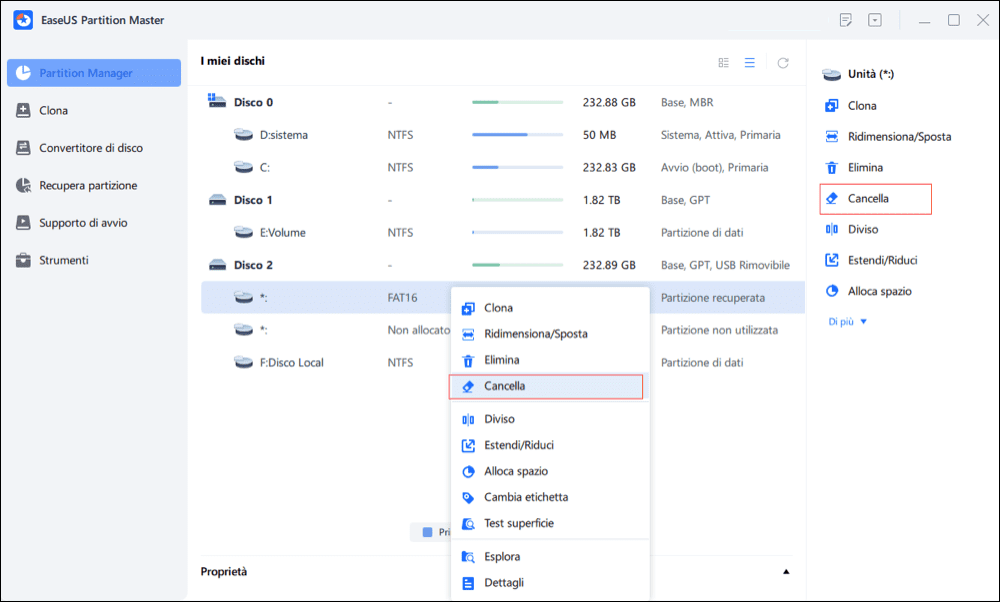
Passaggio 2. Specifica le volte della pulizia (Puoi impostare al massimo 10 volte).
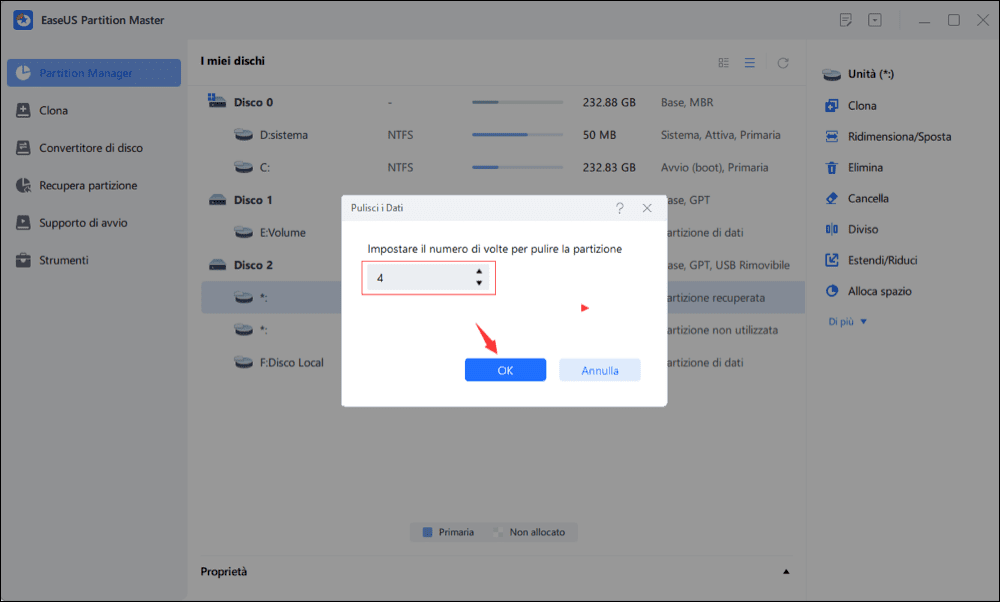
Passaggio 3. Sulla pagina principale, clicca su Esegui 1 attività per iniziare la pulizia del disco/partizione.
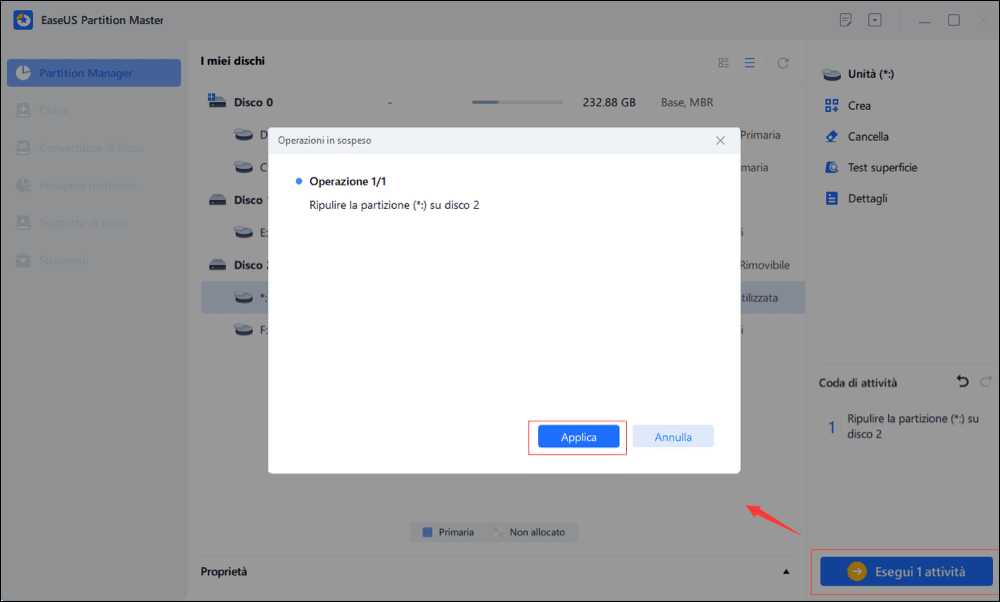
Metodo 2. Forzare per eliminare un file che non può essere eliminato Windows 11/10
I file non possono essere eliminati se il file è aperto in un'applicazione. Di solito, potresti ricevere le informazioni quando non puoi eliminare un file come l'immagine mostrata di seguito.
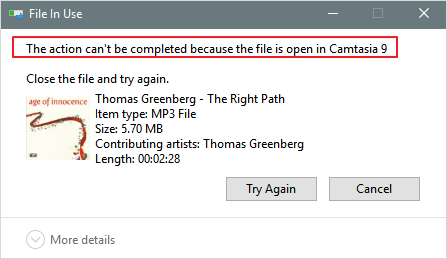
Per forzare Windows 11/10 a eliminare un file, puoi seguire i passaggi seguenti:
Passaggio 1. Vai su Start, digita Gestione Attività per aprire una finestra nuova.
Passaggio 2. Trova l'applicazione che sta attualmente utilizzando il file e seleziona "Termina operazione".
Passaggio 3. Quindi, prova a eliminare nuovamente il file sul tuo PC Windows.
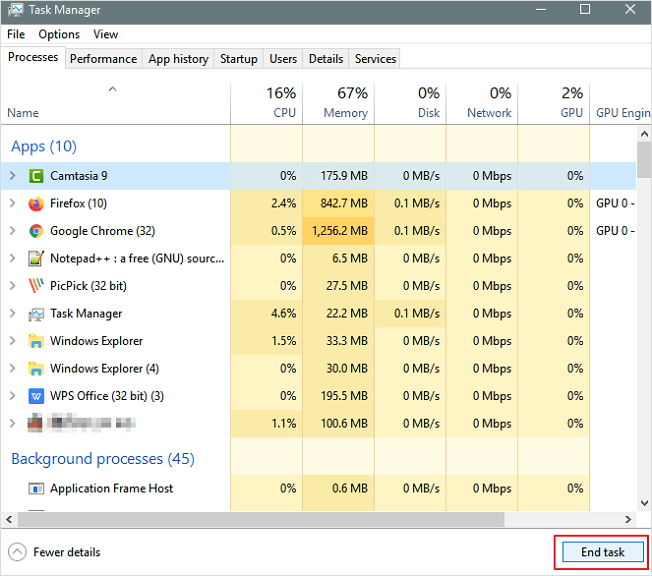
Metodo 3. Eliminare il file/la cartella con il prompt dei comandi
L’uso del Prompt dei comandi per l'eliminazione in alcuni casi è più efficiente, e si dovrebbe sicuramente fare una prova. Ecco cosa dovete fare per eliminare un certo file oppure una certa cartella con la riga di comando:
1. Premere i tasti "Windows" + R e digitare CMD per aprire il prompt dei commando oppure semplicemente eseguire una cerca con parola CMD nel menu Start.
2. Nel CMD, digita "del" e la posizione del file o della cartella da cancellare, e premi Invio. (ad esempio: del c:\users\JohnDoe\Desktop\text.txt).
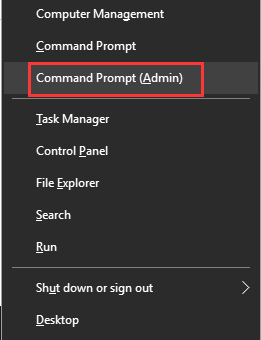
Metodo 4. Entrare nella modalità provvisoria per sbloccare ed eliminare il file
Quando si incontra un file bloccato, è sufficiente riavviare il dispositivo per risolvere il problema. In caso contrario, è possibile entrare nella modalità provvisoria per sbloccare ed eliminare il file.
- Apri "Impostazioni" > Fai clic su Aggiornamento e sicurezza > Ripristino > Nella voce Avvio avanzato, fai clic sul pulsante Riavvia ora.
- Fai clic su Risoluzioni dei problemi > Opzioni avanzate > Impostazioni di avvio.

- Nel menu Impostazioni di avvio, premei F4 per abilitare la modalità provvisoria.
- Riavvia il computer.
In modalità provvisoria, utilizzare l'Esplora file per individuare ed eliminare i file bloccati, poi riavviare il computer per uscire dalla modalità provvisoria.
- Tip
- Prima di eliminare i file non cancellabili cancellando l'intera partizione, è necessario eseguire un backup di file importanti in anticipo. Una volta avviato il processo di cancellazione, non puoi annullarlo fino al termine. Ricordati di controllare di nuovo le cartelle per evitare la perdita di dati.
Suggerimenti bonus - Come recuperare cartelle o file cancellati
Talvolta potresti cancellare per errore un file necessario sui tuoi computer Windows 11, 10, 8.1, 8, 7, ti forniamo anche ulteriore aiuto. Puoi recuperare i file cancellati con software di recupero dati - EaseUS Data Recovery Wizard. È il miglior software di recupero file che ti permette di:
- Ripristina i dati da dischi rigidi interni ed esterni, SSD, chiavetta USB, scheda SD, ecc.
- Recupera video, foto, file Word, musica, ecc.
- Ripare file MP4/MOV, ripara file jpeg danneggiati.
Scarica e installa EaseUS Data Recovery Wizard sul tuo computer e segui le operazioni seguenti per recuperare i file cancellati.
Passo 1. Avvia EaseUS Data Recovery Wizard, seleziona il disco su cui sono stati archiviati i file cancellati, e clicca su "Scansiona".
Passo 2. Il software comincia subito una scansione per cercare file eliminati sul disco. Puoi trovare i file desiderati in modo veloce e semplice utilizzando i diversi filtri.
Passo 3. Dopo aver visualizzato i file in anteprima, clicca sul pulsante "Recupera" per ripristinare i file trovati. Non salvarli sul disco di origine per evitare la sovrascrittura.
Domande frequenti su come cancellare un file che non si cancella
Per quanto riguarda come come cancellare un file che non si cancella su Windows 11/10, spero che le soluzioni di cui sopra possano essere d'aiuto. Se hai ancora problemi, leggi le seguenti domande e risposte.
Come si forza l'eliminazione di un file?
- Per fare ciò, apri il menu Start (tasto Windows), digita Esegui e premi Invio.
- Nella finestra di dialogo, digita cmd e premi di nuovo Invio.
- Con il prompt dei comandi aperto, immetti del /f nomefile, dove nomefile è il nome del file o dei file (è possibile specificare più file utilizzando le virgole) che vuoi eliminare.
Non è possibile cancellare un file è aperto nel sistema?
Per superare l'errore "File in uso":
- Chiudi il programma. Cominciamo con l'ovvio.
- Riavvia il computer.
- Termina l'applicazione tramite Gestione Attività.
- Modifica le impostazioni del processo di Esplora file.
- Disabilita il riquadro di anteprima di Esplora file.
- Forza l'eliminazione del file in uso tramite il prompt dei comandi.
Come terminare un processo DLL?
- Vai e trova il pulsante "Cerca" nel menu "Start". Dovresti cercare "Tutti i file e le cartelle".
- Quindi digita il nome del file DLL che desideri interrompere l'esecuzione nella finestra di dialogo di ricerca.
- Individua il file DLL e annota il percorso completo del file DLL.
Posso eliminare Aow_drv?
No. Non puoi eliminare aow_drv. È un file di registro e non è possibile eliminare questo file.
Conclusione
Questo post ti fornisce quattro soluzioni efficaci. La maggior parte degli utenti afferma di aver risolto i propri problemi dopo aver provato il primo metodo. E il Metodo 1 è la prima scelta. Se hai una soluzione alternativa a questo problema e desideri condividerla con noi, comunicacelo, i nostri lettori adoreranno leggerla.
Come possiamo aiutarti
Scopri L'autore
Pubblicato da Lucas
Lucas piace scrivere articoli tecnici. Fa parte del team EaseUS per 2 anni. I suoi testi sono sul recupero dati, il partizionamento del disco, l'ottimizzazione dello spazio dati, il backup dei dati e Mac OS.
Recensioni dei Prodotti
-
Mi piace il fatto che le modifiche apportate con EaseUS Partition Master Free non vengano immediatamente applicate ai dischi. Rende molto più semplice immaginare cosa accadrà dopo aver apportato tutte le modifiche. Penso anche che l'aspetto generale di EaseUS Partition Master Free renda semplice qualsiasi cosa tu stia facendo con le partizioni del tuo computer.
Scopri di più -
Partition Master Free può ridimensionare, spostare, unire, migrare e copiare dischi o partizioni; convertire disco tra logico e primario, modificare etichetta, deframmentare, controllare ed esplorare la partizione; e altro ancora. Un aggiornamento premium aggiunge supporto tecnico gratuito e la possibilità di ridimensionare i volumi dinamici.
Scopri di più -
Non eseguirà l'immagine calda delle tue unità né le allineerà, ma poiché è abbinato a un gestore delle partizioni, ti consente di eseguire molte attività contemporaneamente, invece di limitarti a clonare le unità. Puoi spostare le partizioni, ridimensionarle, deframmentarle e altro ancora, insieme agli altri strumenti che ti aspetteresti da uno strumento di clonazione.
Scopri di più
Articoli Relativi
-
Windows 11 si può installare con MBR? La tua guida aggiornata 2025
![author icon]() Anna/20/04/2025
Anna/20/04/2025 -
Come eseguire Lenovo Wipe Hard Drive [modi comprovati]
![author icon]() Aria/20/04/2025
Aria/20/04/2025 -
Convertitore exFAT: come convertire da exFAT a NTFS/FAT/FAT32
![author icon]() Aria/20/04/2025
Aria/20/04/2025 -
[RISOLTO] Windows 11/10 Improvvisamente Lento
![author icon]() Elsa/14/04/2025
Elsa/14/04/2025
EaseUS Partition Master

Gestisci le partizioni e ottimizza i dischi in modo efficiente



