- Scoprire EaseUS
- Chi Siamo
- Recensioni & Premi
- Contatta EaseUS
- Rivenditore
- Affiliato
- Mio Conto
- Sconto Education
Sommario della pagina
Scopri L'autore
Aggiornato nel 04/20/2025
Quando smaltisci un laptop o un'unità rotta, puoi preservare la tua privacy cancellando completamente il disco rigido. Ma la cancellazione dei dati non è qualcosa che tutti sanno e la sola formattazione di un PC o laptop non impedisce il recupero dei dati. Quindi, come si cancella il disco rigido Lenovo? È possibile eliminare i dati utilizzando il BIOS o il software in Windows. Quindi, EaseUS ti guiderà attraverso tre metodi per aiutarti con Lenovo a pulire i dischi rigidi in questo post.
Come eseguire Lenovo Wipe Hard Drive - 3 modi
In questa sezione, discuteremo tre modi su come eseguire Lenovo Wipe Hard Drive. Prima di iniziare l'operazione, visualizzare le informazioni di base sulle tre modalità nei seguenti aspetti:
| ⏱️Durata | La durata varia a seconda delle dimensioni del disco rigido e di fattori come la velocità di elaborazione. |
| 💻Gol | Esegui Lenovo cancella un disco rigido |
| 🧰Preparazione |
✔️Prepara il tuo computer. ✔️Scarica EaseUS Partition Master. ✔️Assicurati di eseguire il backup dei file importanti. |
| 🛠️Passi |
Metodo 1. Lenovo pulisce il disco rigido tramite EaseUS Partition Master
1️⃣ Livello di difficoltà: basso
2️⃣ Efficacia: alta
3️⃣ Utenti idonei: utenti esperti e principianti
In qualità di gestore di partizioni versatile e potente, EaseUS Partition Master ti aiuterà a sovrascrivere il tuo disco rigido numerose volte per cancellare permanentemente il tuo disco rigido Lenovo. È un software di gestione del disco con potenti capacità di pulizia. È dotato di un'interfaccia utente semplice ed è semplice da usare. Anche se non sei un esperto di computer, puoi tranquillamente pulire il tuo disco rigido senza danneggiarlo. Con la funzione "Wipe", puoi pulire in modo sicuro il disco rigido e cancellare i dati.
Puoi scaricarlo per cancellare correttamente il tuo disco rigido Lenovo. Ecco come utilizzare lo strumento EaseUS Partition Master:
Abbiamo impostato due opzioni per cancellare i dati. Scegli quello che ti serve.
Opzione 1. Cancella partizione
- Fai clic con il pulsante destro del mouse sulla partizione da cui desideri cancellare i dati e seleziona "Cancella".
- Nella nuova finestra, imposta l'ora per la quale desideri cancellare la partizione, quindi fai clic su "OK".
- Fare clic sul pulsante "Esegui 1 attività" nell'angolo in basso a destra, verificare le modifiche, quindi fare clic su "Applica".
Opzione 2. Cancella disco
- Selezionare l'HDD/SSD. E fare clic con il tasto destro per scegliere "Wipe Disk".
- Imposta il numero di volte in cui cancellare i dati. (È possibile impostare un massimo di 10.) Quindi fare clic su "OK".
- Fare clic su "Esegui 1 attività" e quindi su "Applica".
Caratteristiche nobili di EaseUS Partition Master
Ora puoi avere una rapida panoramica di alcune potenti funzionalità di EaseUS Partition Master:
- Cancella in modo sicuro il disco rigido e cancella i dati riservati dal disco rigido/SSD.
- Rimuovi o cancella efficacemente l'SSD in Windows 11/10.
- Pulisci il disco rigido di Xbox One e cancella i dati.
- Formatta unità BitLocker/USB/scheda SD con o senza password.
L'utilizzo dello strumento EaseUS Partition Master è il metodo migliore e più efficace per pulire il disco rigido Lenovo in modo sicuro e puoi scaricare lo strumento facendo clic sul collegamento seguente:
Metodo 2. Lenovo pulisce il disco rigido tramite BIOS
1️⃣ Livello di difficoltà: alto
2️⃣ Efficacia: media
3️⃣ Utenti idonei: utenti esperti
È possibile cancellare un disco rigido dal BIOS di Lenovo ? Teoricamente la risposta è sì. Il BIOS riconosce il normale funzionamento del disco rigido, consentendoti di svuotare le unità. Ecco la guida dettagliata su come cancellare in modo sicuro le unità interne utilizzando Lenovo UEFI BIOS:
Passaggio 1: avvia il computer Lenovo e premi "F1" o "F2" per aprire l'Utilità di configurazione BIOS Lenovo.
Passaggio 2: accedere alla parte "Sicurezza" e scegliere "Cancellazione dati HDD" in "Password disco rigido".
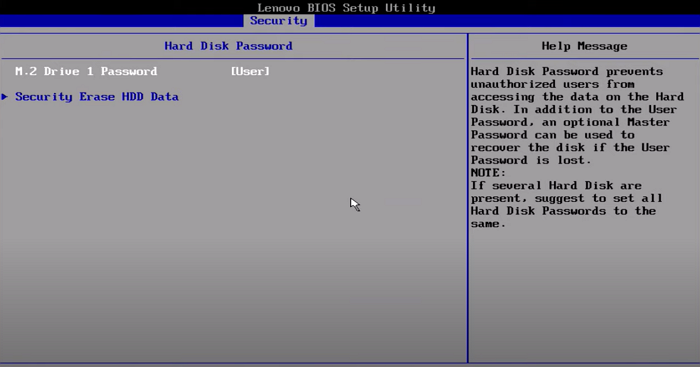
Passaggio 3: inserire la password dell'utente e fare clic su "Sì" per confermare l'avviso di configurazione. Scegli "Conferma" e premi "Invio" per pulire il disco rigido.
Con diversi metodi, questa pagina può aiutarti a eseguire Lenovo cancella il disco rigido con successo e rapidamente. Pertanto, condividi questo articolo sui tuoi social media e aiuta più utenti Lenovo:
Metodo 3. Lenovo pulisce il disco rigido tramite le impostazioni di Windows
1️⃣ Livello di difficoltà: medio
2️⃣ Efficacia: media
3️⃣ Utenti idonei: utenti esperti
Questa procedura cancella i dati del PC utilizzando la funzione di ripristino di Windows. Puoi ripristinare le impostazioni di fabbrica di Windows e cancellare tutto sul PC tramite l'installazione di Windows. Può eliminare tutti i programmi e i dati e reinstallarli.
Ecco i passaggi per cancellare completamente il disco rigido Lenovo in Windows 11:
Passaggio 1: apri "Impostazioni" facendo clic sul pulsante di avvio e vai a Sistema > Ripristino.
Passaggio 2: fare clic sul pulsante Ripristina PC in Opzioni di ripristino accanto a Ripristina questo PC.

Passaggio 3: fai clic sull'opzione "Rimuovi tutto" e scegli come desideri reinstallare Windows nella finestra successiva.
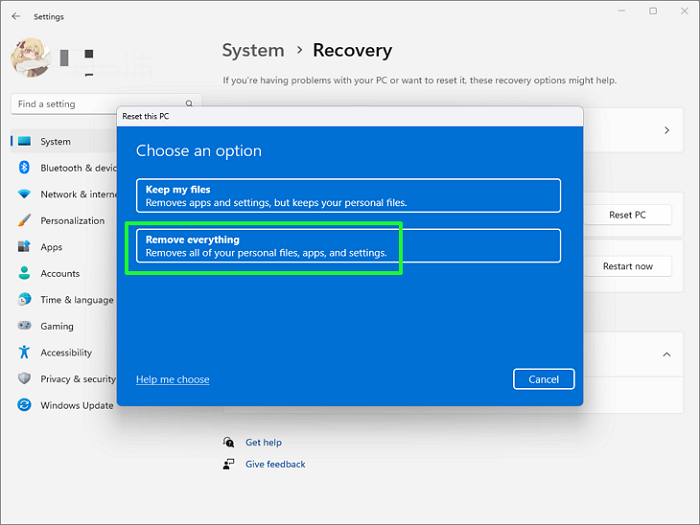
Passaggio 4: quindi accedi alla finestra "modifica impostazioni" e cambia l'opzione "pulisci dati" da "No" a "Sì".
Passaggio 5: fare clic su "Conferma" > "Avanti" > "Ripristina" per applicare questa operazione.
Suggerimento bonus: cancella o cancella il disco rigido Lenovo
Sebbene la cancellazione e la cancellazione dei dati sembrino simili, si applicano a diversi aspetti del settore della sicurezza dei dati. Vedrai le opzioni di cancellazione e cancellazione quando tenti di cancellare il tuo disco rigido Lenovo. Il contenuto verrà cancellato se si esegue il comando Cancella su qualsiasi unità. Tuttavia, i principianti potrebbero confondersi con i comandi di cancellazione e cancellazione.
In breve, il comando Cancella cancella o sovrascrive tutti i dati sull'unità Lenovo. Al contrario, il comando Cancella elimina lo spazio su disco non utilizzato dal sistema operativo (spazio non allocato) ed elimina gli elementi eliminati in precedenza. Rispetto alla cancellazione, la pulizia è un'operazione molto diversa. Mentre la cancellazione elimina tutti i dati sulle partizioni o sui dischi specificati, la cancellazione elimina solo le aree e i file sul disco rigido di cui il sistema operativo o te non ha più bisogno.
Di conseguenza, non puoi sbagliare con Wipe e non distruggerai alcun file, cartella o partizione attualmente utilizzata da te o dal computer. La cancellazione è sicura, mentre la cancellazione deve essere eseguita con attenzione per evitare di eliminare in modo permanente tutti i dati sull'unità errata.
Conclusione
Questo articolo spiega tre metodi per pulire completamente un disco rigido Lenovo. Puoi utilizzare EaseUS Partition Master per verificare che i tuoi dati siano stati completamente cancellati e che il disco rigido possa essere riutilizzato. Puoi anche pulire il tuo disco rigido Lenovo tramite BIOS e Impostazioni di Windows. È anche essenziale comprendere la differenza tra le opzioni di cancellazione e cancellazione in modo da non confondersi e cancellare tutti i dati sul disco rigido Lenovo invece di cancellarli. Ricordati di eseguire in anticipo il backup dei file cruciali, qualunque sia il metodo utilizzato per cancellare il disco rigido Lenovo. Se desideri verificare maggiori dettagli sulla pulizia di un disco rigido, puoi consultare gli articoli seguenti:
Domande frequenti su Lenovo Wipe Hard Drive 200words
Hai ulteriori domande sulla cancellazione del disco rigido da parte di Lenovo? È possibile visualizzare le domande frequenti e verificare le relative risposte di conseguenza:
1. Come pulire il mio Lenovo ThinkPad?
Pulire il tuo Lenovo ThinkPad significa ripristinarlo. Il ripristino del dispositivo cancellerà tutti i dati sul PC, incluse le impostazioni personali, i programmi scaricati e i file cruciali. Ricordati di creare un backup dei file sul tuo Lenovo ThinkPad. Ecco come ripristinare il dispositivo:
Passaggio 1. Accendi il computer e, mentre aspetti il logo ThinkPad o Lenovo, premi il tasto F11.
Passaggio 2. Seleziona il layout della tastiera, quindi fai clic su "Risoluzione dei problemi".
Passaggio 3. Seleziona "Ripristina il tuo PC" > "Avanti" e scegli un sistema operativo per iniziare a riparare il tuo PC.
Passaggio 4. Imposta la modalità di ripristino e fai clic sul pulsante "Ripristina".
2. La sicurezza cancellerà i danni al disco rigido?
Poiché l'unità scrive tutti i nuovi dati in arrivo su blocchi diversi in base alle sue esigenze, solo l'unità sa dove vengono scritti questi dati. Di conseguenza, i programmi di eliminazione sicura degradano gli SSD eseguendo una quantità eccessiva di scritture aggiuntive.
3. Posso cancellare il mio disco rigido dal BIOS?
Si, puoi. Cancellare un disco rigido dal BIOS è un metodo efficace e sicuro per rimuovere tutti i dati sul disco rigido, garantendo che le informazioni sensibili non finiscano nelle mani sbagliate. Eseguire sempre il backup dei dati vitali prima di pulire il disco rigido per evitare perdite irreversibili di dati.
Come possiamo aiutarti
Scopri L'autore
Pubblicato da Aria
Aria è una fan della tecnologia. È un onore essere in grado di fornire soluzioni per i tuoi problemi con il computer, come il backup dei file, la gestione delle partizioni e problemi più complessi.
Recensioni dei Prodotti
-
Mi piace il fatto che le modifiche apportate con EaseUS Partition Master Free non vengano immediatamente applicate ai dischi. Rende molto più semplice immaginare cosa accadrà dopo aver apportato tutte le modifiche. Penso anche che l'aspetto generale di EaseUS Partition Master Free renda semplice qualsiasi cosa tu stia facendo con le partizioni del tuo computer.
Scopri di più -
Partition Master Free può ridimensionare, spostare, unire, migrare e copiare dischi o partizioni; convertire disco tra logico e primario, modificare etichetta, deframmentare, controllare ed esplorare la partizione; e altro ancora. Un aggiornamento premium aggiunge supporto tecnico gratuito e la possibilità di ridimensionare i volumi dinamici.
Scopri di più -
Non eseguirà l'immagine calda delle tue unità né le allineerà, ma poiché è abbinato a un gestore delle partizioni, ti consente di eseguire molte attività contemporaneamente, invece di limitarti a clonare le unità. Puoi spostare le partizioni, ridimensionarle, deframmentarle e altro ancora, insieme agli altri strumenti che ti aspetteresti da uno strumento di clonazione.
Scopri di più
Articoli Relativi
-
Risolto: volume di avvio non montabile di Windows 11
![author icon]() Aria/20/04/2025
Aria/20/04/2025 -
Come utilizzare lo spazio libero non allocato in Gestione disco
![author icon]() Elsa/20/04/2025
Elsa/20/04/2025 -
Come formattare una partizione di HDD gratis
![author icon]() Anna/20/04/2025
Anna/20/04/2025 -
Come eseguire l'aggiornamento SSD di Xbox One [Guida completa nel 2025]
![author icon]() Aria/20/04/2025
Aria/20/04/2025
EaseUS Partition Master

Gestisci le partizioni e ottimizza i dischi in modo efficiente
