- Scoprire EaseUS
- Chi Siamo
- Recensioni & Premi
- Contatta EaseUS
- Rivenditore
- Affiliato
- Mio Conto
- Sconto Education
Sommario della pagina
Scopri L'autore
Aggiornato nel 04/14/2025
Sfc/scannow non funziona per riparare i file corrotti su Windows 11/10!
'Ciao, avete mai incontrato il problema che il SFC smette di lavorare improvvisamente su Windows mentre cerando per riparare i file corrotti?
Ho avuto questo problema con l’unità E del mio computer: l'unità è diventato inaccessibile. Ho cercato su internet e mi dicono che alcuni file corrotti oppure settori danneggiati potrebbero causare questo problema, potevo eseguire il comando SFC/SCANNOW per riparare i file sul disco in modo da farlo funzionare di nuovo.
Però il comando non si riesce a funzionare sul mio computer. C’è un modo alternativo per risolvere il problema che l'unità non è accessibile oppure devo per forza risolvere prima che il SFC/SCANNOW non funziona?'
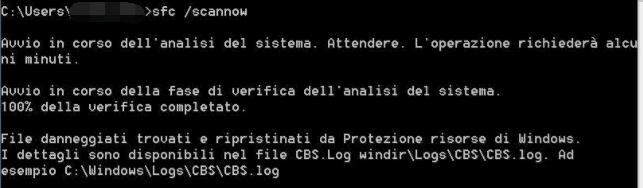
Lo strumento controllo File di sistema è un’utilità di Windows che consente agli utenti di eseguire la scansione dei danni nei file di sistema di Windows è ripristinare file danneggiati. L’utilità analizza e poi ripara i file di sistema mancanti o danneggiati. Se un file di protezione risorse di Windows manca o è danneggiato, è possibile che alcune funzioni di Windows non funzionano come previste. In questo caso, l’unità E del disco non è accessibile.
Tuttavia, a volte, gli utenti di Windows non si riescono ad avviare il comando per risolvere i problemi di Windows. Quindi, come riparare subito l’errore quando non si avvia il SFC? Segui le istruzioni per risolvere il problema da soli:
Parte 1. Controllare e Visualizzare il Messaggio Dettagliato quando ‘SFC Non Funziona’
Prima di iniziare a correggere l’errore quando l’utilità controllo file di sistema non funziona, si consiglia di seguire di nuovo il passaggio ad avviare il comando per controllare se funziona, in caso negativo possiamo visualizzare il messaggio dettagliato per identificare l’errore:
1. Cercare "CMD" in Windows poi eseguire il Prompt dei comandi come amministratore.
2. Inserire: sfc/scannow poi premere Invio.
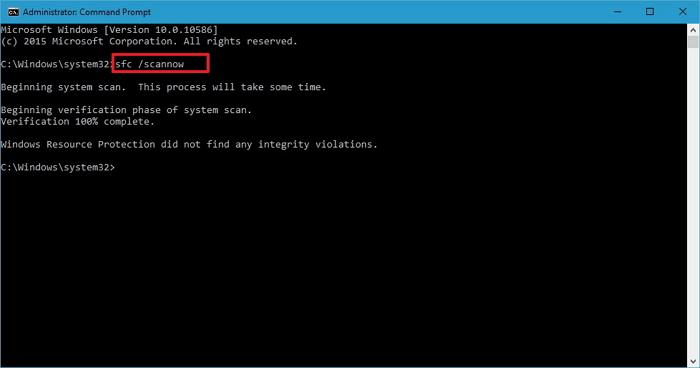
3. Attendere con pazienza il completamento dell’analisi del sistema. Dopo aver compiuto la verifica, vengono visualizzati diversi messaggi e doppiamo prendere azione in base ai problema correlati:
- Protezione risorse di Windows non ha rilevato alcuna violazione dell'integrità: ciò significa che i file di sistema non sono mancanti o danneggiati. Non è necessario adottare alcun metodo.
- Protezione risorse di windows non ha potuto eseguire l'operazione richiesta: ciò significa che esiste un problema durante l'esecuzione del comando di scansione e scansione offline. È possibile applicare uno strumento alternativo SFC per chiedere aiuto.
- Protezione risorse di windows ha trovato file danneggiati e li ha riparati con successo. I dettagli sono inclusi in ...: Ciò significa che le righe di comando SFC funzionano correttamente. Non è necessario intraprendere alcuna azione.
- Protezione risorse di Windows ha trovato file danneggiati ma non è stato in grado di risolverne alcuni: ciò significa che sfc / scannow trova file danneggiati ma non è in grado di risolverli.
In questo caso, il sfc/scannow ha già trovato i file corrotti ma non è in capace di risolverli.
E quindi, hai bisogno di un metodo o uno strumento per riparare i file corrotti. Ora passiamo alla parte 2.
Parte 2. Riparare i file corrotti con uno strumento alternativo di SFC.
Quando il SFC non riesce a funzionare, la cosa possiamo fare è trovare un programma oppure uno strumento per riparare i file corrotti di Windows. EaseUS Partition Master Free è uno strumento raccomandato per proseguire questa operazione, il programma supporta completamente la scansione, la ricerca e la riparazione dei file corrotti di sistema, in soli 3 passaggi l’operazione è già stata fatta.
Passaggio 1. Lancia EaseUS Partition Manager, clicca sul disco danneggiato e seleziona "Avanzato" > "Verifica del file system".

Passaggio 2. Nella finestra Verifica del file system, lascia selezionata l'opzione "Cerca di correggere gli errori trovati" e fai clic su "Inizia".

Passaggio 3. Il software inizierà a controllare il file system della partizione sul disco. Al termine, fai clic su "OK".

Parte 3. Risolvere l'errore quando SFC non funziona
Come possiamo risolvere il problema quando il SFC non funziona su Windows 11/10/8/7? Puoi provare i 2 metodi seguiti per riparare manualmente lo strumento controllo File di sistema su Windows 11/10:
Metodo 1. Eseguire il comando DISM per risolvere il problema
1. Eseguire il Prompt dei comandi come amministratore.
2. Inserire: Dism /Online /Cleanup-Image /RestoreHealth poi premere Invio.
3. Riavviare il computer. Il problema è probabilmente stato risolto.
Metodo 2. Riparare manualmente i file corrotti di sistema per rendere il SFC funziona di nuovo
1. Premere i tasti WIN + I per aprire Impostazioni poi entrare nell'Aggiornamento e sicurezza.
2. Alla voce Ripristino, fare un clic su Riavvia ora sotto l'Avvio avanzato.
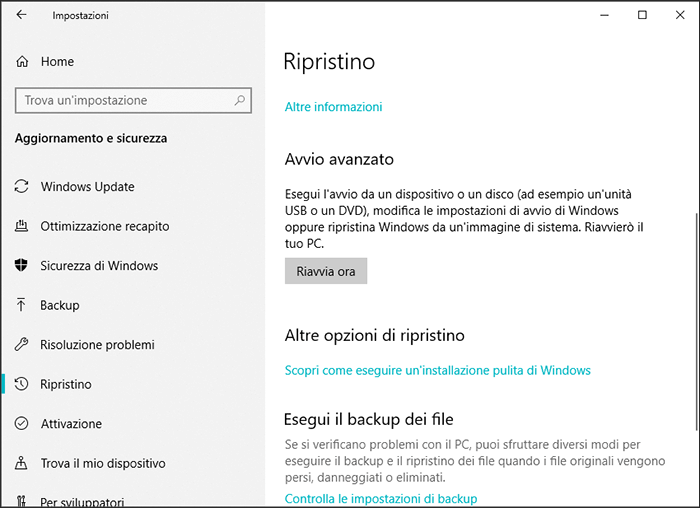
3. Scegliere Risoluzione dei problemi, poi alla schermata di Opzioni avanzate > selezionare Prompt dei comandi.
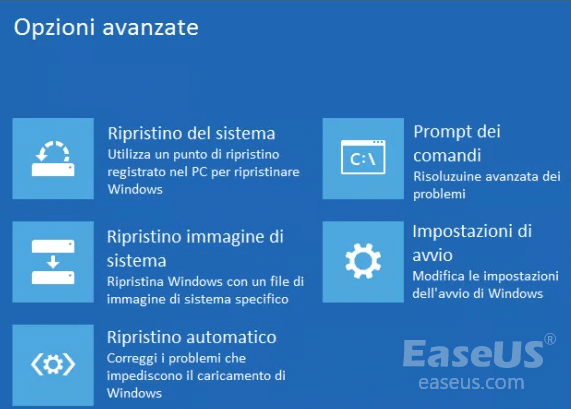
4. Effettuare il login con l'account dell'amministratore poi inserire: wmic logicaldisk get deviceid, volumename, description poi premere Invio.
5. Inserire: sfc /scannow /offbootdir=C:\ /offwindir=D:\Windows e premere Invio per continuare. Con tale operazione, il Windows riparerà i file di sistema danneggiati offline sul PC.
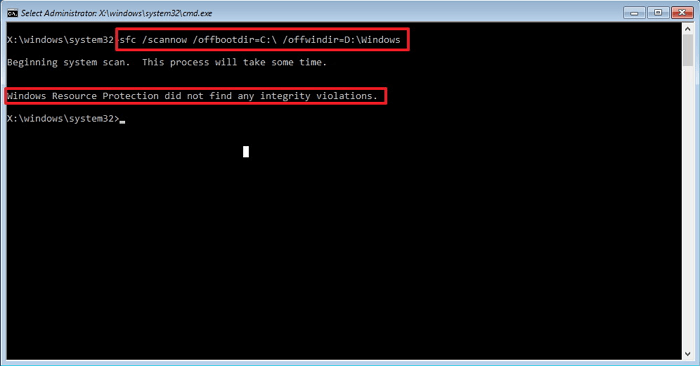
6. Chiudere il Prompt dei comandi dopo aver completato il processo della scansione e riparazione.
7. Tornare a Windows 11/10, adesso lo strumento sarebbe utilizzabile per controllare e riparare i file danneggiato sul computer.
- Nota:
- I metodi potrebbero essere applicati per risolvere lo stesso problema del SFC su Windows 8/7. Ma i passaggi possono essere modificati, per gli utenti di computer Windows 7 o 8, si prega di trovare la guida dedicata prima di eseguire le operazioni.
Domande frequente su SFC non funziona in Windows
Cosa succede se SFC non è in grado di riparare i file?
Eseguire una scansione DISM se SFC non è in grado di riparare i file danneggiati.
Quando si esegue una scansione SFC, sostituirà i file corrotti con quelli funzionanti noti. Tuttavia, Controllo file di sistema potrebbe non disporre dei file corretti per sostituire quelli corrotti. Invece, puoi eseguire una scansione DISM (Deployment Image System Management), che controllerà i server Windows per sostituire i file danneggiati.
SFC Scannow ripara i file danneggiati?
Il comando sfc /scannow eseguirà la scansione di tutti i file di sistema protetti e sostituirà i file danneggiati con una copia memorizzata nella cache che si trova in una cartella compressa in %WinDir%\System32\dllcache.
Il segnaposto %WinDir% rappresenta la cartella del sistema operativo Windows.
Come possiamo aiutarti
Scopri L'autore
Pubblicato da Lucas
Lucas piace scrivere articoli tecnici. Fa parte del team EaseUS per 2 anni. I suoi testi sono sul recupero dati, il partizionamento del disco, l'ottimizzazione dello spazio dati, il backup dei dati e Mac OS.
Recensioni dei Prodotti
-
Mi piace il fatto che le modifiche apportate con EaseUS Partition Master Free non vengano immediatamente applicate ai dischi. Rende molto più semplice immaginare cosa accadrà dopo aver apportato tutte le modifiche. Penso anche che l'aspetto generale di EaseUS Partition Master Free renda semplice qualsiasi cosa tu stia facendo con le partizioni del tuo computer.
Scopri di più -
Partition Master Free può ridimensionare, spostare, unire, migrare e copiare dischi o partizioni; convertire disco tra logico e primario, modificare etichetta, deframmentare, controllare ed esplorare la partizione; e altro ancora. Un aggiornamento premium aggiunge supporto tecnico gratuito e la possibilità di ridimensionare i volumi dinamici.
Scopri di più -
Non eseguirà l'immagine calda delle tue unità né le allineerà, ma poiché è abbinato a un gestore delle partizioni, ti consente di eseguire molte attività contemporaneamente, invece di limitarti a clonare le unità. Puoi spostare le partizioni, ridimensionarle, deframmentarle e altro ancora, insieme agli altri strumenti che ti aspetteresti da uno strumento di clonazione.
Scopri di più
Articoli Relativi
-
[Metodi efficaci] Come eliminare tutte le partizioni su PC Windows 11/10/8/7
![author icon]() Anna/20/04/2025
Anna/20/04/2025 -
Come cancellare lo spazio non allocato in Windows 10/8/7 [2 modi efficienti]
![author icon]() Elsa/20/04/2025
Elsa/20/04/2025 -
Windows 11/10/8/7 non si avvia da SSD
![author icon]() Aria/20/04/2025
Aria/20/04/2025 -
Come sbloccare il laptop HP senza password | Guida 2025🔥
![author icon]() Aria/20/04/2025
Aria/20/04/2025
EaseUS Partition Master

Gestisci le partizioni e ottimizza i dischi in modo efficiente
