- Scoprire EaseUS
- Chi Siamo
- Recensioni & Premi
- Contatta EaseUS
- Rivenditore
- Affiliato
- Mio Conto
- Sconto Education
Argomenti Relativi
- 01 Come partizionare hard disk Windows
- 02 Estendere partizione C Windows 10
- 03 Come unire partizioni Windows
- 04 Come ridimensionare partizione Windows 11/10
- 05 Come recuperare la partizione del disco cancellata o persa in Windows 10
- 06 Come eliminare tutte le partizioni in Windows11/10/8/7
- 07 Nascondere partizioni o visualizzare partizioni nascoste
- 08 Come unire partizioni Windows 7
- 09 Migliori strumenti per partizionare hard disk
- 10 7 Migliori programmi gratuiti per partizionare disk in Windows
Posso eliminare tutte le partizioni Windows 11/10?
"Qualcuno può dirmi se è possibile eliminare tutte le partizioni su un PC Windows? Voglio pulire e rimuovere completamente tutte le partizioni sul mio computer Windows 10 e laptop Windows 7 per reinstallare il sistema operativo Windows.
Ho problemi a cancellare la partizione di sistema dal mio computer. Quindi è possibile eliminare tutte le partizioni anche inclusa la partizione di sistema in Windows 10/8/7? Come? "
Stai cercando una guida semplice per aiutarti a pulire ed eliminare tutte le partizioni sul tuo PC Windows per utilizzare tutto lo spazio sull'HDD o SSD del computer? Qui in questa pagina imparerai tre modi per rimuovere tutte le partizioni dal disco: eliminare automaticamente tutte le partizioni alla volta con un potente software di gestione delle partizioni, rimuovere tutte le partizioni utilizzando Gestione disco ed eliminare tutte le partizioni su Windows 10 utilizzando Diskpart nel prompt dei comandi .
- Suggerimento
- Se hai dati importanti salvati sul disco rigido del computer o sull'SSD in Windows 10/8/7, esegui il backup ed estrai tutti i dati in anticipo su un disco rigido esterno.
Come eliminare tutte le partizioni Windows 11/10 in 3 semplici modi
Se stai cercando un modo semplice per eliminare tutte le partizioni alla volta su un HDD o SSD in Windows 10, 8 o 7, avrai tre metodi per provare a rimuovere tutte le partizioni da solo. Segui semplicemente per vedere come puoi eliminare tutte le partizioni con facilità ora.
Se preferisci un trucco efficace e funzionante al 100%, il software di gestione delle partizioni EaseUS - EaseUS Partition Master nel Metodo 1 ti aiuterà. Se hai bisogno di una guida gratuita, il Metodo 2 con lo strumento di gestione del disco e il Metodo 3 con le righe di comando diskpart possono essere le tue scelte.
Metodo 1. Eliminare tutte le partizioni di un disco con il software di gestione delle partizioni
Il programma per gestire partizioni di EaseUS ti consente di eliminare tutte le partizioni da un disco rigido contemporaneamente con la sua funzione "Elimina tutto".
Tutto ciò di cui hai bisogno è installare EaseUS Partition Master sul tuo PC e attivarlo in una versione completa in modo da ottenere un processo di eliminazione delle partizioni agevole con le linee guida seguenti:
Passaggio 1. Avvia EaseUS Partition Master e fai clic su "Partition Manager".
Assicurati di aver eseguito il backup dei dati importanti prima di eliminare qualsiasi partizione del disco.
Passaggio 2. Puoi selezionare le partizioni da eliminare dall'unità.
- Elimina una singola partizione: fai clic con il pulsante destro del mouse sulla partizione che desideri eliminare e scegli "Elimina".
- Elimina tutte le partizioni: fai clic con il pulsante destro del mouse su un disco rigido che desideri eliminare tutte le partizioni e seleziona "Elimina tutto".
Passaggio 3. Fai clic su "Sì" per confermare l'eliminazione.
Passaggio 4. Clicca su "Esegui 1 attività" e quindi su "Applica" per salvare la modifica.
0:00 - 0:39 Eliminare singole partizioni; 0:39 - 1:09 Eliminare tutte le partizioni.
Successivamente, otterrai un secondo disco rigido o SSD vuoto sul tuo PC e potrai creare partizioni sul disco per sfruttare appieno lo spazio da parte loro. Fatta eccezione per l'eliminazione delle partizioni, EaseUS Partition Master offre più funzioni di partizione del disco complete, come ridimensionare/spostare la partizione per risolvere problemi di spazio su disco insufficiente, clonare disco, unire partizioni, creare/eliminare/formattare partizione, cancellare dati, convertire disco/partizione ecc..
Metodo 2. Eliminare tutte le partizioni Windows 11/10 con Gestione disco
Se non ti piace usare uno strumento di terze parti, Gestione disco di Windows può aiutarti a eliminare le partizioni da HDD o SSD. Ma questo strumento non ti consente di eliminare tutte le partizioni contemporaneamente, puoi rimuovere tutte le partizioni solo una per una.
Passaggio 1. Apri Gestione disco su computer Windows facendo clic con il pulsante destro del mouse su Questo PC o Risorse del computer e seleziona "Gestisci".
Passaggio 2. Fai clic con il pulsante destro del mouse sul secondo disco rigido o sulla partizione SSD e seleziona "Elimina volume".
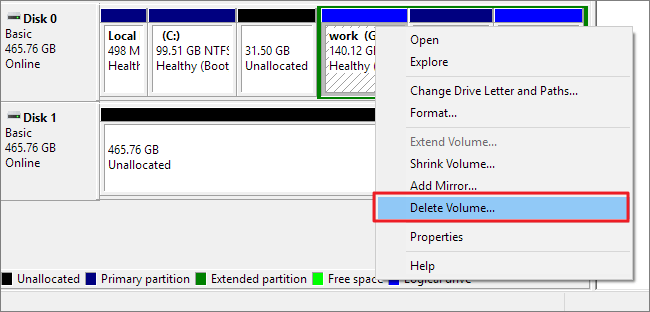
Passaggio 3. Ripeti i passaggi più e più volte fino a eliminare tutte le partizioni dal disco rigido in PC Windows 10/8/7. Dopo l'eliminazione, tutto lo spazio sul disco rigido sarà spazio non allocato. Puoi creare nuove partizioni per ricominciare.
Metodo 3. Eliminare tutte le partizioni con la riga di comando per ripulire disco
Passaggio 1. Fai clic con il pulsante destro del mouse sul pulsante Start e selezionare Prompt dei comandi.
Passaggio 2. Digita: diskpart nel prompt dei comandi e premi Invio.
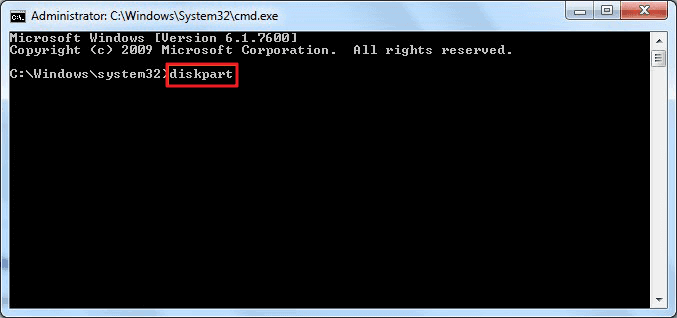
Passaggio 3. Digita: list disk e premi Invio.
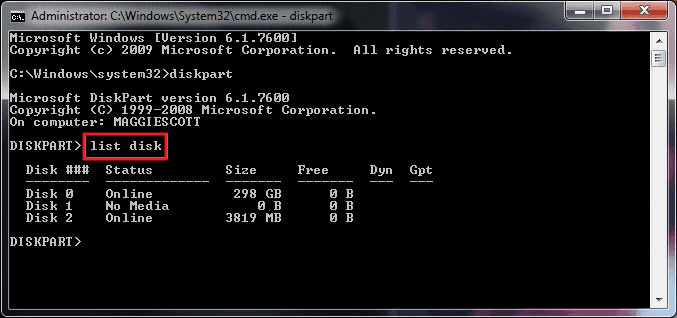
Passaggio 4. Digita: select disk 2 e premi Invio. (Sostituisci 2 con il numero del disco del tuo secondo HDD/SSD.)
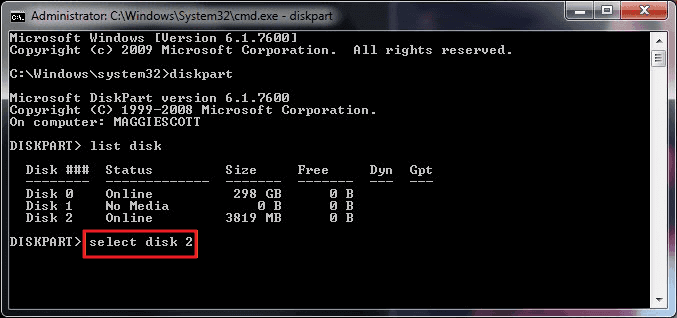
Passaggio 5. Digita: clean e premi Invio.
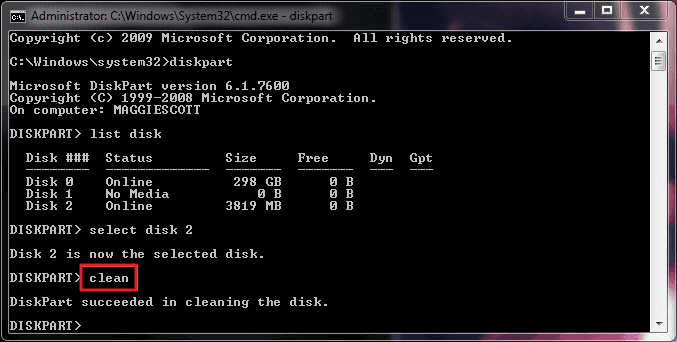
Passaggio 6. Digita: exit per completare l'intero processo.
Dopodiché, tutte le partizioni verranno rimosse dal disco rigido e potrai partizionare nuovamente il disco rigido creando nuove partizioni con lo spazio non allocato.
Le differenze tra 3 metodi di eliminare partizione di un disco:
In conclusione, in questo post ti abbiamo mostrato tre modi per eliminare tutte le partizioni su Windows 11/10/8/7.
- 👀EaseUS Partition Master: Ti consente di eliminare tutte le partizioni da un disco contemporaneamente. E supporta ancora l'eliminazione della partizione di sistema.
- ✨Gestione disco: Può aiutare a eliminare le partizioni una per una. Quando ci sono molte partizioni sul disco, questo metodo non è molto efficiente.
- 🎉Diskpart in CMD: Può rimuovere tutte le partizioni su un disco rigido. Ma consigliamo vivamente che solo gli utenti avanzati di computer adottino questo approccio. In caso contrario, qualsiasi operazione errata potrebbe causare danni al disco rigido.
Se questi 3 metodi ti hanno aiutato a rimuovere le partizioni, potresti condividerli sui social media:
Come eliminare tutte le partizioni Windows 11/10, inclusa la partizione di sistema
Come tutti sappiamo, il sistema Windows non consente agli utenti di eliminare la partizione di sistema per garantire che gli utenti possano eseguire il computer senza intoppi. Ma se stai cercando di reinstallare un nuovo sistema operativo Windows come Windows 10 sul tuo PC e gestire lo spazio del tuo computer, dovrai eliminare tutte le partizioni del disco rigido di Windows insieme al sistema operativo. Quindi, come eliminare tutte le partizioni su Windows 10, inclusa la partizione di sistema?
Per risparmiare tempo ed energia, il modo migliore per fare questo lavoro è applicare l'ultimo EaseUS Partition Master. È possibile eliminare tutte le partizioni su Windows 11/10 con il sistema operativo.
Nota che questo eliminerà tutte le partizioni esistenti sul disco di sistema, incluso il sistema operativo. Quindi assicurati di aver eseguito il backup di tutti i contenuti essenziali in anticipo.
Passaggi: Avvia EaseUS Partition Master, vai alla sezione Partition Manager, fai clic con il pulsante destro del mouse sul disco del tuo sistema operativo e seleziona "Elimina tutto". Il resto rimane uguale con l'operazione sopra menzionata. Basta eseguire l'eliminazione secondo la guida.
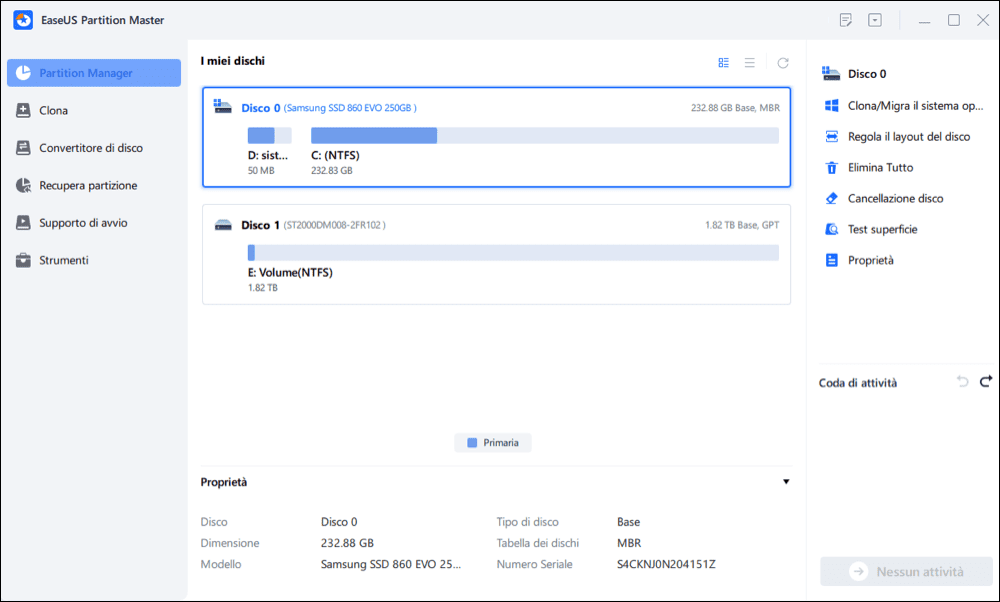
Nota bene: Dopodiché, dovrai solo aspettare pazientemente e EaseUS Partition Master eliminerà automaticamente l'unità del sistema operativo e altre partizioni di dati sul tuo disco.
Domande frequenti su eliminare tutte le partizioni in Windows 11/10
Continua a controllare le seguenti domande pertinenti su come rimuovere tutte le partizioni da un disco rigido su Windows 10, 8 e 7.
1. Posso eliminare tutte le partizioni?
È facile eliminare tutte le partizioni su un disco rigido se non è il disco di sistema. Il modo più semplice per eliminare tutte le partizioni del disco è applicare il software di gestione delle partizioni EaseUS. Fornisce l'opzione Elimina tutte le partizioni per rimuovere tutte le partizioni alla volta.
Inoltre, se desideri eliminare tutte le partizioni su un disco di sistema, puoi utilizzare EaseUS Partition Master con una USB avviabile per farlo.
2. Posso eliminare tutte le partizioni durante la reinstallazione di Windows 11/10?
Per garantire un'installazione di Windows 10 pulita al 100%, è necessario eliminare completamente tutte le partizioni sul disco di sistema invece di formattarle. Dopo aver eliminato tutte le partizioni, dovresti rimanere con dello spazio non allocato. È possibile eliminare la partizione primaria e la partizione di sistema con il disco di avvio WinPE di EaseUS Partition Master. Leggi il contenuto e controlla i dettagli.
3. Come posso riunire hard disk partizionato in Windows 11/10?
Come posso annullare il partizionamento di un'unità? È possibile annullare la partizione di un disco rigido ed eliminare le partizioni in diversi modi. Diciamo come eliminare le partizioni in Windows 10 con Gestione disco:
Passaggio 1. Fai clic con il pulsante destro del mouse sul pulsante Start e poi su "Gestione disco".
Passaggio 2. Clicca con il pulsante destro del mouse sulla partizione di destinazione e scegli "Elimina volume".
Passaggio 3. Seleziona "Sì" per iniziare a annullare la partizione e rimuovere le partizioni dal disco rigido.
4. Qual è il modo più veloce per rimuovere tutte le partizioni da un'unità?
Il modo più veloce per rimuovere tutte le partizioni da un disco rigido è utilizzare un efficiente strumento di partizione del disco:
Passaggio 1. Scarica ed esegui EaseUS Partition Master.
Passaggio 2. Fai clic con il pulsante destro del mouse sul disco rigido da cui desideri rimuovere le partizioni, quindi scegli "Elimina tutto".
Passaggio 3. Fai clic su "OK" ed esegui l'operazione per rimuovere tutte le partizioni.
Articoli Relativi
-
Come risolvere il problema delle dimensioni errate dell'unità USB
![author icon]() Elsa/20/04/2025
Elsa/20/04/2025 -
Impossibile installare Windows 10 su disco dinamico? 3 soluzioni 💡
![author icon]() Aria/20/04/2025
Aria/20/04/2025 -
Convertitore exFAT: come convertire da exFAT a NTFS/FAT/FAT32
![author icon]() Aria/20/04/2025
Aria/20/04/2025 -
![author icon]() Aria/20/04/2025
Aria/20/04/2025