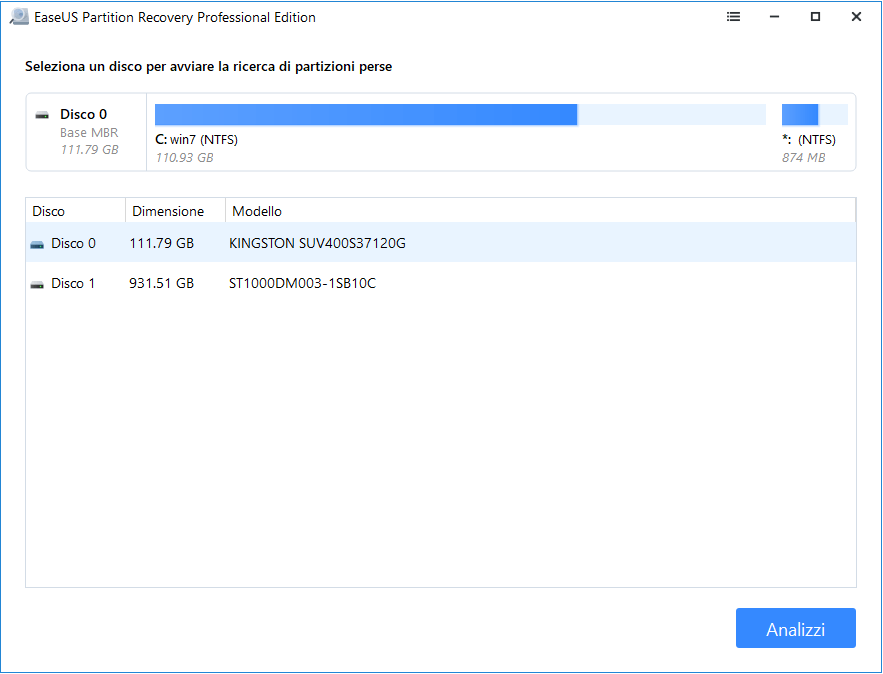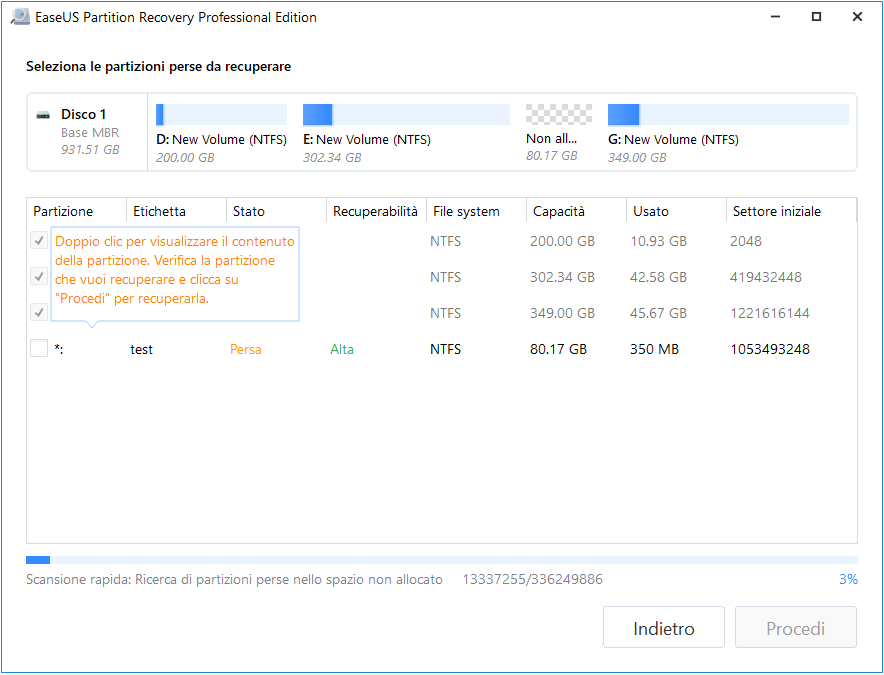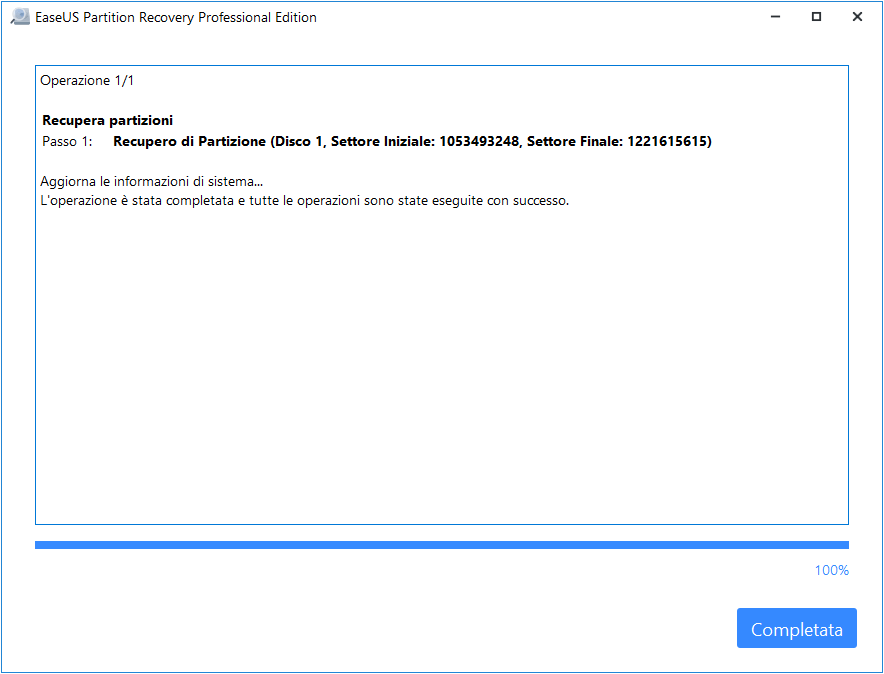- Scoprire EaseUS
- Chi Siamo
- Recensioni & Premi
- Contatta EaseUS
- Rivenditore
- Affiliato
- Mio Conto
- Sconto Education
Argomenti Relativi
- 01 Come partizionare hard disk Windows
- 02 Estendere partizione C Windows 10
- 03 Come unire partizioni Windows
- 04 Come ridimensionare partizione Windows 11/10
- 05 Come recuperare la partizione del disco cancellata o persa in Windows 10
- 06 Come eliminare tutte le partizioni in Windows11/10/8/7
- 07 Nascondere partizioni o visualizzare partizioni nascoste
- 08 Come unire partizioni Windows 7
- 09 Migliori strumenti per partizionare hard disk
- 10 7 Migliori programmi gratuiti per partizionare disk in Windows
CONTENUTO DELLA PAGINA:
Che cosa è partizione di disco rigido?
Le partizioni di disco rigido si riferiscono diversi spazi su disco rigido che vengono divisi per l'uso separato. È possibile utilizzare un programma per creare, eliminare o modificare le partizioni con tanta facilità. Una volta il disco viene diviso in diversi partizioni, i dati e file possano salvare in diversi posti.
Aver più partizioni significa che puoi gestire il disco al meglio, ma diventerà una cosa ingombrante dividere il disco in troppe partizioni. Intanto le partizioni potrebbero esser inutilizzabili per diversi cause:
- Le partizioni vengono cancellate o rimosse per errore
- Danni al file system, corruzione o errori
- Guasto del disco rigido con settori difettosi o errori interni
- Attacco di virus
Se il disco rigodo viene infetto da virus, ripulisce il virus prima usando il software anti-virus.
In caso che hai perso le partizioni, non puoi vedere le partizioni nella "Gestione disco" di Windows; se hai formattato per sbaglio le partizioni, saranno scomparsi i dati salvati in queste partizioni. Allora per risolvere il problema delle partizioni problematiche, devi capire quale è più importante per te: i dati o le partizioni sul disco. Per salvare immediatamente dati preziosi, segui il Metodo 1 per assistenza. Per riportare tutte le partizioni scomparse allo stato originale in una volta, vai direttamente al Metodo 2.
Metodo 1. Recuperare i dati sulle partizioni perse/cancellate/formattate/danneggiate e creare nuove partizioni
Se utilizzi l'HDD come unità di dati per il salvataggio di più file e dati preziosi, quando hai perso qualche partizione, il recupero dei dati sul disco sarebbe il lavoro prioritario. Fortunatamente, puoi trovare i dati persi con l'aiuto di un potente strumento di recupero dati.
Per ottenere un software di recupero dati che consenta di risparmiare tempo, affidabile e senza rischi, ti consigliamo di provare EaseUS Data Recovery Wizard, che consente di eseguire efficacemente il recupero dei dati dalle partizioni perse o formattate con le sue potenti capacità di recupero dati in soli 3 passi.
# 1. Recupera dati dalle partizioni perse
Segui la guida dettagliata per recuperare foto, video, file audio, e documenti dalle partizioni cancellate o danneggiate.
Passo 1. Scegliere l'opzione "Partizione Persa"
Avvia EaseUS Data Recovery Wizard, seleziona la partizione persa e clicca sul pulsante "Scansiona".

Passo 2. Scansionare la partizione persa
Il software di recupero dati inizierà una scansione veloce e approfondita sulla partizione persa per trovare i file archiviati su essa. Potrai trovare i file desiderati rapidamente usando i diversi filtri.

Passo 3. Recuperare i dati dalla partizione persa
Dopo la scansione, seleziona i file desiderati per visualizzarli in anteprima e dopodiché clicca su "Recupera".
Nota bene: Assicurati di salvare i file recuperati in un'altra posizione per evitare la sovrascrittura.

# 2. Crea nuove partizioni sul disco rigido
Per utilizzare il disco al meglio, segui i passaggi per ricreare delle partizioni sul disco rigido con "Gestione disco":
Passaggio 1. Apri "Gestione disco", fai clic con il pulsante destro del mouse sullo spazio non allocato del disco o del dispositivo di archiviazione esterno.
Passaggio 2. Seleziona "Nuovo volume semplice".
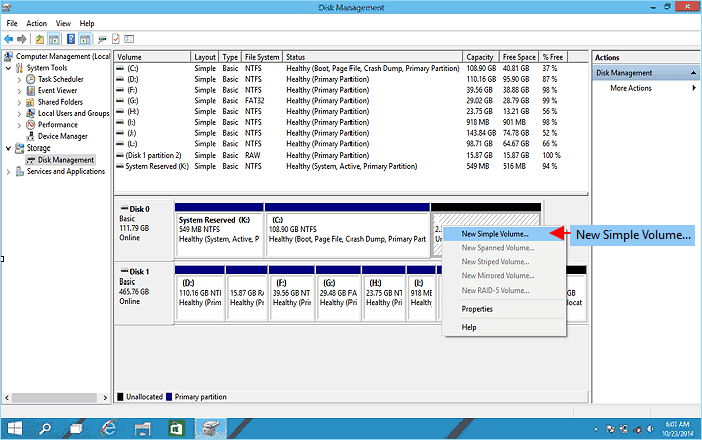
Ripeti l'operazione più volte se ti servono più partizioni sull'HDD.
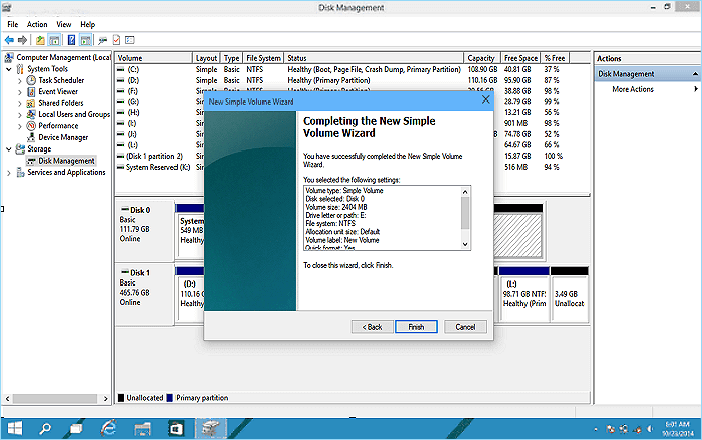
Successivamente, puoi salvare i dati ripristinati nelle partizioni appena create e continuare a utilizzare il disco rigido per archiviare i dati.
Metodo 2. Recuperare partizioni perse in tre passi
Se stai cercando una soluzione più semplice per ripristinare le partizioni e i dati persi in una volta, EaseUS Partition Recovery è proprio che ti serve. Supporta la scansione completa di partizioni e dati sul disco e puoi persino visualizzare in anteprima il contenuto della partizione persa prima del ripristino.
Scaricalo e segui i passaggi riportati di sotto per recuperare ora le partizioni perse insieme con i dati cancellati. Nota bene che l'attivazione è necessaria quando ti occorre completare il ripristino con questo software.
1. Avviare EaseUS Partition Recovery su PC
Seleziona il disco su cui si trovava la partizione persa e fai clic sul pulsante "Analizzi" per iniziare un'analisi sul disco.
2. Attendere il completamento della scansione
Lascia che il programma scansiona il disco selezionato e vedrai la partizione persa.
3. Visualizzare e ripristinare la partizione persa
Seleziona la partizione che desideri ripristinare, quindi clicca su "Procedi".
In conclusione, quando non puoi trovare tali partizioni sul disco, smetti di utilizzare il disco e segui i metodi forniti in questa pagina per risolvere il problema.
- Per il recupero urgente dei dati, EaseUS Data Recovery Wizard è la scelta migliore.
- Per ripristinare la partizione persa al suo stato originale (incluse le dimensioni dello spazio occupato e libero, il file system, lo stile della partizione, ecc.), EaseUS Partition Recovery è uno strumento appropriato per te.
Inoltre, se hai un backup di dati preziosi sul disco rigido, sarà un vero toccasana ogni volta che si verificano disastri. Dotato delle funzioni File backup e Partizione backup, EaseUS Todo Backup Free ti consente di creare il backup di tutti i file in pochi semplici passaggi.
Articoli Relativi
-
Recupero partizione Ext3/Ext2 | Come recuperare partizione di Linux da Windows
![author icon]() Anna/24/09/2025
Anna/24/09/2025 -
Come Correggere la Partizione EFI di Windows 11/10 Che Diventa RAW? [2 Modi]
![author icon]() Anna/24/09/2025
Anna/24/09/2025 -
Come recuperare dati da partizioni NTFS
![author icon]() Elsa/24/09/2025
Elsa/24/09/2025 -
Come ripristinare e riparare la tabella delle partizioni
![author icon]() Grazia/24/09/2025
Grazia/24/09/2025