- Scoprire EaseUS
- Chi Siamo
- Recensioni & Premi
- Contatta EaseUS
- Rivenditore
- Affiliato
- Mio Conto
- Sconto Education
Argomenti Relativi
- 01 Come partizionare hard disk Windows
- 02 Estendere partizione C Windows 10
- 03 Come unire partizioni Windows
- 04 Come ridimensionare partizione Windows 11/10
- 05 Come recuperare la partizione del disco cancellata o persa in Windows 10
- 06 Come eliminare tutte le partizioni in Windows11/10/8/7
- 07 Nascondere partizioni o visualizzare partizioni nascoste
- 08 Come unire partizioni Windows 7
- 09 Migliori strumenti per partizionare hard disk
- 10 7 Migliori programmi gratuiti per partizionare disk in Windows
In questo articolo imparerai:
- I. Cos'è una partizione?
- II. Come partizionare hard disk Windows 11/10/8.1/7
- III. Come partizionare hard disk Mac
- IV. Come partizionare hard disk Linux
- V. Partizionare il disco rigido con un programma gratuito di gestione disk
- Come correggere errori sulle partizioni di disco
Alcuni dischi sono dotati di una singola partizione per impostazione predefinita, ma la maggior parte viene fornita con uno spazio non allocato senza partizione. L'unità non partizionata non funziona - Il disco rigido interno, il disco rigido esterno e i dispositivi rimovibili (unità USB, unità flash, scheda di memoria, memory stick e così via) che contengono spazio di archiviazione devono essere partizionati. Quindi questo articolo è stato scritto per coloro che vogliono partizionare ma non hanno informazioni di base. Continua a leggere per vedere cos'è il partizionamento del disco, come partizionare un disco rigido, ecc.
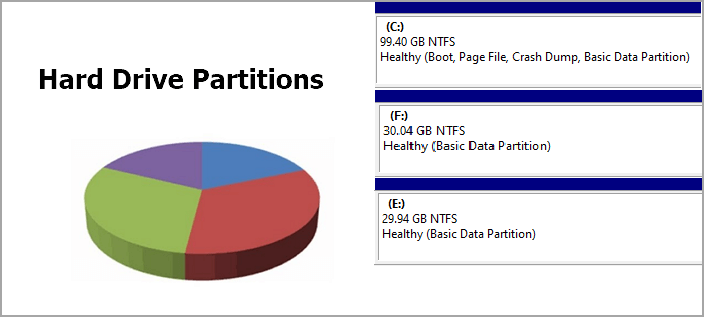
I. Che cos'è una partizione?
Una partizione del disco rigido è una divisione di un disco rigido o di altri dispositivi di archiviazione in più scomparti indipendenti. Le partizioni vengono in genere create per aiutare a mantenere organizzati programmi e dati, consentendo di archiviare diversi tipi di informazioni o sistemi operativi in posizioni separate.
Puoi vedere come appare una partizione su Gestione disco. Quelle minuscole scatole dietro il disco 0 o 1 sono quelle.
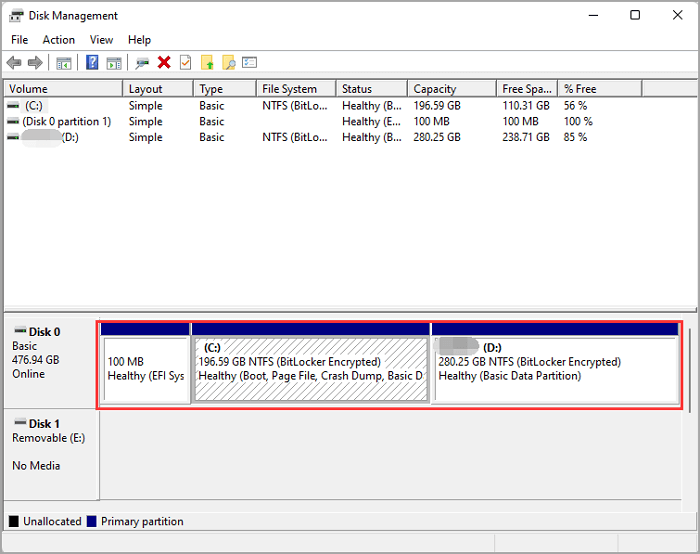
Tipologie di partizioni: partizione primaria, partizione logica e partizione estesa
I tipi di partizione del disco possono essere generalmente classificati in tre tipi: partizione primaria, partizione estesa e partizione logica. Un disco rigido può avere da una a tre partizioni primarie e una estesa oppure può avere solo partizioni primarie ma nessuna partizione estesa. Tuttavia, è necessario creare almeno una partizione primaria e un massimo di una partizione estesa e il numero totale di partizioni primarie ed estese non può superare quattro. Possono esserci diverse partizioni logiche.
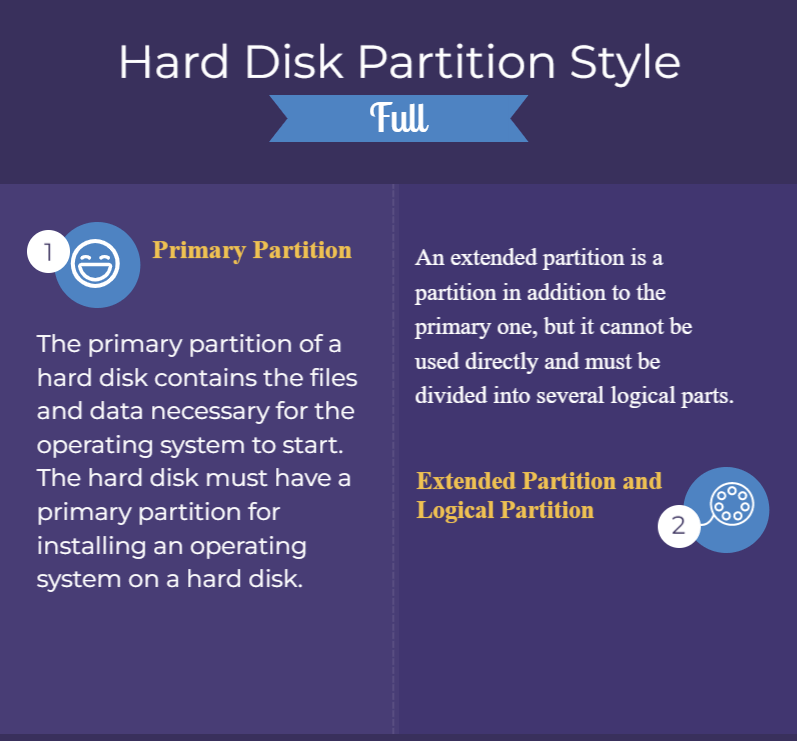
File system di partizione
Dopo aver partizionato un disco rigido, è necessario formattare la partizione con un file system e archiviare i dati.
- Unità Windows - file system NTFS
- Dispositivi rimovibili - file system exFAT, FAT32
- Partizione Linux - file system ext2/3/4
- Unità Mac - file system APFS, HFS, HFS+
È necessaria la partizione del disco?
È necessaria almeno una partizione! Non è possibile archiviare file o programmi su un'unità vuota e non partizionata.
Controllare un'unità è organizzare lo spazio su disco e migliorare le prestazioni del disco. Quando si partiziona un disco, lo si divide in sezioni separate, ognuna delle quali può essere utilizzata per scopi diversi.
Scopri i vantaggi del partizionamento di un disco rigido:
1. Separazione del sistema operativo e del file personale
2. Buono per le prestazioni del disco
3. Facile per la migrazione dei dati
In effetti, il partizionamento è uno strumento versatile che può essere utilizzato in vari modi per migliorare le prestazioni e l'organizzazione del disco.
Per installare un doppio sistema: se desideri installare un sistema Linux su Windows, puoi inserirlo in una partizione dipendente.
- Avviso: hai bisogno di più partizioni su tutto il disco rigido?
- Per gli utenti che utilizzano un dispositivo rimovibile - Non ci dispiace che la memoria interna abbia molte partizioni, ma è vero il contrario per un'unità USB. Mantieni le cose semplici con una partizione. In caso contrario, il desktop sarà occupato da unità diverse quando si collega un'unità USB a un PC. Per proteggere il computer dalla corruzione, è possibile creare più di 2 partizioni sul disco rigido.
II. Come partizionare hard disk Windows 11/10/8.1/7
Le partizioni del disco vengono solitamente create durante l'installazione di un sistema operativo, ma possono anche essere modificate utilizzando gli strumenti di gestione disco forniti dalla maggior parte dei sistemi operativi. Segui prima le istruzioni per sviluppare la partizione Windows 10/11, quindi mantieni la formattazione.
Come partizionare un nuovo disco rigido
Passaggio 1. Inizializza un nuovo disco.
- Fai clic con il pulsante destro del mouse sull'icona di Windows e seleziona Gestione disco dall'elenco.
- Una volta aperto, fai clic con il pulsante destro del mouse su disco e scegli "Inizializza disco". È possibile visualizzare un avviso del tipo " È necessario inizializzare un disco per consentire a Gestione dischi logici di accedervi".
- Quindi scegli lo stile di partizione MBR o GPT (scegli MBR se l'unità disco è inferiore a 2 TB. Altrimenti, scegli GPT.)
- Fai clic su OK.
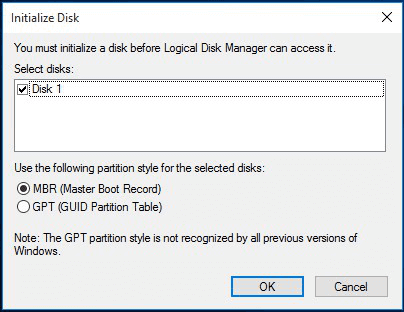
[Ulteriori letture] Apri Gestione disco in Windows 11
Passaggio 2. Crea e formatta una partizione del disco rigido
- Fai clic con il pulsante destro del mouse sullo spazio non allocato e seleziona "Nuovo volume semplice".

- Quindi si apre la Creazione guidata nuovo volume semplice. Fai clic su "Avanti". Inserisci la dimensione del volume e seleziona "Avanti".
- Seleziona la lettera di unità e seleziona "Avanti".
- Vai alla finestra di dialogo Formatta partizione, controlla le impostazioni di formato predefinite e seleziona "Avanti".

- Seleziona "Fine".
PER SAPERNE DI PIÙ
Controlla un tutorial approfondito per partizionare hard disk in Windows.
Altri tutorial per partizionare un disco rigido (esterno) esistente:
Estendere unità C Windows 10
Unire partizioni Windows 10
Ridimensionare una partizione Windows 10
Eliminare tutte le partizioni Windows 10
Mostrare partizione nascosta Windows 10
III. Come partizionare un disco rigido Mac
Per aggiungere una partizione del disco rigido su Mac:
- Esegui Utility Disco > Seleziona l'unità di destinazione > Fai clic su Partizione dalla barra degli strumenti > Fai clic su un'icona + (Più) > Nome partizione e imposta la dimensione > Fai clic su Applica
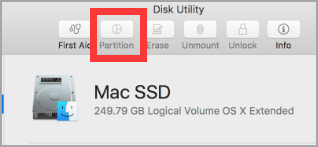
Nota: Devi partizionare il disco rigido per il vecchio macOS con un file system HFS+. Ma per la versione superiore con il file system APFS, puoi creare un volume flessibile su una singola partizione secondo la raccomandazione di Apple.
- Per creare un volume: Apri Utility Disco > Scegli disco rigido > Fai clic sull'icona + (più) > Nome volume e imposta il formato come APFS > Fai clic su Aggiungi.
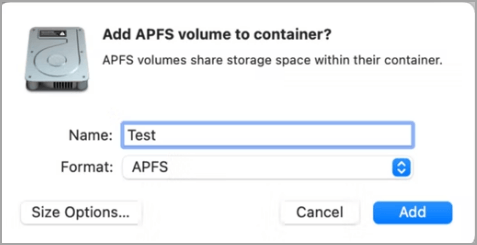
IV. Come partizionare un disco rigido Linux
Usa il comando fdisk per creare e formattare un disco:
Passaggio 1. Digita sudo fdisk -1 per elencare le partizioni esistenti.
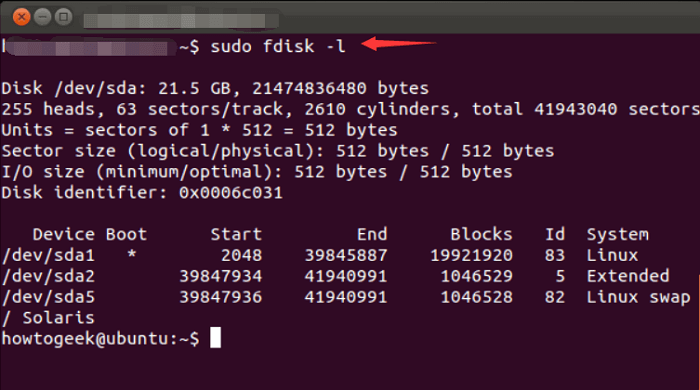
Passaggio 2. Digita sudo fdisk /dev/sdb per selezionare il disco.
Passaggio 3. Immetti il comando per creare una nuova partizione:
- n
- 2
- 3622912
- +2GB
- w
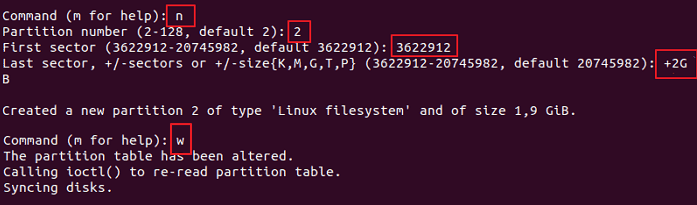
Passaggio 4. Digita la linea di comando seguente per formattare la partizione.
sudo mkfs -t ext4 /dev/sdb1
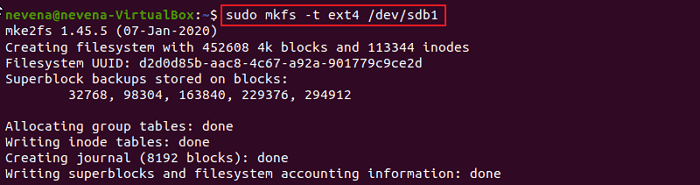
V. Partiziona il disco rigido con un programma di gestione partizioni
Gestione disco può partizionare rapidamente un'unità senza software di terze parti ma non può apportare ulteriori modifiche liberamente. Puoi cercare uno strumento di partizionamento del disco se hai bisogno oltre la creazione e la formattazione essenziali. Il software di partizione del disco funziona per modificare le partizioni sul disco rigido con semplici clic.
EaseUS Partition Master Free è uno strumento di partizionamento del disco che consente agli utenti di creare, ridimensionare, formattare ed eliminare partizioni sui propri dischi rigidi. Il software fornisce anche supporto per dischi dinamici e array RAID. Inoltre, EaseUS Partition Master include varie funzionalità progettate per migliorare le prestazioni del disco, come clonare il disco.
Come partizionare un disco rigido con EaseUS Partition Master
Domanda: Qual è il miglior strumento gratuito per partizionare disco in Windows
- 1. EaseUS Partition Master
- 2. Paragon Partition Manager
- 3. Acronis Disk Director
- 4. Gparted
- 5. PartitionMagic
- 6. Disk Management
- 7. DiskPart
PER SAPERNE DI PIÙ
Ottieni le istruzioni complete sui 7 migliori strumenti per partizionare disco.
Come correggere errori sulle partizioni di disco
1. Errore "Impossibile creare una nuova partizione"
Questo errore potrebbe verificarsi quando stai per installare un secondo sistema operativo su un dispositivo di avvio. Per risolvere il problema, puoi provare a disconnettere qualsiasi periferica dal computer, formattare il disco rigido o impostare la partizione come attiva.
Per risolvere: Impossibile creare una nuova partizione
2. Errore "Impossibile installare Windows nel disco"
Hai mai visto questi due messaggi di errore?
- X Impossibile installare Windows nel disco. Per il disco selezionato è impostato un tipo di partizione GPT.
- X Impossibile installare Windows nel disco. Per il disco selezionato viene utilizzata una tabella di partizione MBR.
"Impossibile installare Windows nel disco" è un errore che viene visualizzato in genere quando qualcuno tenta di installare Windows sul proprio computer. Diverse cose possono causare questo errore, ma la causa più comune è che lo stile della partizione del disco rigido non è in linea con la versione del BIOS.
Leggi due tutorial approfonditi per risolvere il problema:
Domande frequenti sulle partizioni di disco
1. Quante partizioni attive può contenere un disco rigido?
Una partizione attiva è una partizione in cui il computer si avvia. Puoi avere solo una partizione impostata come "Attiva".
2. Quante partizioni del disco dovrei avere?
È possibile mantenere almeno due partizioni: una per il sistema operativo Windows e l'altra per i dati personali.
3. Quale rappresenta la prima partizione primaria sul secondo hard disk PATA?
Quattro opzioni:
- /dev/hdb1
- /dev/hdc2
- /dev/hdc1
- /dev/hda1
/dev/hdb1 è l'opzione giusta.
4. Come risolvere l'errore "Impossibile partizionare il disco di avvio o ripristinarlo su una singola partizione"?
Apple consiglia che il tuo disco di avvio dovrebbe avere 64 GB gratuitamente. Se lo spazio sull'unità è insufficiente, puoi liberare spazio di archiviazione sul Mac.
Articoli Relativi
-
Guida generale per scoprire cos'è il BIOS [Risparmia fino al 99% del tuo tempo]
![author icon]() Anna/20/04/2025
Anna/20/04/2025 -
Il computer è lento? Scopri cause e soluzioni! [Guida Completa]
![author icon]() Elsa/20/04/2025
Elsa/20/04/2025 -
Cos'è Diskpart? Come utilizzare i comandi Diskpart su Windows [Guida completa]
![author icon]() Anna/20/04/2025
Anna/20/04/2025 -
Download gratuito del software Partition Magic con tutorial di istruzioni [Guida completa]
![author icon]() Anna/20/04/2025
Anna/20/04/2025