- Scoprire EaseUS
- Chi Siamo
- Recensioni & Premi
- Contatta EaseUS
- Rivenditore
- Affiliato
- Mio Conto
- Sconto Education
Sommario della pagina
Scopri L'autore
Aggiornato nel 04/20/2025
"Non è stato possibile creare una nuova partizione o individuarne una esistente. Per ulteriori informazioni, vedere i file di registro dell'installazione".
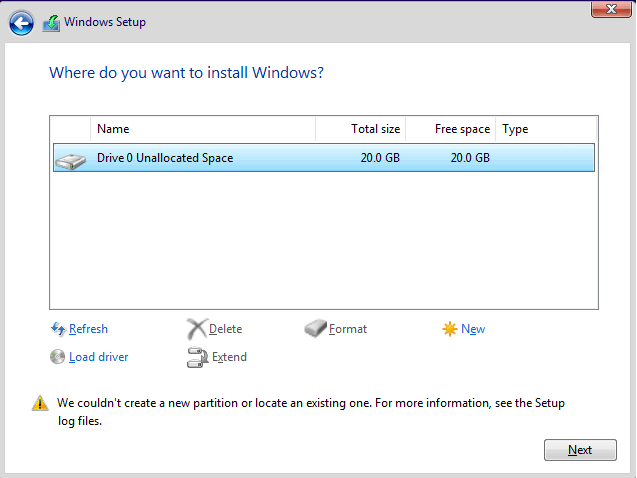
L'errore "non è stato possibile creare una nuova partizione" si verificherebbe probabilmente quando proviamo a pulire l'installazione del secondo sistema operativo utilizzando l'unità USB avviabile, per eseguire il dual boot di Windows 11/10 con Windows 7 o Windows 8. Scegliendo l'installazione personalizzata e selezionando l'unità in cui il sistema operativo dovrebbe essere installato, Windows afferma che non è stato possibile creare una nuova partizione o individuarne una esistente.
Non è stato possibile creare nuovi messaggi di errore e correzioni di partizione
La tabella seguente mostra una rapida panoramica di tutti gli scenari "Impossibile creare una nuova partizione" e le possibili soluzioni. Fare clic per visualizzare le soluzioni complete per correggere "non è stato possibile creare una nuova partizione o individuarne una esistente" Windows 11/10 USB, errore 0x8004240f, 0x80042468, SSD, RAID, spazio non allocato e molti altri errori correlati.
| Dettagli circa l'errore | Soluzioni praticabili |
|---|---|
| 1. Durante l'installazione di Windows 11/10 | Prova le soluzioni una per una in questo articolo... Passi completi |
| 2. Errore 0x8004240f, 0x80042468 | Formatta il disco rigido... Passi completi |
| 3. Si verifica su SSD, RAID, USB |
Rimuovi dischi rigidi aggiuntivi... Passi completi |
| 4. Si verifica con il doppio avvio | Controlla le impostazioni del BIOS, cambia MBR in GPT... Passi completi |
Soluzione 1. Scollega eventuali periferiche con PC/laptop
Quando hai riscontrato questo messaggio di errore, è probabilmente perché ci sono alcune periferiche collegate, come un HDD esterno, SSD, chiavetta USB/unità flash o una scheda SD. Basta rimuovere e scollegare tutte le unità di archiviazione esterne dalla porta USB. Se stai utilizzando un'unità USB contenente file di installazione per installare il sistema operativo, ricollega solo l'unità USB avviabile e ricomincia.
Soluzione 2. Formatta la partizione utilizzando Diskpart
A volte è necessario eseguire ulteriori passaggi per correggere l'errore "non è stato possibile creare una nuova partizione o individuarne una esistente". In genere, la partizione che contiene i file di installazione di Windows e i file di avvio deve essere impostata come primaria, il che richiede l'aiuto di Diskpart in Windows. Informazioni su come avviare ed eseguire i comandi Diskpart per risolvere il problema, seguire attentamente la guida.
Passo 1. Avvia la configurazione di Windows 11/10/8.1/8/7/XP/Vista utilizzando un'unità USB o DVD avviabile.
Passo 2. Se viene visualizzato il messaggio di errore Impossibile creare una nuova partizione, chiudere l'installazione e fare clic sul pulsante "Ripara".
Passo 3. Scegli "Strumenti avanzati" e quindi seleziona "Prompt dei comandi".
Passo 4. Quando si apre il prompt dei comandi, immetti start diskpart.
Passo 5. Ora inserisci list disk. Dovresti vedere l'elenco di tutti i dischi rigidi collegati al tuo computer.
Passo 6. Trova il numero che rappresenta il tuo disco rigido e quindi inserisci select disk 0 (abbiamo usato 0 come esempio, quindi assicurati di sostituire 0 con un numero che corrisponda al tuo disco rigido).
Passo 7. Immetti le seguenti righe e premi Invio dopo ogni riga:
- disk 0 clean
- disk 0 create partition primary
- disk 0 active
- disk 0 format fs=ntfs quick
- disk 0 assign
Passo 8. Immetti exit per chiudere il prompt dei comandi.
Passo 9. Avvia nuovamente il processo di installazione.
Soluzione 3. Rendi attiva la tua partizione usando Diskpart
Ripetere i passaggi (1-4) sopra per aprire prima Diskpart. Esegui i comandi Diskpart che abbiamo insegnato come di seguito e prova a impostare la partizione in cui desideri installare il sistema operativo Windows come attiva.
Passo 1. Immetti list disk.
Passo 2. Dovresti vedere l'elenco dei dischi rigidi disponibili. Individua il tuo disco rigido e inserisci select disk 0. Abbiamo usato il disco 0 nel nostro esempio, quindi assicurati di sostituire 0 con un numero che rappresenta il tuo disco rigido.
Passo 3. Immetti list partition.
Passo 4. Apparirà un elenco di partizioni disponibili. Individua la partizione su cui desideri installare il sistema Windows e inserisci select partition 1. Ricorda di sostituire 1 con un numero che corrisponda alla tua partizione.
Passo 5. Immetti active.
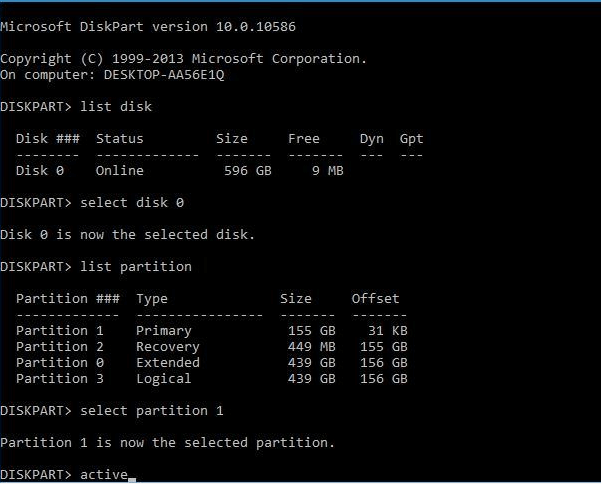
Passaggio 6: Digita exit e premi "Invio" per uscire dal prompt dei comandi.
Soluzione 4. Contrassegna la partizione attiva utilizzando un gestore di partizioni di terze parti
Diskpart è alquanto complesso da usare, gli utenti dovrebbero fare attenzione ad applicarlo. Se vuoi evitare qualsiasi errore, passa a un'alternativa a Diskpart: EaseUS Partition Master. È un software magico per dischi e partizioni di terze parti, semplice e potente per risolvere l'errore "non è stato possibile creare una nuova partizione o individuarne una esistente" impostando la partizione desiderata come primaria e attiva.
Passaggio 1. Lancia EaseUS software di gestire partizione, clicca sul disco danneggiato e seleziona "Test superficie".
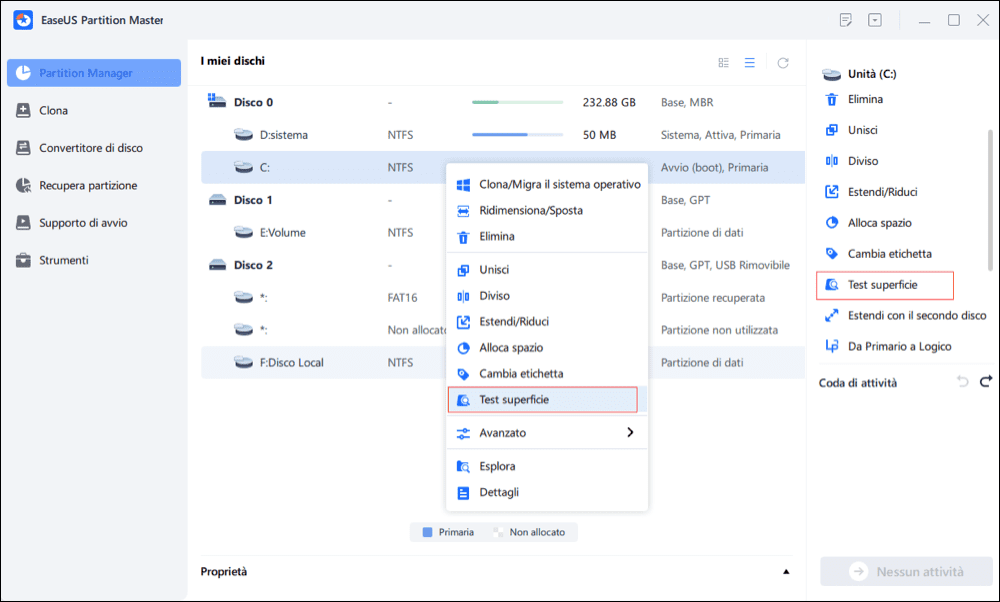
Passaggio 2. Il software inizierà subito un'analisi del disco. Attendi la fine del controllo e tutti i settori danneggiati saranno contrassegnati in rosso.
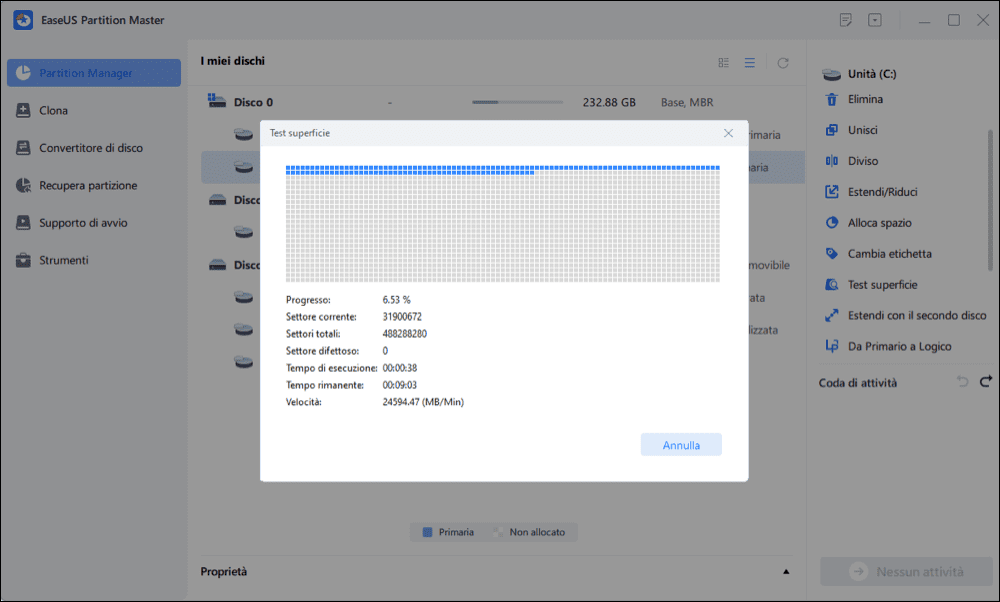
Soluzione 5. Crea un'unità USB avviabile utilizzando altri strumenti
Devi provare a creare un'unità USB avviabile per avviare il computer e installare Windows 11/10 se Windows non è in grado di creare una nuova partizione con lo Strumento di creazione multimediale. Questo tipo di errore verrebbe probabilmente risolto utilizzando strumenti di terze parti e EaseUS Partition Master può aiutarti a creare un'unità USB avviabile per formattare un disco rigido, controllare le partizioni o creare una nuova partizione su spazio non allocato.
Segui i passaggi per creare l'unità USB avviabile EaseUS Partition Master:
Passo 1. Prepara un disco o una memoria, ad esempio una memoria USB, o CD/DVD. Collega correttamente la memoria su un computer avviabile. Quindi, avvia EaseUS Partition Master, vai alla sezione "Supporto di avvio" a sinistra e clicca su "Crea un supporto di avvio" e poi "Avanti".

Passo 2. Seleziona USB o CD/DVD in base al dispositivo che è collegato al computer, quindi clicca su "Crea".
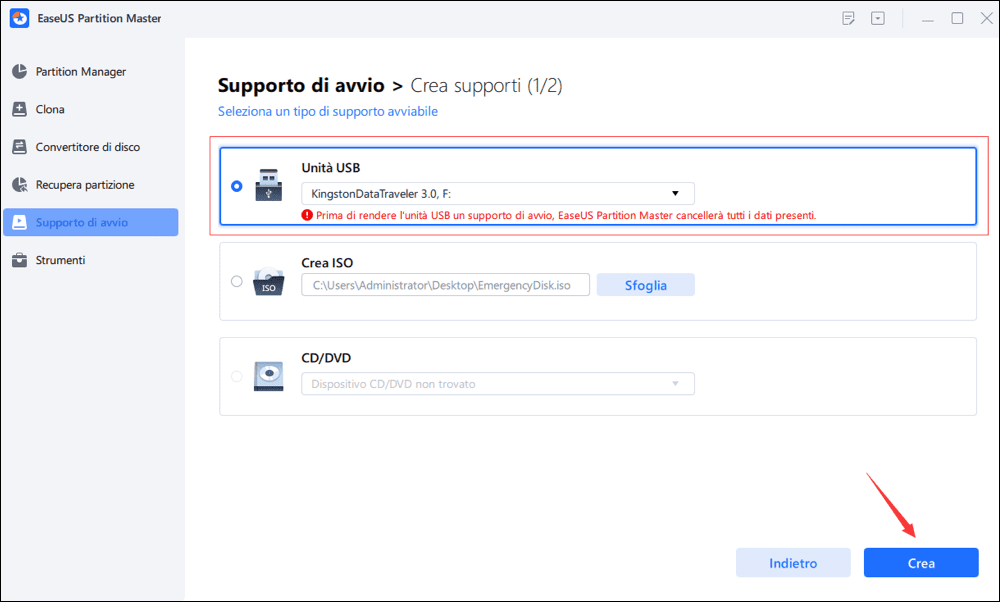
Passo 3. Connetti il disco avviabile WinPE al computer. Riavvialo e premi F2/Canc contemporaneamente per entrare nel BIOS. Imposta l'avvio del PC da "Dispositivi Rimovibili" o "CD-ROM Drive" oltre l'Hard Disk. Premi "F10" per salvare e uscire.
Al termine del processo, hai creato correttamente un disco di avvio WinPE EaseUS Partition Master. Ora puoi gestire i tuoi dischi rigidi e le partizioni tramite l'unità di avvio ogni volta che il computer non si avvia normalmente.
Se disponi di unità RAID, carica prima il driver RAID facendo clic su Aggiungi driver dalla barra dei menu, che può aiutarti ad aggiungere il driver del tuo dispositivo in ambiente WinPE, poiché alcuni dispositivi specifici non possono essere riconosciuti in ambiente WinPE senza driver installati, come RAID o un disco rigido specifico.
Soluzione 6. Converti in partizione nel formato GPT
Gli stili di partizione influirebbero sul risultato dell'installazione di Windows 11/10. Se conosci MBR e GPT per un po', dovresti sapere che MBR ha una limitazione che può funzionare solo con unità di dimensioni inferiori a 2 TB. Tuttavia, GPT non ha limiti di dimensioni. Potresti essere in grado di correggere l'errore Impossibile creare una nuova partizione convertendo la partizione MBR in una partizione GPT.
Ulteriori letture: MBR vs GPT. Qual è la differenza?
- Metodo 1. Converti MBR in GPT con EaseUS Partition Master
- Metodo 2. Converti MBR in GPT utilizzando Gestione disco di Windows
- Metodo 3. Converti MBR in GPT usando il comando Diskpart
In genere, ci sono tre metodi per convertire MBR in GPT. È necessario prestare attenzione con i metodi indicati perché l'utilizzo di Gestione disco di Windows e Diskpart causerà la perdita di dati. Per correggere Windows non è stato possibile creare un nuovo errore di partizione senza perdere i dati, l'unica scelta è con EaseUS Partition Master, che converte MBR in GPT direttamente senza nulla da toccare.
Soluzione 7. Imposta l'unità USB come primo dispositivo di avvio nel BIOS
Un'altra possibilità per ottenere [Non è stato possibile creare una partizione o individuarne una esistente] è che Windows riconosce il dispositivo di avvio sbagliato. Per risolvere questo problema, dovrai modificare la sequenza del disco rigido e impostare l'unità USB come primo dispositivo di avvio.
Passo 1. Secondo il manuale della tua scheda madre, dovresti premere il tasto abbinato per accedere al BIOS. Di solito è F12, F10, F1, F2 o CTRL + ALT + ESC...
Passo 2. Utilizza la freccia del mouse per spostare l'unità USB collegata in alto nel menu del dispositivo di avvio.
Passo 3. Riavvia il PC e questa volta lascia che Windows si avvii dall'unità USB. Riavvia il processo di installazione.
Altro Installa errori e soluzioni di Windows
"Non è stato possibile creare una nuova partizione o individuarne una esistente" non è l'unico messaggio di errore che incontreremmo durante l'installazione di Windows 11/10. Esistono altri errori di installazione di Windows comunemente noti che ci impediscono di installare un sistema operativo Windows 11/10 dall'inizio.
1. Windows non può completare l'installazione
Se ti capita di ricevere l'errore persistente "Impossibile completare l'installazione di Windows" e il riavvio del sistema si ripete continuamente, probabilmente stai tentando di installare il sistema operativo Windows 7/Windows 11/10 x64, o forse la nuova installazione di Windows è interrotta prima che venga creato un account utente. Hai tre correzioni per rimuovere l'errore Windows non può completare l'installazione.
2. Windows non si installa da USB
È l'errore che è successo a Windows Media Creation. Quando Windows non si installa da USB, proverai a risolverlo controllando se l'unità USB è avviabile, assicurandoti che il tuo computer supporti l'avvio da USB e imposta il tuo computer per l'avvio da USB.
Come possiamo aiutarti
Scopri L'autore
Pubblicato da Aria
Aria è una fan della tecnologia. È un onore essere in grado di fornire soluzioni per i tuoi problemi con il computer, come il backup dei file, la gestione delle partizioni e problemi più complessi.
Recensioni dei Prodotti
-
Mi piace il fatto che le modifiche apportate con EaseUS Partition Master Free non vengano immediatamente applicate ai dischi. Rende molto più semplice immaginare cosa accadrà dopo aver apportato tutte le modifiche. Penso anche che l'aspetto generale di EaseUS Partition Master Free renda semplice qualsiasi cosa tu stia facendo con le partizioni del tuo computer.
Scopri di più -
Partition Master Free può ridimensionare, spostare, unire, migrare e copiare dischi o partizioni; convertire disco tra logico e primario, modificare etichetta, deframmentare, controllare ed esplorare la partizione; e altro ancora. Un aggiornamento premium aggiunge supporto tecnico gratuito e la possibilità di ridimensionare i volumi dinamici.
Scopri di più -
Non eseguirà l'immagine calda delle tue unità né le allineerà, ma poiché è abbinato a un gestore delle partizioni, ti consente di eseguire molte attività contemporaneamente, invece di limitarti a clonare le unità. Puoi spostare le partizioni, ridimensionarle, deframmentarle e altro ancora, insieme agli altri strumenti che ti aspetteresti da uno strumento di clonazione.
Scopri di più
Articoli Relativi
-
Western Digital VS Seagate - Guida Comparativa Dettagliata
![author icon]() Elsa/20/04/2025
Elsa/20/04/2025 -
Come posso formattare la scheda SD per Raspberry Pi? La tua guida passo passo qui
![author icon]() Aria/20/04/2025
Aria/20/04/2025 -
Come Eseguire chkdsk Windows 10/11 [Guida Dettagliata 2025]
![author icon]() Elsa/14/04/2025
Elsa/14/04/2025 -
Formattare in FAT32 per un Disco Rigido USB o Esterno in Windows 10
![author icon]() Aria/20/04/2025
Aria/20/04/2025
EaseUS Partition Master

Gestisci le partizioni e ottimizza i dischi in modo efficiente
