- Scoprire EaseUS
- Chi Siamo
- Recensioni & Premi
- Contatta EaseUS
- Rivenditore
- Affiliato
- Mio Conto
- Sconto Education
Sommario della pagina
Scopri L'autore
Aggiornato nel 04/20/2025
Su Windows 10/8.1/8/7, ci sono in genere quattro modi per gli utenti medi e avanzati di formattare in FAT32, che ha la maggiore compatibilità rispetto ad altri file system. Per unità flash di piccola capacità, pen drive o schede SD che vanno da 2 GB a 32 GB, è possibile utilizzare uno qualsiasi dei quattro metodi. Tuttavia, per unità flash USB, HDD o dischi rigidi esterni che superano i 32 GB, gli strumenti applicabili saranno limitati allo strumento di formattazione USB di terze parti e al prompt dei comandi di Windows.
- (Consigliato) Strumento di formato USB di terze parti
- Formato rapido di Windows 10 Explorer
- Formato Gestione disco di Windows 10
- Windows Command Prompt
Non è possibile formattare in FAT32 in Windows 10 con tutti gli strumenti di formattazione del disco forniti? Passa direttamente alla parte finale per ottenere correzioni aggiuntive per "Impossibile formattare in FAT32" in Windows 10.
Cosa devi sapere sui file system
In informatica, un file system controlla il modo in cui i dati vengono archiviati e recuperati. I comuni file system di Windows includono FAT16, FAT32 e NTFS, ecc. Gli utenti possono convertire le proprie unità flash USB o dischi rigidi esterni tra diversi file system. Nella tabella seguente, abbiamo elencato le caratteristiche di quattro file system comuni, fornendo informazioni dettagliate dalla dimensione massima della partizione alla compatibilità di questi file system.
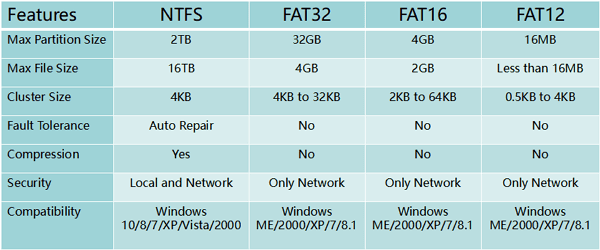
- Avviso:
- La formattazione di un'unità USB o di un disco rigido esterno rimuoverà tutti i file esistenti sul dispositivo. Assicurati di aver eseguito il backup dei file prima della formattazione per evitare ulteriori perdite di dati.
Soluzione 1. Formatta in FAT32 utilizzando FAT32 Formatter Windows 10
Requisiti USB: Nessuno
Uno strumento di formattazione Windows 10 FAT32 professionale di terze parti può rendere il processo di formattazione semplice e sicuro. Ti consigliamo di provare EaseUS Partition Master con la sua funzione di formattazione. Oltre a FAT32, supporta anche il formato da USB a NTFS, EXT2, EXT3 e ReFS.
Scarica ora questa partizione magica e segui i semplici passaggi per formattare liberamente USB su FAT32 in Windows 10.
Passo 1. Avvia EaseUS Partition Master, clicca col tasto destro sulla partizione da formattare e seleziona "Formatta".

Passo 2. Nella finestra, imposta una nuova etichetta di partizione, il file di sistema (NTFS/FAT32/EXT2/EXT3), e il formato della serie della partizione selezionata, poi clicca su "OK".

Passo 3. Vedrai una finestra d'avvertimento, clicca su "Si" per continuare.

Passo 4. Clicca "Esegui 1 attività" in alto a sinistra per rivedere i cambiamenti, quindi clicca "Applica" per iniziare a formattare la partizione.

Dopodiché, la tua partizione dovrebbe essere disponibile per salvare nuovamente i file.
Potrebbe piacerti anche:
Come partizionare il disco rigido in Windows 10
Con questo formattato FAT32, puoi anche ripartizionare i volumi sul tuo HDD/SSD, dispositivi di archiviazione esterni. Segui per sapere come partizionare un disco rigido da solo.
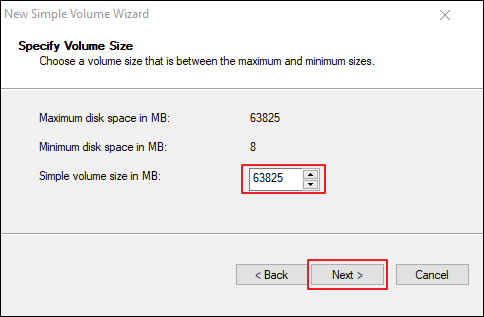
Soluzione 2. Formatta su FAT32 Windows 10 tramite Esplora file
Requisiti USB: non più di 32 GB. Altrimenti, puoi solo scegliere di formattare USB su NTFS.
Per formattare USB da 32 GB a FAT32 in Windows 10 Explorer, segui i tre passaggi:
Passaggio 1. Collega USB o disco rigido esterno al PC Windows 10.
Passaggio 2. Apri Esplora file, individua e fai clic con il pulsante destro del mouse sull'unità USB, seleziona "Formatta".
Passaggio 3. Imposta FAT32 come file system di destinazione, seleziona "Formattazione rapida" e fai clic su "Avvia" per avviare la formattazione.
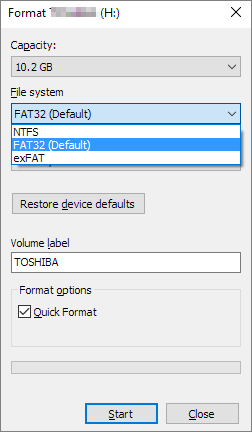
Al termine del processo, fare clic su "OK" per confermare. E ora la tua USB è FAT32.
Soluzione 3. Formatta USB/unità esterna su FAT32 con Gestione disco
Requisiti USB: simile a Explorer, l'unità USB deve essere inferiore a 32 GB per poter formattare in FAT32 all'interno del programma
Segui la guida in 3 passaggi qui per formattare in FAT32:
Passaggio 1. In Windows 10, vai su Questo PC > Gestisci > Gestione disco.
Passaggio 2. Individua e fai clic con il pulsante destro del mouse sull'unità flash USB o sul disco rigido esterno, seleziona "Formatta".
Passaggio 3. Imposta il file system USB su FAT32, seleziona "Esegui una formattazione rapida" e fai clic su "OK" per confermare.
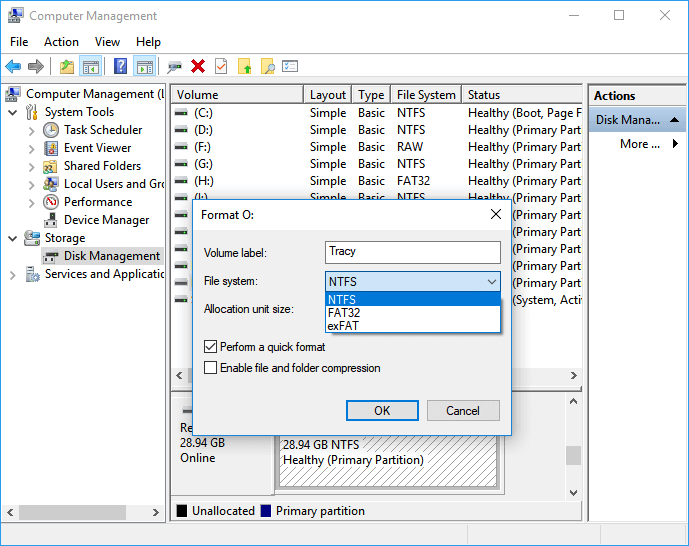
Soluzione 4. Formatta in FAT32 Windows 10 utilizzando il prompt dei comandi
Requisiti USB: Nessuno
Alcuni utenti o amministratori esperti preferiscono utilizzare le righe di comando per eseguire alcune operazioni su PC Windows. È anche un modo applicabile per formattare l'unità flash o il disco rigido esterno su FAT32 in Windows 10.
Nota: Fai attenzione durante l'utilizzo delle righe di comando sul PC per formattare l'unità USB. Qualsiasi operazione impropria causerebbe seri problemi.
Di seguito sono riportati i dettagli su come utilizzare il dispositivo di formattazione delle righe di comando CMD, DiskPart o PowerShell:
Opzione 1. Usa CMD - Prompt dei comandi
Passaggio 1. Digita il prompt dei comandi nella barra di ricerca di Windows 10 o fai clic con il pulsante destro del mouse su "icona di Windows"> seleziona "Cerca" e digita cmd.
Passaggio 2. Clicca con il pulsante destro del mouse su "Prompt dei comandi" e selezionare "Esegui come amministratore".
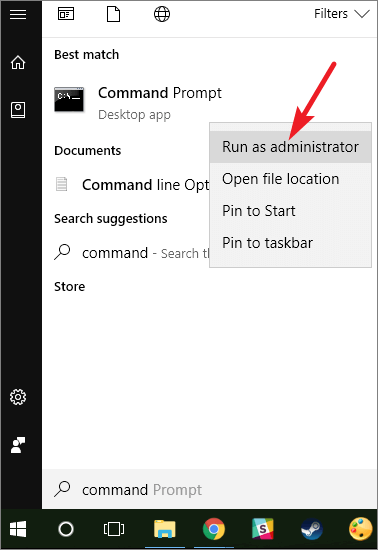
Passaggio 3. Controlla l'etichetta USB e digita Formato /FS:FAT32 O: al prompt e premi "Invio". (Sostituisci O: con la lettera di unità della tua unità USB.)
Windows 10 inizierà a formattare l'unità flash USB o il disco rigido esterno in FAT32.
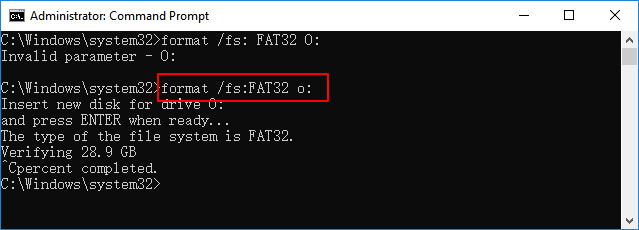
Passaggio 4. Digita exit al termine del processo.
Opzione 2. Usa DiskPart
Passaggio 1. Digita diskpart nella barra di ricerca di Windows e premi Invio.
Passaggio 2. Premi Invio ogni volta che digiti le seguenti righe di comando per formattare rapidamente il disco rigido:
- list disk
- select disk 2 (Sostituisci 2 con il numero del tuo disco USB)
- list volume
- select volume 10 (Sostituisci 10 con il numero del volume dell'unità USB che si desidera formattare)
- format fs=fat32 quick
Passaggio 3. Digita exit e premi Invio per chiudere il programma quando DiskPart segnala di aver formattato correttamente l'USB.
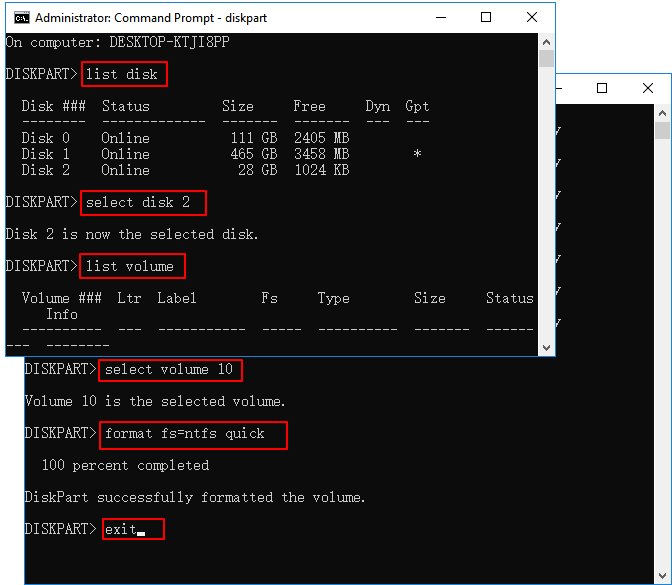
Opzione 3. Usa PowerShell
Passaggio 1. Clicca con il pulsante destro del mouse sull'icona di Windows e selezionare "Amministratore di Windows PowerShell", fare clic su "Sì" per aprirlo.
Passaggio 2. Controlla l'etichetta dell'unità USB, digita Format /FS:FAT32 o: in PowerShell e premi Invio.
Passaggio 3. Digita exit al termine del processo di formattazione.
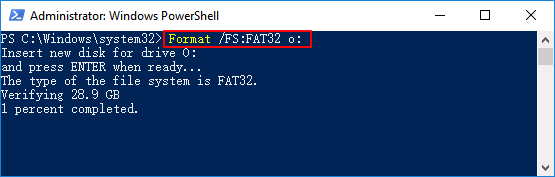
Correzioni aggiuntive per "Impossibile formattare in FAT32" in Windows 10
Se hai riscontrato un problema durante la formattazione USB o Windows avvisa che Windows non è stato in grado di completare la formattazione, non preoccuparti. In questa parte imparerai perché non puoi formattare in FAT32 in Windows 10 e come risolvere questo problema in modo efficace.
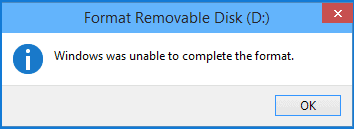
Motivi per cui non è possibile formattare in FAT32
Per trovare la soluzione giusta per il tuo caso, è importante scoprire le cause che ti impediscono di formattare i dispositivi su FAT32. Ecco i motivi principali:
- Errore del file system, esistono settori danneggiati sul disco rigido USB/esterno
- L'unità USB contiene 2 partizioni o la partizione necessaria per la formattazione in FAT32 non è la prima partizione primaria
- La partizione nell'USB o nel disco rigido esterno è più grande di 32 GB
- L'unità USB o il disco rigido esterno è protetto da scrittura
Quindi, come risolvere questi problemi, passando l'unità USB su FAT32? Segui le soluzioni rapide per risolvere il problema del formato FAT32 in Windows 10.
Correzione 1. Controlla l'errore del disco, correggere gli errori del file system o i settori danneggiati
Per fare ciò, funzioneranno sia il software di gestione delle partizioni di terze parti - EaseUS Partition Master che Windows Disk Check.
Metodo 1. Utilizza EaseUS Partition Master per controllare e correggere l'errore del disco
Passaggio 1. Lancia EaseUS Partition Manager, clicca sul disco danneggiato e seleziona "Avanzato" > "Verifica del file system".

Passaggio 2. Nella finestra Verifica del file system, lascia selezionata l'opzione "Cerca di correggere gli errori trovati" e fai clic su "Inizia".

Passaggio 3. Il software inizierà a controllare il file system della partizione sul disco. Al termine, fai clic su "OK".

Metodo 2. Esegui il controllo del disco in Esplora file di Windows
Passaggio 1. Apri Esplora file, individua e fai clic con il pulsante destro del mouse sull'USB o sul disco rigido esterno e fai clic su "Proprietà".
Passaggio 2. Vai su "Strumenti" e fai clic su "Verifica" in Controllo errori.

Passaggio 3. Seleziona "Scansiona e ripara l'unità".
O seleziona e seleziona "Correggi automaticamente gli errori del file system" e "Cerca e prova a ripristinare i settori posteriori", quindi fai clic su "Avvia".
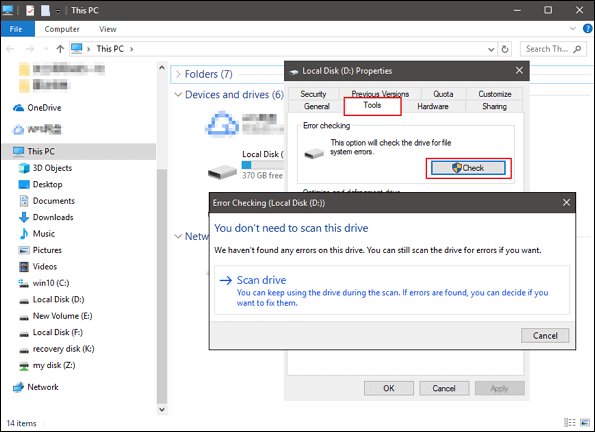
Correzione 2. Elimina tutte le partizioni e crea una nuova partizione FAT32 sull'unità USB
Se il tuo sistema Windows (versione precedente a Windows 8.1) o l'unità USB non supporta la creazione di due partizioni primarie, il computer non sarà in grado di riconoscere né formattare la partizione non primaria sull'unità USB in FAT32.
La soluzione a questo problema è eliminare tutte le partizioni esistenti su USB e creare una nuova partizione FAT32:
Passaggio 1. Collega USB al PC e apri Gestione disco.
Passaggio 2. Individua e fai clic con il pulsante destro del mouse sulla partizione primaria su USB e seleziona "Elimina volume", fai clic su "Sì" per confermare.
Passaggio 3. Clicca con il pulsante destro del mouse sulla partizione logica sull'unità USB, selezionare "Elimina volume".
Passaggio 4. Clicca su "Sì" per confermare.
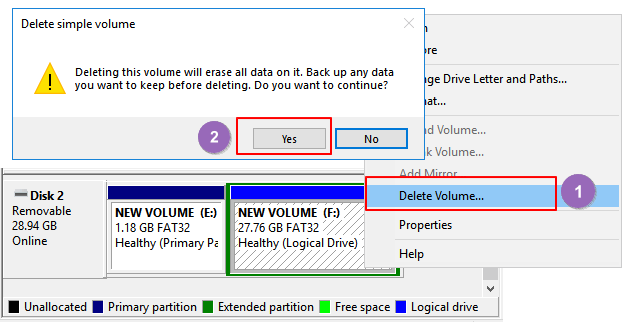
Passaggio 5. La partizione logica diventerà spazio libero, fai clic con il pulsante destro del mouse su di essa e seleziona "Elimina partizione", fai clic su "Sì" per confermare.
Passaggio 6. Quando l'USB non è allocato, fai clic con il pulsante destro del mouse sullo spazio non allocato e seleziona "Nuovo volume semplice"> "Avanti".
Passaggio 7. Segui le istruzioni visualizzate per specificare la dimensione del volume, la lettera dell'unità e imposta il file system su FAT32, fai clic su "Avanti" > "Fine" per completare.
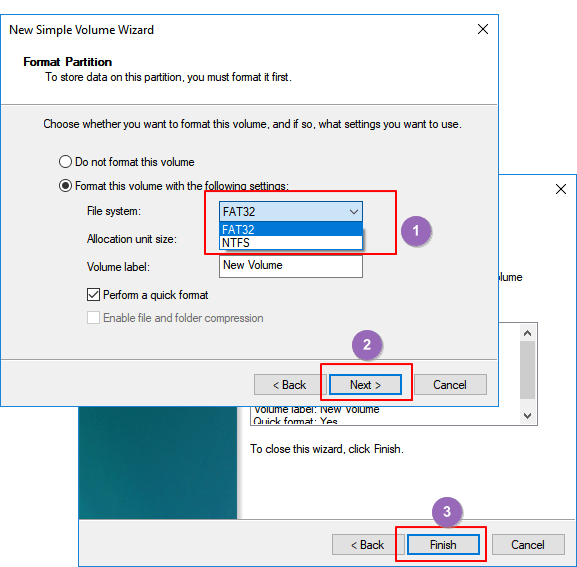
Dopodiché, hai convertito correttamente il tuo disco rigido USB o esterno in FAT32 e non è necessario formattare nuovamente questa unità.
Correzione 3. Seleziona NTFS come file system o dividere la partizione USB larget in partizioni FAT32 più piccole
Come mostrato nella tabella all'inizio, la dimensione massima della partizione FAT32 è 32 GB, il che significa che puoi formattare solo dispositivi di dimensioni inferiori a 32 GB in questo file system.
In altre parole, quando la partizione dell'unità USB è più grande di 32 GB, non è possibile formattarla in FAT32. Ci sono tre soluzioni a questo problema:
- Metodo 1. Applica EaseUS Partition Master per formattare USB su FAT32
A differenza degli strumenti integrati di Windows, EaseUS Partition Master può semplicemente formattare facilmente la tua unità USB anche più grande di 32 GB su FAT32. Tutto ciò che serve è tornare al gestore delle partizioni per formattare direttamente la tua USB su FAT32 senza alcuna limitazione.
- Metodo 2. Imposta NTFS come file system dell'unità USB
NTFS supporta il salvataggio di un singolo file più grande di 4 GB e supporta la creazione di una partizione più grande di 32 GB.
Se si desidera mantenere solo una partizione sull'unità USB, utilizzare appieno lo spazio dell'unità, la scelta migliore è impostare NTFS come unità USB.
Metodo 3. Dividi la partizione USB in piccole parti (meno di 32 GB) con FAT32
L'altro modo è dividere la partizione USB in partizioni piccole e formattarle in FAT32:
Prerequisiti: il sistema Windows (versioni successive alla 8.1) e l'unità USB supportano entrambi due o più partizioni.
Passaggio 1. Utilizza Gestione disco per eliminare la partizione USB.
Passaggio 2. Crea due o più partizioni di dimensioni inferiori a 32 GB con il file system FAT32.
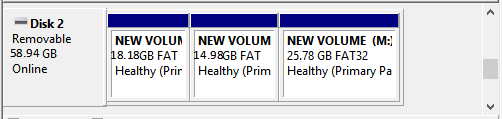
Correzione 4. Rimuovi la protezione da scrittura USB e formattare USB su FAT32
Quando l'unità USB è protetta da scrittura o bloccata con una password, non è possibile formattarla direttamente in FAT32. Ecco i passaggi dettagliati per risolvere questo problema:
Passaggio 1. Rimuovi la protezione da scrittura USB e sbloccare USB
È possibile fare riferimento a questo collegamento per rimuovere la protezione da scrittura USB su Windows 10/8/7. Oppure puoi provare a utilizzare EaseUS M Tool per rimuovere semplicemente il blocco USB in 3 passaggi:
Se non ti consideri un utente pro-computer e non hai familiarità con le righe di comando, non preoccuparti. Esistono soluzioni basate su grafica per aiutarti a rimuovere la protezione da scrittura da dischi rigidi, unità USB e persino schede SD.
EaseUS CleanGenius è uno di questi strumenti che ti aiuta a risolvere i suddetti problemi sulle tue unità senza sapere nulla della riga di comando.
Ecco una guida facile da seguire su come utilizzare questo strumento per risolvere i tuoi problemi.
Passaggio 1.Scarica e installa EaseUS CleanGenius sul PC.
Passaggio 2. Esegui EaseUS CleanGenius sul tuo PC, seleziona Ottimizzazione e scegli la modalità Protezione da Scrittura.

Passaggio 3. Seleziona il dispositivo protetto da scrittura e fai clic su Disattiva per rimuovere la protezione.

Passaggio 2. Formatta USB su FAT32
Dopo aver rimosso la protezione da scrittura USB, è possibile applicare una qualsiasi delle soluzioni sopra fornite nella Parte 1 per formattare l'unità USB su FAT32.
Conclusioni
Questa pagina spiega come formattare un disco rigido USB o esterno in FAT32 e risolvere il problema dell'impossibilità di formattare USB in FAT32. Include anche soluzioni utili per la formattazione di dispositivi di dimensioni superiori a 32 GB in FAT32 senza perdita di dati.
Se desideri convertire i dispositivi in NTFS senza formattazione, fai riferimento a Come convertire FAT in NTFS per assistenza.
Come possiamo aiutarti
Scopri L'autore
Pubblicato da Aria
Aria è una fan della tecnologia. È un onore essere in grado di fornire soluzioni per i tuoi problemi con il computer, come il backup dei file, la gestione delle partizioni e problemi più complessi.
Recensioni dei Prodotti
-
Mi piace il fatto che le modifiche apportate con EaseUS Partition Master Free non vengano immediatamente applicate ai dischi. Rende molto più semplice immaginare cosa accadrà dopo aver apportato tutte le modifiche. Penso anche che l'aspetto generale di EaseUS Partition Master Free renda semplice qualsiasi cosa tu stia facendo con le partizioni del tuo computer.
Scopri di più -
Partition Master Free può ridimensionare, spostare, unire, migrare e copiare dischi o partizioni; convertire disco tra logico e primario, modificare etichetta, deframmentare, controllare ed esplorare la partizione; e altro ancora. Un aggiornamento premium aggiunge supporto tecnico gratuito e la possibilità di ridimensionare i volumi dinamici.
Scopri di più -
Non eseguirà l'immagine calda delle tue unità né le allineerà, ma poiché è abbinato a un gestore delle partizioni, ti consente di eseguire molte attività contemporaneamente, invece di limitarti a clonare le unità. Puoi spostare le partizioni, ridimensionarle, deframmentarle e altro ancora, insieme agli altri strumenti che ti aspetteresti da uno strumento di clonazione.
Scopri di più
Articoli Relativi
-
2 modi per ridimensionare Windows 10 prima di aggiornare a Windows 11🔥
![author icon]() Aria/09/06/2025
Aria/09/06/2025 -
Impossibile aprire l'archivio dati configurazione di avvio in 6 modi
![author icon]() Aria/20/04/2025
Aria/20/04/2025 -
Configurazione di SSD/HDD e Modificare del Disco di Sistema/OS per Windows 11/10
![author icon]() Aria/20/04/2025
Aria/20/04/2025 -
Come Ripristinare l'Unità USB/l'Unità Flash/l'Unità Penna alla Piena Capacità
![author icon]() Aria/20/04/2025
Aria/20/04/2025
EaseUS Partition Master

Gestisci le partizioni e ottimizza i dischi in modo efficiente
