- Scoprire EaseUS
- Chi Siamo
- Recensioni & Premi
- Contatta EaseUS
- Rivenditore
- Affiliato
- Mio Conto
- Sconto Education
Sommario della pagina
Scopri L'autore
Aggiornato nel 04/20/2025
Come posso cambiare la mia unità di avvio?
"Ciao, sai come posso cambiare il mio disco di sistema? Intendo configurare SSD come unità del sistema operativo e cambiare il vecchio HDD come disco di archiviazione per il mio computer. Posso farlo da solo? Come?"
"Di recente ho acquistato una nuova unità SSD e voglio installare il mio attuale Windows 10 nel nuovo SSD e lasciare l'attuale HDD come unità dati. Come apportare la modifica? Intendo come cambiare il disco di sistema e impostare SSD come unità di sistema? Potete aiutarmi?"
Se stai cercando un modo per impostare un nuovo SSD/HDD come disco di sistema per il tuo computer, sei nel posto giusto. Di seguito, abbiamo due metodi pratici per risolvere questo problema:
Metodo 1. Cambia il disco di sistema migrando il sistema operativo su HDD/SSD
Metodo 2. Pulisci Installa il sistema operativo su un nuovo SSD o HDD e cambia unità del sistema operativo
Segui la guida tutorial qui per iniziare a cambiare l'unità di sistema, rendendo Windows avviabile su un altro disco ora.
Preparativi - Sistema di backup, dati e configurazione SSD/HDD
Prima di iniziare, ecco alcuni suggerimenti che dovresti seguire per preparare il tuo nuovo SSD o HDD pronto prima di cambiare l'unità di avvio del sistema sul tuo computer
Suggerimento 1: Esegui prima il backup del sistema e dei dati di Windows
Per evitare guasti imprevisti del sistema o problemi di perdita di dati durante la sostituzione del disco di sistema tra SSD e HDD, si consiglia vivamente di eseguire prima il backup del sistema Windows attuale e dei dati importanti nel PC.
Suggerimento 2: Configura un nuovo disco - SSD/HDD
Per un nuovo disco - nuovo SSD/HDD: installa correttamente la nuova unità sul tuo computer tramite i cavi SATA e di alimentazione. Per maggiori dettagli, leggi: Come installare un nuovo disco rigido/SSD.
Per un disco usato o dati: eseguire prima il backup dei dati su un altro dispositivo. Il backup su un disco rigido esterno è l'opzione migliore.
Metodo 1. Cambia il disco di sistema migrando il sistema operativo su HDD/SSD
Lavora per: cambiare il disco di sistema, spostare il sistema operativo su un nuovo SSD/HDD, scambiare il sistema Windows su un nuovo disco.
Questo metodo semplice consente agli utenti di modificare direttamente il disco del proprio sistema operativo senza reinstallare il sistema su Windows 11/10/8/7 ecc. Tutto ciò di cui hai bisogno è un software di gestione delle partizioni professionale che supporti la migrazione libera del sistema su HDD o SSD.
- Strumenti richiesti - EaseUS Partition Master con la sua funzione "Migrazione del sistema operativo su HDD/SSD".
EaseUS Partition Master ti supporta per trasferire il sistema tra HDD e SSD in modo da cambiare facilmente il disco di sistema e il disco di archiviazione. E bastano pochi semplici clic.
- Tutorial - Scarica questo software gratuitamente e segui i passaggi per farlo ora:
Nota: l'operazione di migrazione del sistema operativo su SSD o HDD eliminerà e rimuoverà le partizioni e i dati esistenti sul disco di destinazione quando non c'è abbastanza spazio non allocato sul disco di destinazione. Se hai salvato dati importanti lì, esegui il backup su un disco rigido esterno in anticipo.
NB: La migrazione del sistema operativo su SSD o HDD eliminerà e sposterà le partizioni e i dati esistenti sul disco di destinazione quando è insufficiente lo spazio non allocato su esso. Se sono stati archiviati dati importanti sul disco, eseguine in anticipo il backup su un disco rigido esterno.
Passaggio 1. Seleziona "Clona" dal menu di sinistra. Seleziona "Migra il sistema operativo" e fai clic su "Avanti" per continuare.

Passaggio 2. Seleziona il disco di destinazione che desideri clonare. Fai clic su "Avanti".

Passaggio 3. Fai clic su "Sì" dopo aver controllato il messaggio di avviso. I dati e le partizioni del disco di destinazione verranno eliminati. Assicurati di aver eseguito il backup dei dati importanti in anticipo. In caso negativo, fai backup ora.

Passaggio 4. Visualizza l'anteprima del layout del disco di destinazione. È anche possibile fare clic sulle opzioni di layout del disco per personalizzare il layout del disco di destinazione come desideri. Quindi fai clic su "Avvia" per avviare la migrazione del sistema operativo su un nuovo disco.

- Configura PC - Rendi il sistema operativo avviabile su un nuovo HDD/SSD
Al termine dell'operazione, è sufficiente impostare il computer per l'avvio dal nuovo HDD o SSD modificando l'ordine di avvio nel BIOS.
Di seguito sono riportati i passaggi per configurare il nuovo disco come unità di avvio, rendendo avviabile il sistema operativo Windows:
Passaggio 1. Riavvia il PC e premi i tasti F2/F8/Canc per accedere al BIOS.
Passaggio 2. Vai al menu Boot, nella sezione Boot Priority o Boot Order, imposta il nuovo HDD/SSD con il sistema operativo migrato come unità di avvio.

Passaggio 3. Salva le modifiche ed esci dal BIOS. Quindi riavvia il PC.
Dopodiché, Windows si avvierà automaticamente dal nuovo disco. Tutto sull'unità di sistema è stato spostato sul nuovo disco senza perdita di dati né errori di avvio. Ora puoi eliminare la vecchia partizione di sistema sulla tua vecchia unità e creare una nuova partizione per salvare i dati.
- Suggerimento
- Seguendo il tutorial sopra, Windows funzionerà normalmente e non è necessario riattivarlo.
- Se Microsoft Windows visualizza una notifica e richiede la riattivazione, riattivala con la tua chiave oppure puoi contattare il team di supporto Microsoft per ulteriore assistenza.
Metodo 2. Pulisci Installa il sistema operativo su un nuovo SSD o HDD e cambia unità del sistema operativo
Lavora per: Cambia l'unità di avvio con l'installazione pulita o nuova del sistema operativo Windows su un nuovo SSD/HDD o installare Windows su una seconda unità.
Quelle persone a cui non piace l'attuale sistema operativo possono provare questo metodo per installare di nuovo un nuovo sistema operativo Windows sul nuovo SSD o HDD. Questo metodo funziona anche per configurare SSD/HDD come nuovo disco del sistema operativo nei sistemi Windows e potrebbe essere più complesso.
Segui per pulire l'installazione del sistema operativo sul nuovo SSD e impostalo ora come unità di avvio.
- Preparativi: USB vuota (8 GB min), Download dello strumento di creazione di Windows Media, codice Product Key di Windows (attivabile dopo l'installazione).
- Tutorial - Installa Windows 10 su SSD/HDD e configuralo come unità di avvio:
Passaggio 1. Crea un supporto di installazione di Windows su USB.
Fai doppio clic per eseguire lo strumento di creazione di Windows Media e selezionare USB come destinazione per creare il supporto di installazione di Windows.

Passaggio 2. Avvia il PC dal supporto di installazione USB.
Rimuovi il vecchio disco di sistema. Inserisci il nuovo SSD e l'USB avviabile sul tuo PC, riavvia il PC, accedi al BIOS e imposta l'avvio del PC dal supporto di installazione.
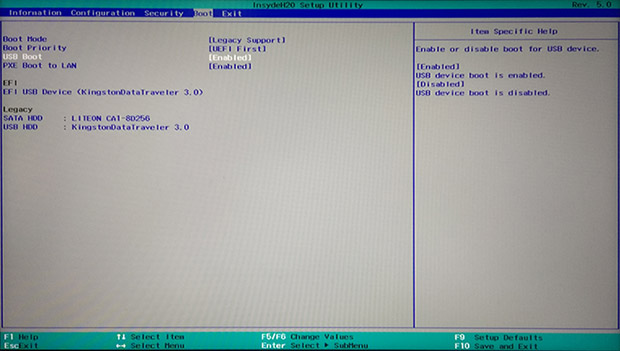
Passaggio 3. Installa le preferenze prima di installare Windows sulla nuova unità.
Imposta la lingua, altra preferenza prima di fare clic su "Installa ora".
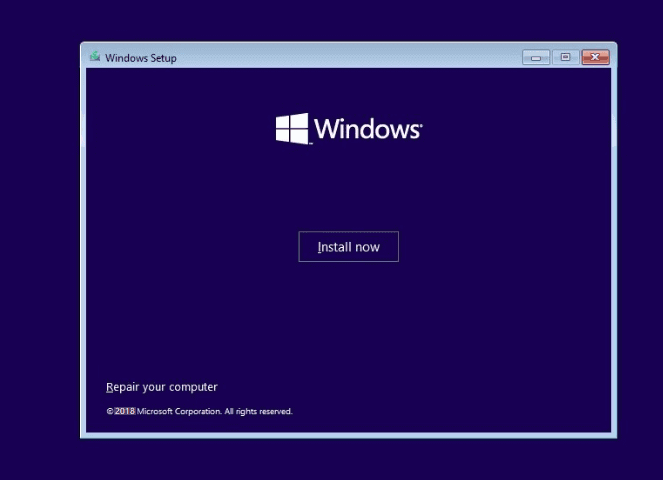
Passaggio 4. Installa Windows sul nuovo SSD.
Salta l'inserimento di un codice Product Key, seleziona "Installa solo Windows" e seleziona per installare Windows sul nuovo SSD.
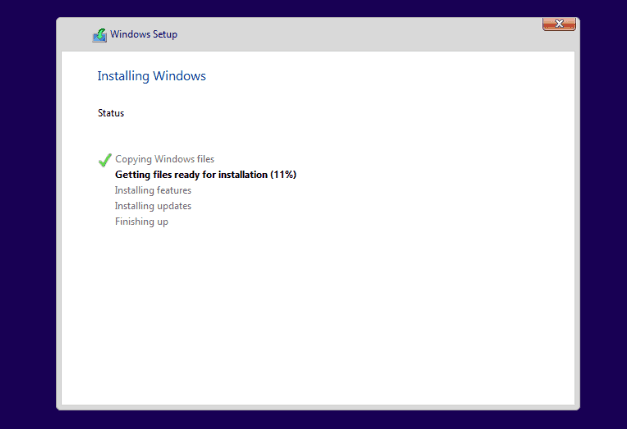
Attendi il completamento del processo.
Passaggio 5. Configura SSD/HDD come unità di avvio.
Dopo l'installazione, riavvia il PC, accedi al BIOS per cambiare l'unità di avvio impostando SSD come unità del sistema operativo.
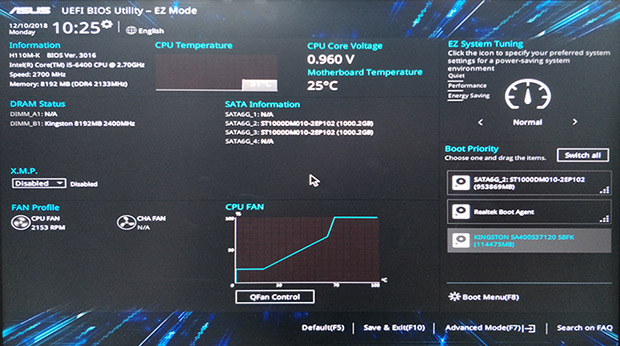
Passaggio 6. Reinserisci il vecchio disco del sistema operativo e impostalo come unità dati.
Spegni il PC, rimuovere l'unità USB di installazione, reinserisci il vecchio HDD nel computer e riavvia il PC.
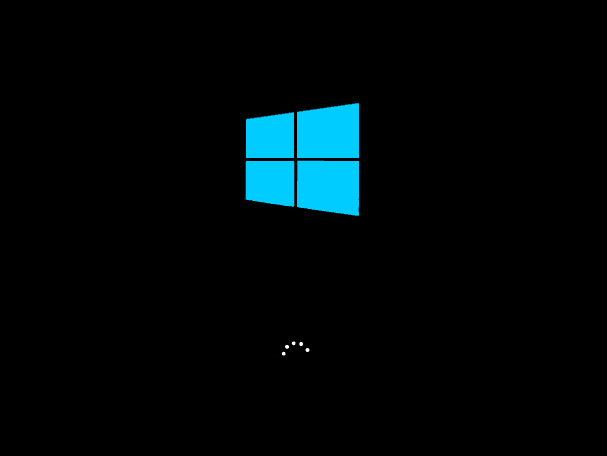
Passaggio 7. Attiva Windows con il codice Product Key.
Se desideri un computer con sistema operativo dual boot, puoi fermarti qui e ripartizionare l'unità per creare una nuova partizione per salvare i dati di backup.
Se si desidera utilizzare l'intera unità come disco dati, eseguire il backup dei file utili sulla vecchia unità di sistema ed eliminarla. Quindi puoi creare una nuova partizione in modo da copiare i dati di backup sul disco dati.
Nota: Qualsiasi operazione falsa può causare un errore di avvio del sistema o un problema di sistema imprevisto sul computer. E per favore, fallo con molta attenzione. Per un modo più stabile e corretto, prova il Metodo 1 con EaseUS Partition Master per proteggere il sistema e la sicurezza dei dati.
Conclusione
Questa pagina illustra due modi pratici ed efficienti per aiutarti a cambiare il disco di sistema migrando il sistema operativo o installando Windows su SSD/HDD. Come se non sapessi quale strada ti si addice meglio, segui i suggerimenti qui:
- Se desideri solo cambiare unità di sistema, cambia il disco di sistema con un nuovo SSD o un HDD più grande ma mantieni il sistema operativo, il Metodo 1 con EaseUS Partition Master può aiutarti.
Ti aiuterà a migrare il sistema operativo su SSD/HDD senza reinstallare Windows. Non è necessario ripristinare il nuovo SSD come unità di avvio nel BIOS. Tutto sarà fatto durante il processo di migrazione.
- Se si desidera creare un sistema operativo dual-boot, installare due versioni del sistema operativo Windows sul computer o installare Windows in modo pulito sul nuovo SSD/HDD, è possibile utilizzare il metodo 2 con l'esercitazione Clean Install Windows.
Presta attenzione durante l'installazione e ricordarsi di configurare SSD o HDD come disco di avvio dopo l'installazione. In caso contrario, Windows non si avvierà dal nuovo disco.
Anche le persone chiedono
Questa pagina risponde principalmente alla domanda "Come posso cambiare il disco di sistema e configurare un nuovo SSD/HDD come unità di avvio". Tuttavia, alcune persone hanno anche cercato domande correlate su Google.
Qui solleveremo le 3 principali domande interessate e lasceremo una risposta a ciascuna domanda. Se hai gli stessi dubbi nella tua mente, controlla le risposte qui ora.
1. Come posso cambiare l'unità di avvio o il disco di avvio?
Per cambiare l'unità di avvio è necessario che l'altro disco abbia il sistema operativo Windows installato su di esso. Per farlo, hai due scelte: 1). Migra il sistema operativo sul nuovo disco utilizzando EaseUS Partition Master con la sua funzione Migrazione del sistema operativo; 2). Installa Windows fresco o pulito sulla nuova unità.
- Se utilizzi il primo metodo per migrare il sistema operativo, devi solo riavviare il PC e Windows si avvierà automaticamente dalla nuova unità. Non sono necessarie ulteriori operazioni.
- Se hai utilizzato il secondo metodo per una nuova installazione del sistema operativo Windows sulla nuova unità, segui i passaggi qui per cambiare l'unità di avvio:
- Passaggio 1. Spegni il PC e rimuovi la vecchia unità.
- Passaggio 2. Riavvia il PC, premi il tasto F2, F10 o Canc per accedere al BIOS.
- Passaggio 3. Vai alla sezione Ordine di avvio, imposta il nuovo disco come unità di avvio e salva le modifiche.
- Passaggio 4. Riavvia il PC.
Se tutto va bene, spegni il computer e reinserisci la vecchia unità nel computer. Riavvia di nuovo.
2. Come faccio a spostare Windows 10 su un nuovo SSD?
Il modo per spostare Windows 10 su un nuovo SSD è simile al Metodo 1 fornito in questa pagina. Puoi installare in sicurezza l'SSD sul tuo computer ed eseguire EaseUS Partition Master per eseguire il processo di migrazione del sistema operativo.
Al termine del processo, riavvia il PC e tutto è fatto. Puoi anche fare riferimento a trasferire Windows 10 su SSD per una guida dettagliata.
3. Come trasferisco il mio sistema operativo su un nuovo disco rigido?
Esistono due modi in cui è possibile applicare per trasferire il sistema operativo su un nuovo disco rigido:
- 1). Migrazione diretta del sistema operativo sul nuovo disco rigido;
- 2). Clona il sistema sul nuovo disco rigido e imposta la nuova unità come unità di avvio.
Se preferisci il primo modo, puoi tornare direttamente al Metodo 1 in questa pagina per una guida dettagliata. Se scegli di clonare il sistema sulla nuova unità, fai riferimento a Trasferisci il sistema operativo su un nuovo disco rigido senza reinstallare Windows come guida.
Come possiamo aiutarti
Scopri L'autore
Pubblicato da Aria
Aria è una fan della tecnologia. È un onore essere in grado di fornire soluzioni per i tuoi problemi con il computer, come il backup dei file, la gestione delle partizioni e problemi più complessi.
Recensioni dei Prodotti
-
Mi piace il fatto che le modifiche apportate con EaseUS Partition Master Free non vengano immediatamente applicate ai dischi. Rende molto più semplice immaginare cosa accadrà dopo aver apportato tutte le modifiche. Penso anche che l'aspetto generale di EaseUS Partition Master Free renda semplice qualsiasi cosa tu stia facendo con le partizioni del tuo computer.
Scopri di più -
Partition Master Free può ridimensionare, spostare, unire, migrare e copiare dischi o partizioni; convertire disco tra logico e primario, modificare etichetta, deframmentare, controllare ed esplorare la partizione; e altro ancora. Un aggiornamento premium aggiunge supporto tecnico gratuito e la possibilità di ridimensionare i volumi dinamici.
Scopri di più -
Non eseguirà l'immagine calda delle tue unità né le allineerà, ma poiché è abbinato a un gestore delle partizioni, ti consente di eseguire molte attività contemporaneamente, invece di limitarti a clonare le unità. Puoi spostare le partizioni, ridimensionarle, deframmentarle e altro ancora, insieme agli altri strumenti che ti aspetteresti da uno strumento di clonazione.
Scopri di più
Articoli Relativi
-
Spazio di archiviazione PS4 pieno? Scopri come ottenere più spazio di archiviazione su PS4
![author icon]() Aria/20/04/2025
Aria/20/04/2025 -
Come posso installare un secondo disco rigido? Ecco la guida completa
![author icon]() Aria/20/04/2025
Aria/20/04/2025 -
I 7 migliori strumenti per partizionare disk in Windows 11/10 [Download gratuito 2025]
![author icon]() Anna/20/04/2025
Anna/20/04/2025 -
Come formattare hard disk esterno per usarlo su PS3 [Guida completa 2025]
![author icon]() Anna/20/04/2025
Anna/20/04/2025
EaseUS Partition Master

Gestisci le partizioni e ottimizza i dischi in modo efficiente
