- Scoprire EaseUS
- Chi Siamo
- Recensioni & Premi
- Contatta EaseUS
- Rivenditore
- Affiliato
- Mio Conto
- Sconto Education
Sommario della pagina
Scopri L'autore
Aggiornato nel 06/10/2025
L’industria dei giochi basati su console si sta evolvendo a una velocità molto elevata. Abbiamo visto molte console di gioco, inclusa PS4, che avevano 500 GB di spazio di archiviazione al momento del lancio. All'epoca poteva memorizzare solo da 12 a 14 giochi. Con il lancio di nuovi giochi come Call of Duty Modern Warfare, lo spazio di archiviazione minimo consumato da questo tipo di giochi è di circa 175 GB. Ciò significa che difficilmente puoi memorizzare da 4 a 5 giochi sulla tua PS4.
Lo spazio di archiviazione della PS4 pieno non significa che non puoi aumentare lo spazio di archiviazione della tua PS4. Se vuoi giocare a giochi moderni di grandi dimensioni sulla tua PS4, è possibile aumentare lo spazio di archiviazione sul disco rigido della tua PlayStation 4. Per fare ciò, segui questa guida e EaseUS ti aiuterà a capire come ottenere più spazio di archiviazione su PS4 .
Come ottenere più spazio di archiviazione su PS4
Per riempire lo spazio di archiviazione della PS4 e aumentare lo spazio di archiviazione della tua PS4, puoi consultare le seguenti soluzioni qui. Queste soluzioni possono aiutarti ad aggiungere spazio di archiviazione sulla tua PS4 in modo semplice:
| Soluzioni realizzabili | Efficienza | Difficoltà |
|---|---|---|
| Soluzione 1. Aggiungi più spazio di archiviazione su PS4 | Alto : questo è il modo più efficace e diretto per espandere lo spazio della tua PS4. | ⭐⭐ |
| Soluzione 2. Aggiungi un disco rigido esterno su PS4 | Alto : questo metodo è anche il modo più diretto per aumentare lo spazio di archiviazione di PS4. | ⭐⭐ |
| Soluzione 3. Elimina giochi e app indesiderati | Medio : i giochi e le app indesiderati non occupano tutti i dati sullo spazio di archiviazione della tua PS4. | ⭐⭐⭐ |
| Soluzione 4. Elimina schermate e clip video | Medio : screenshot e videoclip sono solo una parte dei dati che occupano spazio su PS4. | ⭐⭐⭐ |
| Soluzione 5. Elimina i dati di gioco salvati dalla memoria di sistema | Medio : eliminare i dati di gioco salvati è un modo per liberare spazio. | ⭐⭐⭐ |
Ciascuno dei metodi sopra indicati è efficace nel risolvere il problema dello spazio ridotto su PS4. Puoi scegliere uno qualsiasi dei metodi in base alle tue esigenze. Successivamente forniremo i passaggi dettagliati per ciascuna opzione. E se ti piace questo tutorial, puoi anche condividerlo con altri che hanno bisogno di sistemare lo spazio di archiviazione completo su PS4:
Soluzione 1. Aggiungi più spazio di archiviazione su PS4: il modo più efficiente
Se vuoi sapere come ottenere più spazio di archiviazione su PS4 senza USB , ti consigliamo di estendere la dimensione del disco rigido integrato da 500 GB al numero di spazio di archiviazione richiesto. Questo metodo richiederà di seguire tre fasi che descrivono istruzioni passo passo per estendere lo spazio di archiviazione della tua PS4.
- 1️⃣Fase 1: elimina il disco rigido della PS4
- 2️⃣Fase 2: clonare il disco rigido PS4 con il nuovo disco rigido
- 3️⃣Fase 3: inserisci il disco rigido clonato nella PS4
1️⃣Fase 1: elimina il disco rigido della PS4
Dopo la prima fase, devi rimuovere il disco rigido della tua PS4. Per fare ciò, avrai bisogno di alcuni strumenti, come un cacciavite, che possano aiutarti a rimuovere il disco rigido.
Passaggio 1: inizia spingendo il lato lucido della cover superiore della tua PS4 con i pollici. Una volta scattato di lato, sollevare la copertura e tirarla indietro in modo da poterla rimuovere dalla console di gioco.
Passaggio 2: andando avanti, rimuovere la vite della staffa del disco rigido per rimuovere facilmente il vassoio del disco rigido dal case. A questo punto bisogna fare molta attenzione mentre si estrae il drive perché i componenti interni sono fragili e possono essere danneggiati da qualsiasi urto improvviso.

Passo 3: Dopo aver estratto con successo l'unità dal case, è il momento di rimuovere le viti da entrambi i lati sinistro e destro del vassoio del disco rigido. Una volta rimosse queste viti laterali, potrete estrarre facilmente il disco rigido dal vassoio e seguire la fase successiva.
2️⃣Fase 2: clonare il disco rigido PS4 con il nuovo disco rigido
Ora che hai estratto l'unità dalla console di gioco, collega la nuova e la vecchia unità al computer. Successivamente, puoi utilizzare diversi software di clonazione per copiare i file dalla vecchia unità a quella nuova.
Consigliamo EaseUS Partition Master , un software molto utile che consente agli utenti di eseguire molteplici attività come la clonazione del disco, il partizionamento dello spazio su disco e molto altro. Puoi utilizzare il gestore partizioni per trasferire tutti i dati dalla vecchia unità a una nuova unità.
Per seguire questo processo e ottenere più spazio di archiviazione su PS4, dai un'occhiata ai seguenti semplici passaggi:
Passaggio 1. Seleziona "Clona" dal menu a sinistra. Fare clic su "Clona partizione" e "Avanti".
Passaggio 2. Selezionare la partizione di origine e fare clic su "Avanti".
Passo 3. Scegli la partizione di destinazione e fai clic su "Avanti" per continuare.
- Se cloni la partizione su una partizione esistente, dovresti trasferire o eseguire il backup dei dati prima della clonazione per evitare che vengano sovrascritti.
- Controllare il messaggio di avviso e confermare "Sì".
Passaggio 4. Fare clic su Start e attendere il completamento del clone.
Puoi controllare come clonare la partizione o la partizione riservata del sistema in questo video tutorial.
Ulteriori letture: il disco rigido esterno PS4 non funziona
3️⃣Fase 3: inserisci il disco rigido clonato nella PS4
Una volta terminata la clonazione del vecchio disco rigido con uno nuovo, seguire gli stessi passaggi della Fase 1 in modalità inversa. Ciò ti consentirà di reinstallare il nuovo disco rigido nella tua PlayStation 4. Inoltre, ti fornirà spazio di archiviazione aggiuntivo che potrai utilizzare per archiviare più giochi in base alle tue preferenze.
Per informazioni più dettagliate sull'aggiornamento del disco rigido PS4 a uno più grande, fare clic sul collegamento seguente:
Come aggiornare il disco rigido PS4 [tutorial passo passo]
Sai come aggiornare il disco rigido della PS4 per una migliore esperienza di gioco o più spazio di archiviazione? Questo articolo ti mostrerà la guida completa alla sostituzione del disco rigido PS4 senza perdere dati.

Soluzione 2. Aggiungi un disco rigido esterno su PS4
Non devi preoccuparti se hai poco budget per installare un nuovo disco rigido sulla tua PS4. Qui ti guideremo su come ottenere più spazio di archiviazione su PS4 con un'unità USB . Seguendo le istruzioni riportate di seguito, puoi collegare facilmente il disco rigido esterno alla tua PS4 e archiviarvi i giochi. In questo modo, puoi divertirti con giochi diversi senza problemi di archiviazione.
- 1️⃣Fase 1. Formatta il disco rigido della PS4
- 2️⃣Fase 2. Modifica la posizione di installazione dell'applicazione
- 3️⃣Fase 3. Sposta app e giochi sul disco rigido esterno
Ma prima di iniziare a collegare il disco rigido esterno alla PS4, controlla i seguenti requisiti: devi verificare la presenza della nuova unità esterna PS4 per evitare che la PS4 non riesca a leggere l'errore USB :
- Per collegare l'unità esterna, ad esempio USB, alla console di gioco, assicurati di disporre della versione più recente del firmware PS4.
- Scegli il miglior disco rigido esterno per PS4 . La tua USB dovrebbe avere uno spazio di archiviazione minimo di 250 GB e una capacità massima di 8 TB per archiviare facilmente i giochi.
- Ricorda che puoi collegare solo un'unità esterna alla volta e che dovresti disporre di un'unità flash supportata da USB 3.0.
Una volta completati i requisiti per l'unità esterna, segui i passaggi seguenti per aggiungerla alla tua PS4:
1️⃣ Fase 1. Formatta il disco rigido della PS4
Inizia utilizzando il disco rigido per la tua PS4 e formatta l'unità esterna. Questo è importante affinché la tua USB abbia il formato giusto per il sistema PS4. Controlla i seguenti passaggi per iniziare con il processo di formattazione:
Passaggio 1: avvia il processo collegando correttamente un'unità esterna alla tua PS4. Andando avanti, vai verso la schermata principale della console di gioco, accedi all'app " Impostazioni " e seleziona " Dispositivi di archiviazione USB " dalle impostazioni " Dispositivi ".
Passo 2: Oltre a questo, seleziona il disco rigido esterno collegato alla tua PlayStation 4 e premi il pulsante " Formatta come memoria estesa ". Successivamente, segui le istruzioni visualizzate sullo schermo e completa il processo di formattazione USB per PS4.
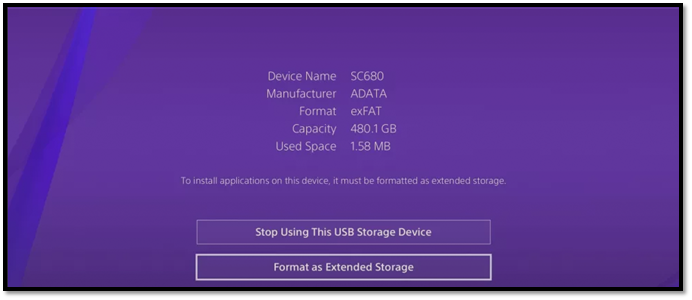
Prova altre soluzioni: come formattare il disco rigido esterno per PS4
2️⃣ Fase 2. Modifica la posizione di installazione dell'applicazione
Una volta formattata l'unità esterna, è il momento di modificare il percorso di installazione dell'applicazione per archiviare i nuovi dati. Per completare questa fase, consulta le seguenti istruzioni dettagliate:
Passaggio 1: vai verso " Impostazioni " dalla schermata principale di PS4 e premi " Archiviazione " per selezionare il percorso di installazione dell'applicazione.
Passaggio 2: Successivamente, tocca il pulsante " Menu Opzioni " e accedi alle opzioni " Posizione di installazione dell'applicazione ". Dalle opzioni, scegli " Archiviazione estesa " e in pochi secondi PS4 cambierà la sua posizione predefinita sull'unità esterna.
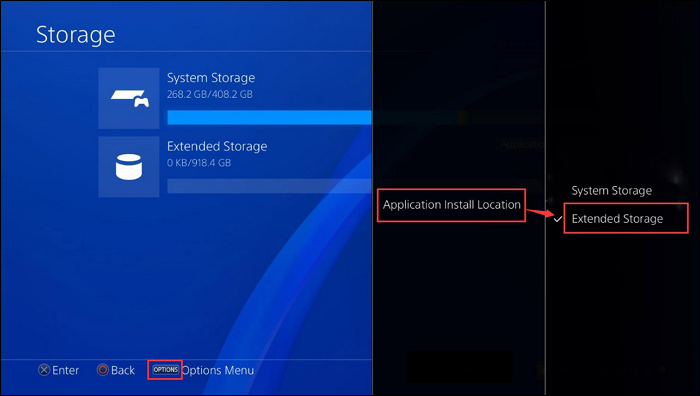
3️⃣ Fase 3. Sposta app e giochi sul disco rigido esterno
Ora che il disco rigido dell'unità esterna è formattato e la posizione di archiviazione dell'applicazione è stata modificata, è ora di spostare i giochi sull'unità esterna. Per spostare le tue app senza alcuna esitazione, segui queste istruzioni passo passo:
Passaggio 1: vai alla finestra delle impostazioni di PS4 e fai clic sull'opzione " Archiviazione " dall'elenco disponibile. Successivamente, tocca " Archiviazione di sistema ", dove si trovano tutte le app e i giochi, e accedi all'opzione " Applicazioni ".
Passaggio 2: premere il pulsante "Menu Opzioni " e selezionare l'opzione " Sposta in memoria estesa ". Qui puoi scegliere tutti i giochi e le app che desideri spostare sul tuo disco esterno. Dopo averli selezionati, toccare il pulsante " Sposta " e premere " OK " per confermare questa operazione. Le tue app e i tuoi giochi verranno spostati in pochi istanti.

Soluzione 3. Elimina giochi e app indesiderati
Dopo aver esaminato la soluzione precedente, è ora di estendere lo spazio di archiviazione della tua PS4 con un'altra soluzione. Seguendo questa soluzione, puoi rimuovere i giochi indesiderati dalla tua PS4 in modo che ci sia più spazio per archiviare nuovi giochi moderni. Per fare ciò, dai un’occhiata alla seguente guida:
Passaggio 1: vai alla finestra Impostazioni PS4 e fai clic sull'opzione " Gestione archiviazione di sistema ". Questo ti porterà in una nuova finestra in cui dovrai premere " Applicazioni ".
Passaggio 2: Successivamente, otterrai l'elenco delle app su cui devi spuntare la casella per selezionare questi giochi e app. Quindi fai clic sul pulsante " Elimina " e le app e i giochi desiderati verranno eliminati.
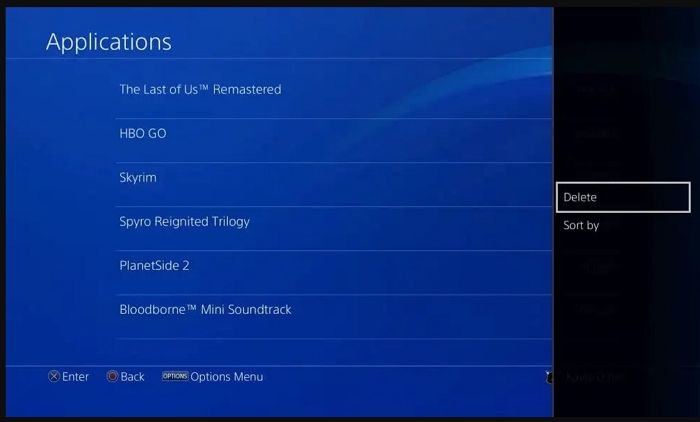
Soluzione 4. Elimina schermate e clip video
Se sei un creatore di contenuti o ti piace registrare video di giochi o acquisire screenshot per usi diversi, devi guardare la tua galleria. Perché qui, la sezione della tua galleria di acquisizione potrebbe utilizzare più spazio di archiviazione PS4 di quanto dovrebbe. Pertanto, è necessario rimuovere gli screenshot di gioco e i video registrati per risparmiare più spazio.
In questo caso, potresti dover eliminare più di un singolo video o screenshot, quindi puoi trarre aiuto dalla guida passo passo di seguito per completare il processo su come ottenere più spazio di archiviazione su PS4 senza USB .
Passaggio 1: naviga tra le opzioni " Impostazioni " sulla schermata principale della tua PS4 e vai verso l'opzione " Gestione archiviazione di sistema ". Successivamente, accedi all'archivio " Cattura " e procedi all'opzione " Stanza giochi ".
Passaggio 2: Successivamente, seleziona gli screenshot e i video registrati di giochi specifici o multipli che desideri eliminare. Premi l'opzione " Elimina " e i video o gli screenshot del tuo gioco verranno eliminati.
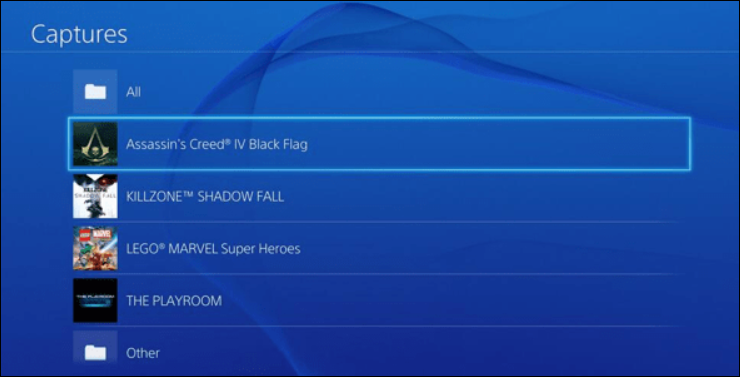
Soluzione 5. Elimina i dati di gioco salvati dalla memoria di sistema
Se desideri ancora conoscere più metodi per ottenere più spazio di archiviazione su PS4 senza USB , puoi seguire questa soluzione per ottenere più spazio sull'unità della tua console. In questa soluzione, devi capire che i giochi che hai eliminato potrebbero avere i dati salvati sull'unità.
Per questo motivo, è necessario effettuare il check-out manualmente e assicurarsi che questi dati inutili vengano eliminati in modo che l'unità possa avere più spazio di archiviazione. Per fare ciò, consulta la seguente semplice guida passo passo:
Passaggio 1: vai all'opzione " Impostazioni " della tua PS4 e tocca " Gestione dati salvati applicazione " dalle impostazioni. Inoltre, seleziona i dati di gioco che desideri eliminare facendo clic sulla casella di spunta accanto a ciascun dato di gioco salvato.
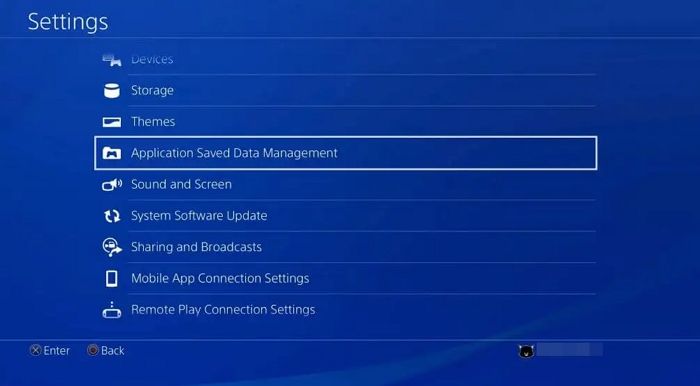
Passaggio 2: una volta selezionati i dati di gioco, è ora di premere il pulsante " Elimina " e rimuovere tutti i dati di gioco salvati dalla memoria della PlayStation 4.
L'eliminazione dei dati non necessari può liberare spazio sul disco rigido di PS4 e puoi goderti le migliori prestazioni di PS4. Questo può anche risolvere l'errore di funzionamento lento della PS4. Per ulteriori informazioni su questo problema, fare clic sul collegamento seguente:
Come risolvere il rallentamento della PS4 [motivi e soluzioni]
Fortunatamente, ci sono diverse soluzioni che si possono applicare. In questo articolo discuteremo i motivi che causano il rallentamento di PS4 e le diverse soluzioni che possono essere applicate.
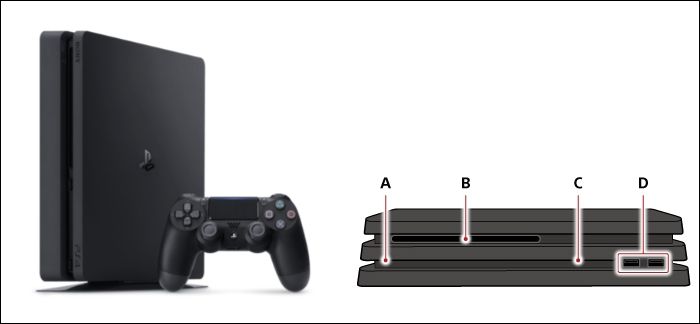
Cosa sta occupando il mio spazio su PS4
Una delle cose più importanti che devi fare è verificare quale software utilizza la memoria del disco rigido della tua console. Ciò può aiutarti a comprendere il consumo dell'unità di archiviazione attraverso diverse app, temi e altro ancora.
Inoltre, puoi consultare il seguente elenco di soluzioni:
E poi, puoi rimuovere questi dati inutili e ottenere più spazio sul tuo disco rigido PS4.
1. Visualizza lo spazio di archiviazione PS4 su PS4
Puoi seguire diversi modi per verificare l'utilizzo del disco rigido della tua console di gioco. Uno di questi metodi è controllare lo spazio di archiviazione sulla tua PS4. Per questo metodo, dai un'occhiata alle istruzioni seguenti:
Passaggio 1: vai alla schermata principale della tua console di gioco e premi "SU" sul D-pad per accedere al "Menu funzioni".
Passaggio 2: Successivamente, individua l'opzione "Impostazioni" e premi il pulsante "X" sulla console per andare verso la nuova finestra in cui puoi fare clic su "Gestione archiviazione di sistema". Quindi, verrà visualizzata una nuova finestra in cui potrai vedere cosa sta consumando lo spazio di archiviazione della tua PS4, inclusi i dati salvati, le app e la galleria di acquisizione.

2. Visualizza lo spazio di archiviazione PS4 sul PC
Se desideri controllare la memoria del disco rigido della tua PS4 sul tuo PC, non devi preoccuparti. Consigliamo EaseUS Partition Master, uno dei migliori analizzatori di spazio libero su disco , che puoi utilizzare per analizzare il disco rigido del tuo PC. Questo perché EaseUS Partition Master è un software piuttosto innovativo e utile che offre numerose funzionalità eccezionali ai suoi utenti.
Oltre alla sua funzionalità di analisi, puoi anche utilizzare le sue funzionalità come ridimensionare la partizione, unire le partizioni in una sola, formattare il disco e molto altro. Per scoprire come utilizzare questo strumento per controllare il disco rigido della PS4, segui le seguenti istruzioni dettagliate:
Passaggio 1. Avvia EaseUS Partition Master e passa a Discovery . Trova e scarica Space Analyser sotto gli Strumenti utilizzati di frequente.

Passo 2. Nella finestra pop-up Space Analyser, seleziona il disco di destinazione da analizzare e fai clic su Analizza nell'angolo in alto a destra.

Passaggio 3. Attendi qualche istante e vedrai i dati dettagliati. È possibile fare clic su Cartella/File per visualizzare diversi tipi di dati e fare clic sull'icona della piccola cartella per visualizzare ulteriori informazioni all'interno del file.

Conclusione
In conclusione, con l'aiuto di queste soluzioni, puoi risolvere rapidamente l'errore di archiviazione completa della PS4, aumentare lo spazio di archiviazione della tua PS4 e archiviare più giochi su di essa. Inoltre, con l'aiuto di EaseUS Partition Master, puoi gestire il disco rigido della tua console di gioco in modo molto efficiente.
Inoltre, puoi facilmente creare partizioni del tuo disco rigido, clonare sistemi e formattare dischi rigidi senza difficoltà. Pertanto, ti consigliamo di utilizzare EaseUS Partition Master per rendere più efficienti le attività di gestione del disco.
Domande frequenti su come ottenere più spazio di archiviazione su PS4
Se hai ancora altre domande a cui desideri rispondere, consulta le seguenti domande "Come ottenere più spazio di archiviazione su PS4" che potrebbero darti la risposta richiesta.
1. Posso utilizzare un disco rigido esterno per la mia PS4?
Sì, puoi facilmente utilizzare un disco rigido esterno per la tua PS4. Inoltre, puoi anche utilizzare alcuni dischi rigidi USB esterni per estendere la memoria della PS4 e archiviarvi altri giochi.
2. Come ottenere più spazio di archiviazione su PS4 con USB?
Se desideri aggiungere ulteriore spazio di archiviazione sulla tua PS4, dai un'occhiata a questi passaggi:
Passaggio 1: uno dei modi migliori per aumentare lo spazio di archiviazione è utilizzare un'unità USB esterna. Devi formattare la tua USB e quindi collegarla alla tua PS4.
Passaggio 2: Successivamente, puoi andare alle impostazioni della tua console di gioco e modificare la posizione dell'applicazione in memoria estesa. In questo modo, puoi facilmente utilizzare l'unità USB per aumentare lo spazio per nuovi giochi.
3. Come si ottiene più spazio di archiviazione su PS4 senza eliminare i giochi?
Esistono diversi modi che puoi seguire per ottenere più spazio di archiviazione sulla tua PS4 senza eliminare i giochi, ad esempio:
Modo 1: La prima cosa che puoi fare è collegare un disco rigido esterno alla tua PS4. Questo può aiutarti ad estendere lo spazio di archiviazione della tua console senza eliminare i giochi esistenti.
Metodo 2: Inoltre, puoi sostituire il disco rigido esistente con un nuovo disco rigido esteso per aggiungere spazio di archiviazione aggiuntivo al tuo disco rigido.
Come possiamo aiutarti
Scopri L'autore
Pubblicato da Aria
Aria è una fan della tecnologia. È un onore essere in grado di fornire soluzioni per i tuoi problemi con il computer, come il backup dei file, la gestione delle partizioni e problemi più complessi.
Recensioni dei Prodotti
-
Mi piace il fatto che le modifiche apportate con EaseUS Partition Master Free non vengano immediatamente applicate ai dischi. Rende molto più semplice immaginare cosa accadrà dopo aver apportato tutte le modifiche. Penso anche che l'aspetto generale di EaseUS Partition Master Free renda semplice qualsiasi cosa tu stia facendo con le partizioni del tuo computer.
Scopri di più -
Partition Master Free può ridimensionare, spostare, unire, migrare e copiare dischi o partizioni; convertire disco tra logico e primario, modificare etichetta, deframmentare, controllare ed esplorare la partizione; e altro ancora. Un aggiornamento premium aggiunge supporto tecnico gratuito e la possibilità di ridimensionare i volumi dinamici.
Scopri di più -
Non eseguirà l'immagine calda delle tue unità né le allineerà, ma poiché è abbinato a un gestore delle partizioni, ti consente di eseguire molte attività contemporaneamente, invece di limitarti a clonare le unità. Puoi spostare le partizioni, ridimensionarle, deframmentarle e altro ancora, insieme agli altri strumenti che ti aspetteresti da uno strumento di clonazione.
Scopri di più
Articoli Relativi
-
Come nascondere la partizione riservata del sistema in Windows 11/10/8/7 [Guida dettagliata]
![author icon]() Aria/10/06/2025
Aria/10/06/2025 -
Guida: Soluzione per l'errore Scheda di memoria risulta piena ma è vuota
![author icon]() Lucas/08/07/2025
Lucas/08/07/2025 -
Diskpart Elimina partizione server: ottieni soluzioni per eliminare la partizione di ripristino
![author icon]() Aria/08/07/2025
Aria/08/07/2025 -
Come riparare l'MBR su Windows Server (due modi rapidi)
![author icon]() Aria/10/06/2025
Aria/10/06/2025
EaseUS Partition Master

Gestisci le partizioni e ottimizza i dischi in modo efficiente
