- Scoprire EaseUS
- Chi Siamo
- Recensioni & Premi
- Contatta EaseUS
- Rivenditore
- Affiliato
- Mio Conto
- Sconto Education
Sommario della pagina
Scopri L'autore
Aggiornato nel 06/10/2025
Quindi, come si esegue da soli il processo di clonazione da HDD a SSD Samsung? Prendi visione della procedura completa qui e imparerai cosa fare seguendo questo articolo tutorial qui:
| 🎯Obiettivo | Clonare unità disco (HDD/SSD) su SSD Samsung |
| ⏳Durata | 20-30 minuti |
| 🧰Strumenti | Computer; hard disk di origine; SSD Samsung; programma per clonare disco (EaseUS Partition Master, Samsung Data Migration) |
| 🔢Procedura |
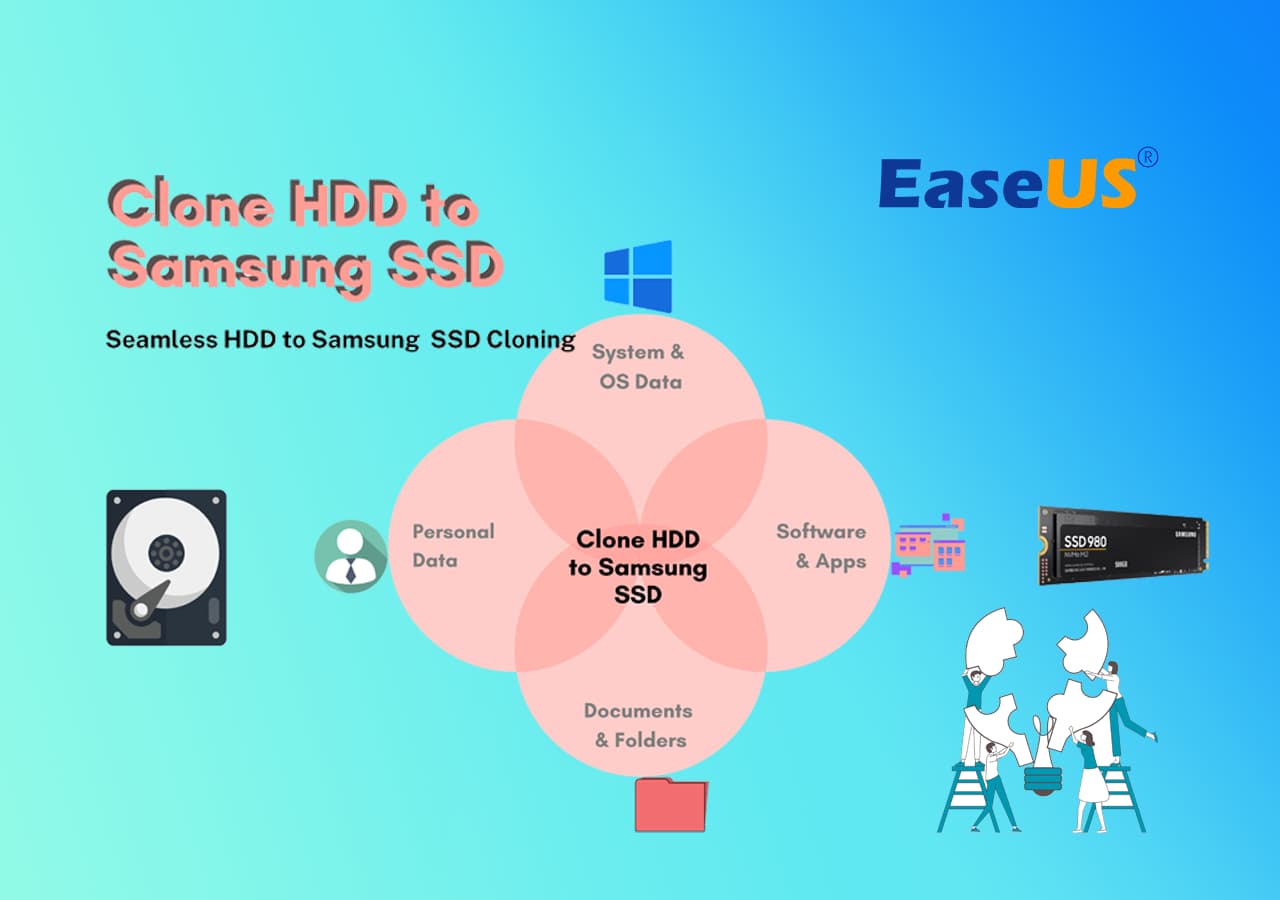
Nota bene: Il tutorial fornito qui si applica per aiutare tutti gli utenti Windows a migrare facilmente il proprio sistema operativo e il disco dati su Samsung SSD. Quindi assicurati di seguire attentamente le linee guida seguenti. Inoltre, sentiti libero di condividere questa pagina per aiutare altri tuoi amici ad aggiornare la propria unità disco a Samsung SSD online:
#1. Preparativi prima di clonare SSD Samsung
Prima di eseguire la clonazione, ci sono alcuni preparativi. Controllalo prima.

1. Ottieni un SSD Samsung con una capacità di archiviazione maggiore rispetto al disco di origine: Per garantire che il processo di clonazione proceda correttamente, ti consigliamo di acquistare un SSD Samsung più grande o uguale al hard disk di origine.
2. Fai backup dei dati sull'SSD Samsung di destinazione (opzionale): Tieni presente che la clonazione di un disco cancellerà tutti i dati sul disco SSD Samsung di destinazione e non potrai recuperarli. Pertanto, se memorizzi alcuni file importanti sull'unità Samsung, esegui prima il backup utilizzando un software di backup o un metodo manuale.
3. Collega l'SSD Samsung al computer e inizializzalo:

- Se il tuo SSD è un'unità nuova, collega l'SSD al computer tramite la porta USB.
- Quindi è necessario inizializzare l'SSD: apri Gestione disco.
- Fai clic con il tasto destro del mouse sul hard disk che desideri inizializzare e fai clic su "Inizializza disco".
- Imposta l'SSD sullo stesso stile di partizione: MBR o GPT del hard disk di origine.
Sei pronto a clonare il hard disk sul tuo hard disk Samsung? Seleziona uno dei 2 modi seguenti nella parte successiva.
- Opzione 1. EaseUS Partition Master - Per principianti/utenti non tecnici
- Opzione 2. Samsung Data Migration - Per i fan di Samsung
#2. Guida per clonare hard disk su SSD Samsung
Se hai le stesse esigenze in termini di clonazione del disco, fortunatamente abbiamo già trovato 2 soluzioni per te: utilizzando EaseUS Partition Master e Samsung Data Migration. Scegli uno dei metodi in base alla tua situazione.
Opzione 1. EaseUS Partition Master
Per ottenere un processo di clonazione dei dati fluido, vorremmo consigliarti un software affidabile per la clonazione del disco: EaseUS Partition Master da provare. Più che un software di clonazione del hard disk, puoi scaricarlo e utilizzarlo per partizionare il hard disk e regolare il volume estendendo, riducendo, unendo e dividendo le partizioni. È anche utile migrare il sistema operativo su HDD o SSD, allocare spazio, ripristinare la partizione o clonare Samsung SSD su un altro SSD, ecc.
Applica 4 passaggi per clonare il disco su Samsung SSD:
Passaggio 1. Seleziona il disco di origine.
- Fai clic su "Clona" dal menu a sinistra. Seleziona "Clona disco OS" o "Clona disco" e fai clic su "Avanti".
- Scegli il disco di origine e fai clic su "Avanti".
Passaggio 2. Seleziona il disco di destinazione.
- Scegli l'HDD/SSD desiderato come destinazione e fai clic su "Avanti" per continuare.
- Leggi il messaggio di avviso e conferma il pulsante "Sì".
Passaggio 3. Visualizza il layout del disco e modifica la dimensione della partizione del disco di destinazione.
Quindi fai clic su "Continua" quando il programma avvisa che cancellerà tutti i dati sul disco di destinazione. (Se sono presenti dati preziosi sul disco di destinazione, eseguine il backup in anticipo.)
Puoi selezionare "Adatta automaticamente il disco", "Clona come sorgente" o "Modifica layout del disco" per personalizzare il layout del disco. (Seleziona l'ultimo se vuoi lasciare più spazio per l'unità C.)
Passaggio 4. Fai clic su "Avvia" per avviare la clonazione del disco.
Sentiti libero di condividere questo metodo efficace per aiutare i tuoi amici a cambiare facilmente il disco del sistema operativo o l'unità dati sul nuovo SSD Samsung:
Altre funzionalità di EaseUS Partition Master che potrebbero piacerti anche:
Opzione 2. Samsung Data Migration
Per trasferire i dati da un vecchio hard disk a uno nuovo, Samsung Data Migration può spostare rapidamente il sistema operativo, le applicazioni e i dati utente dal vecchio dispositivo di archiviazione al nuovo SSD Samsung.
Guida ai passaggi per utilizzare Samsung Data Migration per la clonazione del disco:
Passaggio 1. Vai al sito Web ufficiale per scaricare Samsung Data Migration e avviare il software.
Passaggio 2. Una volta avviato il software, puoi vedere il hard disk esistente e l'SSD Samsung appena connesso.
Come puoi vedere, questo strumento verrà eseguito solo se il sistema operativo è installato sul disco di origine.
Passaggio 3. Seleziona il nuovo SSD Samsung come destinazione per la clonazione.
Passaggio 4. Dopo la scelta, fai clic sul pulsante Start e non disconnettere l'unità mentre è in corso la clonazione.
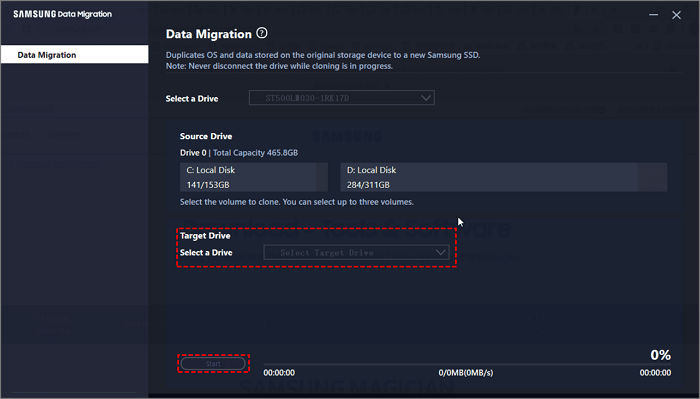
Anche se questo software è facile da usare, a volte Samsung Data Migration è bloccato allo 0%, 99%, 100%, leggi l'articolo per trovare soluzioni:
#3. Rendere avviabile l'SSD Samsung clonato
Se hai clonato il disco del sistema operativo sul nuovo SSD Samsung, è fondamentale consentire al computer di caricare il sistema operativo dal nuovo disco. Segui i suggerimenti qui per configurare l'SSD Samsung clonato come unità di avvio:
Passaggio 1. Fai clic sul pulsante di accensione per riavviare il computer. Premi il tasto Canc/F2/F10 per accedere al BIOS.
Passaggio 2. Passa al menu Avvio e modifica la priorità di avvio. E poi scegli l'SSD clonato come unità di avvio.
Premi F10 per salvare, esci e riavvia il computer. Quindi il tuo computer si avvierà dal nuovo SSD.

Successivamente, puoi riavviare il PC e vedrai il computer che esegue Windows dal nuovo SSD Samsung. Ora puoi passare alla riproduzione di giochi e video e lavorare con un SSD più veloce sul tuo PC.
Perché clonare hard disk su SSD Samsung
Perché è importante clonare hard disk su SSD Samsung? Molti utenti provano a clonare il disco di origine sull'SSD Samsung di destinazione per i seguenti motivi:
- Migliorare le prestazioni dell'unità: aggiornare l'HDD al popolare SSD
- Ottenere più spazio di archiviazione: aggiornare SSD più piccoli a SSD più grandi
- Guasto del vecchio hard disk: sostituire il hard disk guasto
Inoltre, secondo il più recente rapporto sulle statistiche di immersione fornite da EaseUS, Samsung è il secondo marchio di SSD più popolare. Di seguito sono riportati i quattro modelli più popolari sul mercato:
- SSD Samsung 980 PRO da 1 TB
- SSD Samsung 860 EVO da 500 GB
- SSD Samsung 970 EVO Plus da 1 TB
- SSD Samsung 980 PRO da 2 TB

Lettura ulteriore: Samsung Magician può clonare hard disk su SSD Samsung?
Samsung Magician può clonare un hard disk? No, non può.
Se cerchi come clonare SSD Samsung su Google, il risultato della ricerca riguarderà l'utilizzo di Samsung Magician, ma sfortunatamente è un risultato falso. Funzionalità Samsung Magician nei dettagli dell'unità, test delle prestazioni del disco, monitoraggio della scansione diagnostica della temperatura dell'SSD, ecc. E finora nessuna funzionalità CLONE. Questo software è progettato con la stessa interfaccia utente di Samsung Data Migration.
Inoltre, questo strumento funziona solo su SSD Samsung. Altre marche di unità hard disk e dischi rigidi esterni non sono supportate da questo strumento.
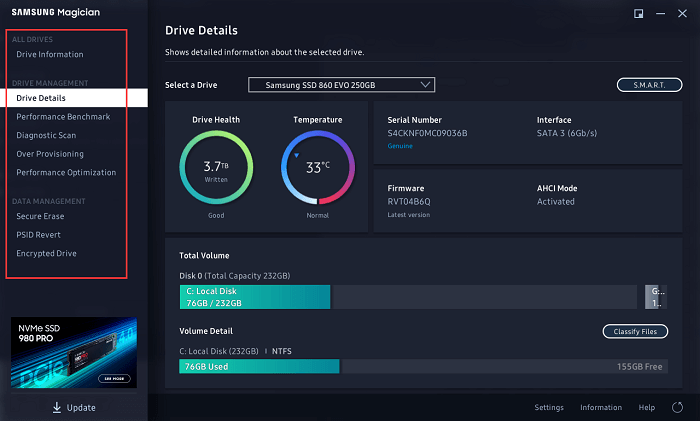
Torna all'utilizzo di EaseUS Partition Master o Samsung Data Migration.
Conclusioni
I dischi rigidi clonati possono essere riparati con due software: EaseUS Partition Master e Samsung Data Migration. Quest'ultimo software funziona solo per il dispositivo Samsung, quindi consigliamo EaseUS Partition Master per un ampio utilizzo e potrai migliorare le prestazioni dell'unità con funzionalità più utili.
Domande frequenti su come clonare HDD su SSD Samsung
Ecco alcuni argomenti principali sulla clonazione del disco su SSD Samsung e, se sei interessato, segui per trovare le risposte qui:
1. Samsung dispone di un software per clonare SSD Samsung?
Sì, Samsung offre un software gratuito per la clonazione del disco denominato Samsung Data Migration. Questo strumento è stato inizialmente progettato per passare dai dischi del sistema operativo ai nuovi SSD Samsung. Pertanto, se il tuo nuovo disco di destinazione è un SSD Samsung, questo strumento potrebbe aiutarti a trasferire il contenuto del disco sulla nuova unità.
Tuttavia, se il tuo disco di destinazione è di altre marche o non è un SSD, dovrai rivolgerti ad un altro software di clonazione del disco per ricevere assistenza. EaseUS Partition Master con la sua funzione Clone si distingue per aiutarti.
2. Il software Samsung Data Migration è gratuito?
Sì, Samsung Data Migration è gratuito per consentire agli utenti di trasferire il contenuto del disco su un nuovo SSD Samsung.
3. Samsung Magician è adatto alla clonazione?
No, per niente. Samsung Magician non è uno strumento di clonazione o un software di migrazione dei dati. È un benchmark del disco e un monitor delle prestazioni per le unità disco Samsung. Questo strumento supporta solo il test della temperatura dell'unità, la velocità, l'analisi dello spazio di archiviazione e l'ottimizzazione delle prestazioni sui dischi Samsung.
Come possiamo aiutarti
Scopri L'autore
Pubblicato da Aria
Aria è una fan della tecnologia. È un onore essere in grado di fornire soluzioni per i tuoi problemi con il computer, come il backup dei file, la gestione delle partizioni e problemi più complessi.
Recensioni dei Prodotti
-
Mi piace il fatto che le modifiche apportate con EaseUS Partition Master Free non vengano immediatamente applicate ai dischi. Rende molto più semplice immaginare cosa accadrà dopo aver apportato tutte le modifiche. Penso anche che l'aspetto generale di EaseUS Partition Master Free renda semplice qualsiasi cosa tu stia facendo con le partizioni del tuo computer.
Scopri di più -
Partition Master Free può ridimensionare, spostare, unire, migrare e copiare dischi o partizioni; convertire disco tra logico e primario, modificare etichetta, deframmentare, controllare ed esplorare la partizione; e altro ancora. Un aggiornamento premium aggiunge supporto tecnico gratuito e la possibilità di ridimensionare i volumi dinamici.
Scopri di più -
Non eseguirà l'immagine calda delle tue unità né le allineerà, ma poiché è abbinato a un gestore delle partizioni, ti consente di eseguire molte attività contemporaneamente, invece di limitarti a clonare le unità. Puoi spostare le partizioni, ridimensionarle, deframmentarle e altro ancora, insieme agli altri strumenti che ti aspetteresti da uno strumento di clonazione.
Scopri di più
Articoli Relativi
-
Logico vs primario | Qual è la differenza e quale è meglio
![author icon]() Aria/10/06/2025
Aria/10/06/2025 -
Risolto: disco protetto da scrittura in Windows 11
![author icon]() Anna/10/06/2025
Anna/10/06/2025 -
Come formattare la scheda SD utilizzando CMD Windows 11/10/8/7
![author icon]() Aria/10/06/2025
Aria/10/06/2025 -
Come aggiornare il disco rigido Xbox One [Guida con immagini]
![author icon]() Aria/10/06/2025
Aria/10/06/2025
EaseUS Partition Master

Gestisci le partizioni e ottimizza i dischi in modo efficiente
