- Scoprire EaseUS
- Chi Siamo
- Recensioni & Premi
- Contatta EaseUS
- Rivenditore
- Affiliato
- Mio Conto
- Sconto Education
Sommario della pagina
Scopri L'autore
Aggiornato nel 04/20/2025
Una guida rapida per imparare tutto ciò che ti serve per controllare lo spazio su disco di Windows 7:
| 🎯Obiettivo: | Controlla lo spazio su disco in Windows 7, imparando bene cosa occupa spazio sul disco rigido . |
| ⏳Durata: | 3-5 minuti |
| 🧰Strumenti: | 1️⃣Disco rigido; 2️⃣Computer Windows 7; 3️⃣Metodi di controllo dello spazio su disco: EaseUS Partition Master e CMD |
| 💽Unità disco supportate: | HDD (disco rigido PATA, disco rigido SATA, disco SCSI), SSD , SSD NVMe/M.2, dischi rigidi esterni, ecc. |
Punti chiave per controllare lo spazio su disco Windows 7
- Il tuo computer potrebbe diventare notevolmente lento oppure i tuoi programmi potrebbero "bloccarsi" quando controlli file specifici. Il motivo potrebbe essere che il disco rigido potrebbe avere poco spazio su disco .
- Se lo spazio su disco è insufficiente, il sistema potrebbe riscontrare di tanto in tanto problemi di prestazioni e non è possibile installare facilmente nuovo software. A volte causa anche errori nel salvataggio dei file.
Quindi è importante controllare e liberare spazio su disco in modo da avere sempre spazio per nuovi file eliminando quelli che non ti servono più.
Come controllare lo spazio su disco in Windows 7? Se utilizzi ancora Windows 7, questo articolo ti sarà utile. Scopri dove Windows 7 memorizza tutto e come liberare spazio con il nostro aiuto. Leggi le nostre linee guida dettagliate per sapere come controllare in dettaglio lo spazio sul disco rigido in Windows 7.
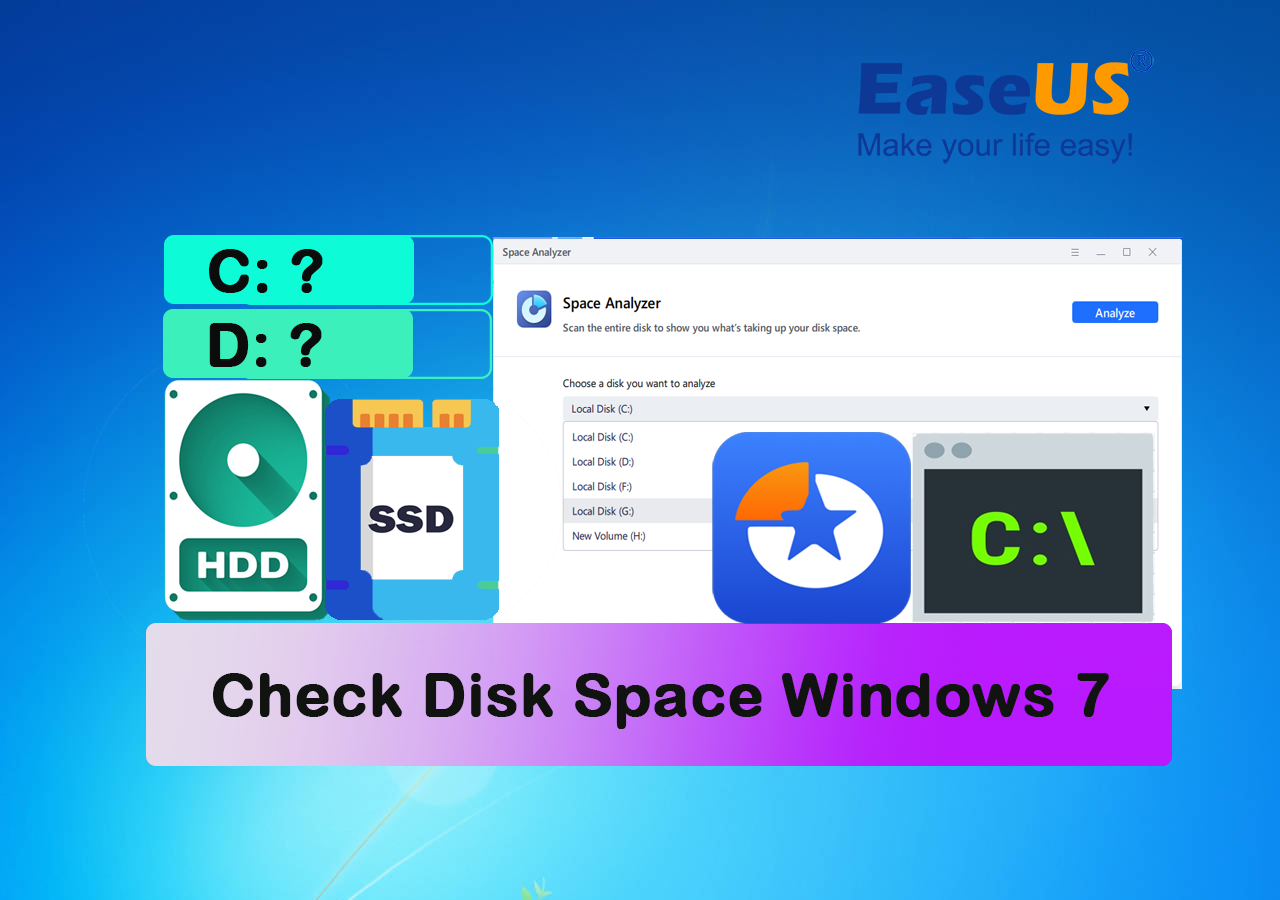
Se hai la stessa necessità di controllare lo spazio sull'unità disco sui sistemi più recenti, puoi fare riferimento a questa pagina tutorial per assistenza:
Come posso controllare lo spazio su disco in Windows 10
Scopri come controllare lo spazio su disco in Windows 10 con la nostra guida passo passo, con 2 metodi e suggerimenti bonus per una gestione efficiente dello spazio di archiviazione.
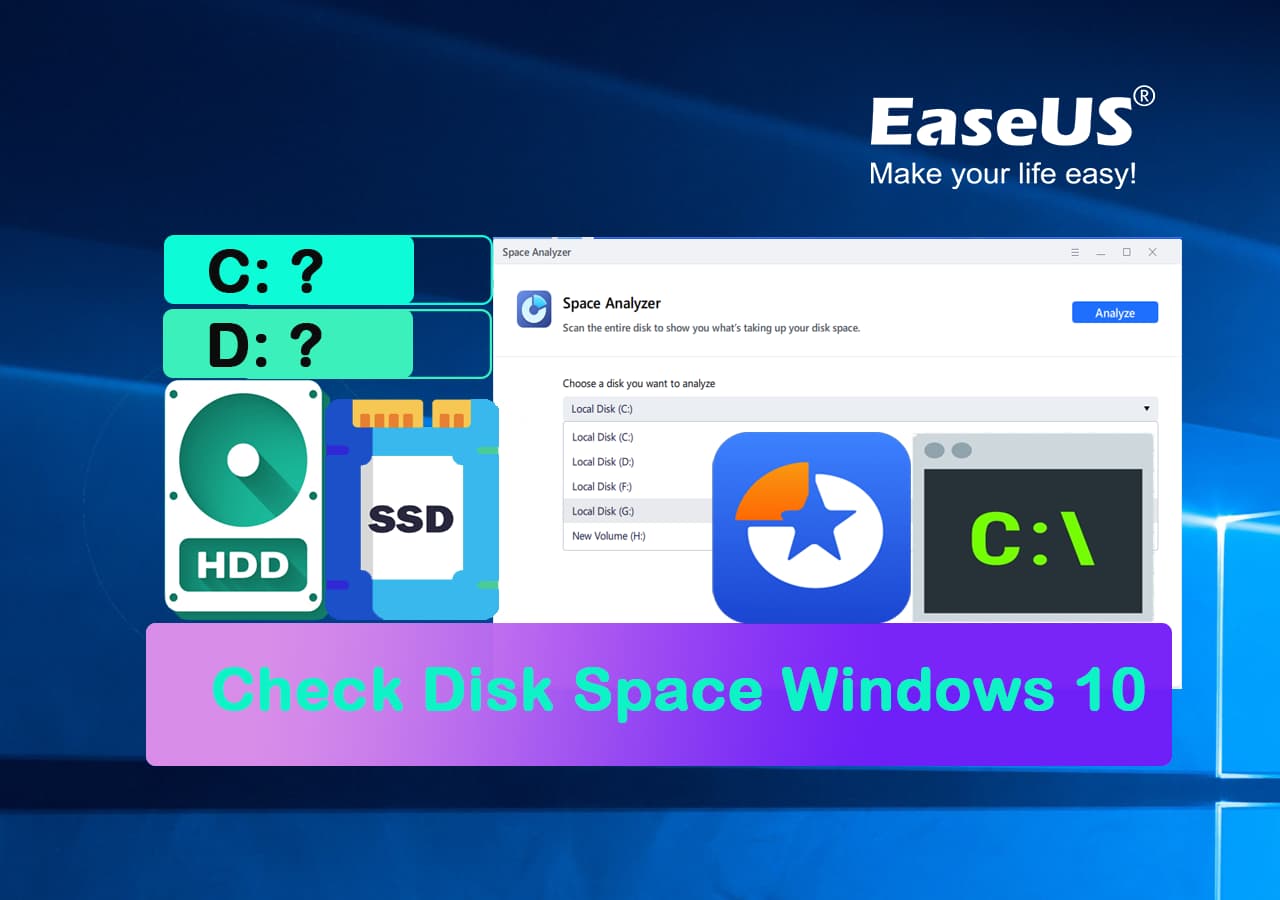
Cosa occupa spazio sul mio disco rigido Windows 7
Ecco alcuni tipi di dati e programmi che potrebbero occupare più spazio su disco in Windows 7:

📄File di sistema: l'utilizzo dello spazio su disco da parte del sistema operativo Windows 7 e dei file di sistema è sostanziale. File come pagefile.sys, il registro di Windows e i dati di ibernazione sono tutti esempi.
📌Applicazioni e programmi: anche le applicazioni e i programmi installati, soprattutto quelli di grandi dimensioni o che includono più file, possono avere un impatto significativo sullo spazio su disco disponibile. Le applicazioni che occupano spazio includono Microsoft Office, Adobe Creative Suite e programmi di editing video.
🎬File multimediali: foto, video e musica possono occupare particolarmente spazio se sono di buona qualità e, se ne hai molti, il loro numero può aumentare rapidamente. I file in formato RAW, video ad alta definizione e audio sono tutti esempi.
📑File temporanei: lo spazio su disco può essere rapidamente consumato dai file temporanei poiché il sistema e le tue app continuano a generarli. Cache del browser, directory di download e file di installazione temporanei rientrano in questa categoria.
🗂️File personali: esiste anche la possibilità che elementi personali, come documenti, fogli di calcolo e presentazioni, occupino una notevole quantità di spazio sul disco rigido.
Per mantenere il sistema funzionante in modo efficiente e liberare spazio su disco, controlla ed elimina questi file regolarmente. Segui le linee guida nella parte successiva per controllare lo spazio su disco in Windows 7.
Guida sulla verifica dello spazio su disco in Windows 7
In questa sezione, introdurremo due metodi per controllare lo spazio su disco. Uno è utilizzare il miglior strumento di terze parti EaseUS Partition Master e il secondo metodo è utilizzare il prompt dei comandi. Discuteremo anche i pro e i contro di ciascun metodo.
| Confronto | EaseUS Partition Master🏆 | Prompt dei comandi |
| ✅Pro |
|
|
| ❎Contro |
|
|
| 🧑🏻💻Ideale per (chi/quali tipologie di utenti) | La protezione dei dati lo rende la scelta migliore per gli utenti che desiderano mantenere i propri dischi rigidi in buone condizioni. | È meglio scrivere script per automatizzare le attività |
| 🎈Perché usarlo | EaseUS Partition Master è un popolare software di analisi dello spazio su disco che può aiutare gli utenti a gestire i propri dischi rigidi e ottimizzare l'utilizzo dello spazio su disco. | Gli utenti possono utilizzare alcuni comandi integrati nel prompt dei comandi per analizzare l'utilizzo dello spazio su disco. |
È importante notare che il prompt dei comandi potrebbe avere limitazioni relative alla quantità di informazioni che può fornire e potrebbe dover essere più adatto per attività complesse di gestione del disco.
Pertanto, suggeriamo ai principianti di Windows di rivolgersi a EaseUS Partition Master per controllare lo spazio su disco in Windows 7.
Metodo 1. Controlla lo spazio su disco in Windows 7 con EaseUS Partition Master
L'analisi dello spazio su disco è un gioco da ragazzi con lo strumento "Disk Space Analyser" in EaseUS Partition Master .
Gli utenti possono analizzare rapidamente e facilmente l'utilizzo del disco con un solo clic. Informazioni come la dimensione complessiva di file e cartelle, la percentuale di spazio su disco utilizzato e il numero di file sono tutte disponibili nell'Analizzatore di spazio su disco.
L'analizzatore di spazio su disco di EaseUS Partition Master è uno strumento utile per gli utenti Windows che hanno bisogno di analizzare il consumo di spazio su disco in modo rapido e semplice. Questa funzionalità può aiutare gli utenti a identificare e gestire file e cartelle di grandi dimensioni sui propri computer per ottimizzare l'utilizzo dello spazio su disco.
Quindi, scarica EaseUS Partition Master e dai un'occhiata alle sue meravigliose funzionalità!
Passaggio 1. Avvia EaseUS Partition Master e passa a Discovery . Trova e scarica Space Analyser sotto gli Strumenti utilizzati di frequente.

Passo 2. Nella finestra pop-up Space Analyser, seleziona il disco di destinazione da analizzare e fai clic su Analizza nell'angolo in alto a destra.

Passaggio 3. Attendi qualche istante e vedrai i dati dettagliati. È possibile fare clic su Cartella/File per visualizzare diversi tipi di dati e fare clic sull'icona della piccola cartella per visualizzare ulteriori informazioni all'interno del file.

Se questo metodo ti ha aiutato in modo efficace a trovare cosa occupa il tuo spazio su disco in Windows 7, sentiti libero di condividerlo con più amici che hanno le stesse esigenze operative online:
Metodo 2. Controlla la dimensione/spazio del disco rigido in Windows 7 utilizzando il prompt dei comandi
Windows 7 e le versioni recenti di Windows includono tutte un interprete basato su riga di comando chiamato Prompt dei comandi (CMD). Ti consente di digitare comandi per eseguire operazioni amministrative e risolvere problemi specifici di Windows. CMD ti consente di determinare lo spazio di archiviazione totale di tutti i dischi rigidi in un computer.
Passaggio 1. Dopo aver digitato "cmd" nella casella "Digita qui per cercare" nella parte inferiore sinistra dello schermo, seleziona "Esegui come amministratore" dal risultato visualizzato. Questo avvierà il prompt dei comandi in veste amministrativa.
Passaggio 2. Digitare " wmic logicaldisk get size, freespace, caption " e premere INVIO per inserire la query. Dopo una breve pausa, verrà visualizzata la seguente rappresentazione numerica dello spazio sul disco rigido.

Suggerimenti bonus su come padroneggiare e gestire correttamente lo spazio su disco in Windows 7
Ecco alcuni suggerimenti che possono aiutare in modo efficiente gli utenti di Windows 7 a gestire meglio e a sfruttare al massimo lo spazio su disco, ad esempio:
- Eliminazione di file non necessari : i file non necessari possono avere un impatto significativo sulle prestazioni e sulla funzionalità del tuo computer, quindi assicurati di eliminare regolarmente i file non rilevanti
- Disinstallazione dei programmi inutilizzati : i programmi inutilizzati possono avere un impatto significativo sulle prestazioni e sulla sicurezza del computer.
- Utilizzo degli strumenti di pulizia del disco : utilizzando uno strumento di pulizia del disco, puoi rimuovere facilmente i file non necessari e liberare spazio, migliorando così le prestazioni del PC
- Aggiorna il disco del sistema operativo Windows 7 a un disco rigido più recente : può aiutarti a migliorare le prestazioni del tuo computer e liberare spazio sul disco rigido.
- Disattiva l'ibernazione : quando l'ibernazione è abilitata, può occupare una buona quantità di spazio su disco con il suo file. Quindi, puoi disabilitare questa impostazione se non la usi.
- Disattiva il ripristino del sistema : poiché Windows esegue il backup dei dati a intervalli regolari. Puoi risparmiare spazio su disco disattivando il ripristino del sistema se non lo usi mai.
- Utilizza l'archiviazione nel cloud : utilizza servizi di archiviazione nel cloud come Dropbox, Google Drive o OneDrive per i file a cui non accederai frequentemente.
- File compressi : puoi risparmiare spazio sul disco rigido comprimendo file di grandi dimensioni. Windows include un'utilità di compressione che puoi utilizzare.
- Rimuovi backup : è necessario rimuovere i backup che non sono più necessari dopo aver utilizzato un programma di backup. Con il passare del tempo possono accumularsi e occupare molto spazio.
Ecco alcune guide tutorial bonus e puoi seguire i collegamenti forniti qui per assistenza:
Conclusione
Questo articolo ti ha spiegato perché è preferibile avere dello spazio su disco disponibile sul tuo computer. Abbiamo discusso due metodi semplici e veloci per controllare lo spazio su disco di Windows 7.
È necessario controllare e gestire regolarmente lo spazio su disco per garantire prestazioni ottimali del sistema e prevenire la perdita di dati. EaseUS Partition Master è un software di terze parti che aiuta a ottimizzare e puoi rimuovere facilmente questi file e liberare spazio. Scarica EaseUS Partition Master e goditi le sue funzionalità con semplici linee guida, come menzionato sopra.
Domande frequenti sulla verifica dello spazio su disco Windows 7
Quanto segue dovrebbe chiarire eventuali domande che potresti avere sul controllo dello spazio su disco in Windows 7.
1. Come liberare spazio su disco in Windows 7?
Ecco alcuni semplici metodi per liberare spazio su disco sul tuo sistema:
- Disinstallare applicazioni e programmi inutilizzati
- Pulisci la tua scrivania
- Elimina tutti i file di grandi dimensioni
- Utilizzare gli strumenti di pulizia del disco
- Prenditi cura dei download
- Salva i dati nel cloud.
2. Come controllare lo spazio su disco totale in Windows 10 utilizzando CMD?
- In Windows 10, cerca il prompt dei comandi, fai clic con il pulsante destro del mouse sul risultato e seleziona Esegui come amministratore.
- Digitare wmic disk drive get size seguito da Invio. Infine, una figura indicherà la quantità totale di spazio su disco.
3. Esiste un analizzatore di spazio su disco gratuito per Windows 7?
Sì, CMD è uno strumento integrato che puoi utilizzare. Inoltre, puoi scaricare EaseUS Partition Master e sfruttare le sue funzionalità gratuite che ti aiuteranno a partizionare i dischi rigidi e fornire una gestione flessibile dello spazio su disco.
Come possiamo aiutarti
Scopri L'autore
Pubblicato da Aria
Aria è una fan della tecnologia. È un onore essere in grado di fornire soluzioni per i tuoi problemi con il computer, come il backup dei file, la gestione delle partizioni e problemi più complessi.
Recensioni dei Prodotti
-
Mi piace il fatto che le modifiche apportate con EaseUS Partition Master Free non vengano immediatamente applicate ai dischi. Rende molto più semplice immaginare cosa accadrà dopo aver apportato tutte le modifiche. Penso anche che l'aspetto generale di EaseUS Partition Master Free renda semplice qualsiasi cosa tu stia facendo con le partizioni del tuo computer.
Scopri di più -
Partition Master Free può ridimensionare, spostare, unire, migrare e copiare dischi o partizioni; convertire disco tra logico e primario, modificare etichetta, deframmentare, controllare ed esplorare la partizione; e altro ancora. Un aggiornamento premium aggiunge supporto tecnico gratuito e la possibilità di ridimensionare i volumi dinamici.
Scopri di più -
Non eseguirà l'immagine calda delle tue unità né le allineerà, ma poiché è abbinato a un gestore delle partizioni, ti consente di eseguire molte attività contemporaneamente, invece di limitarti a clonare le unità. Puoi spostare le partizioni, ridimensionarle, deframmentarle e altro ancora, insieme agli altri strumenti che ti aspetteresti da uno strumento di clonazione.
Scopri di più
Articoli Relativi
-
I 10 migliori software gratuiti per masterizzare file ISO in Windows [Nuova lista]
![author icon]() Aria/25/05/2025
Aria/25/05/2025 -
Come Risolvere il Problema del Secondo Disco Rigido Non Visualizzato (Aggiornato)
![author icon]() Aria/20/04/2025
Aria/20/04/2025 -
Come creare USB avviabile Windows 10
![author icon]() Aria/20/04/2025
Aria/20/04/2025 -
Come eliminare in modo sicuro la partizione di ripristino su PC e laptop Windows 10/8/7
![author icon]() Elsa/20/04/2025
Elsa/20/04/2025
EaseUS Partition Master

Gestisci le partizioni e ottimizza i dischi in modo efficiente
