- Scoprire EaseUS
- Chi Siamo
- Recensioni & Premi
- Contatta EaseUS
- Rivenditore
- Affiliato
- Mio Conto
- Sconto Education
Sommario della pagina
Scopri L'autore
Aggiornato nel 04/20/2025
I dischi rigidi secondari sono un ottimo modo per estendere la capacità di archiviazione del PC senza dover sostituire il disco rigido principale. Quando un computer non riconosce un disco rigido secondario o il secondo disco rigido non viene visualizzato correttamente, è necessario identificare la radice del problema e trovare le soluzioni corrispondenti.
4 modi per risolvere il secondo disco rigido che non viene visualizzato in Windows 10/8/7
Esistono quattro tipi di secondo disco rigido che non presentano problemi in Windows 10, 8.1, 8 e 7. Esamina il tuo caso e scegli una soluzione che funzioni meglio per te.
| Soluzioni praticabili | Risoluzione dei problemi |
|---|---|
| Secondo HDD non in questo PC | Avvia EaseUS Partition Master. Nella finestra principale, clicca con il pulsante destro del mouse sullo spazio non allocato... Passi completi |
| HDD non in Gestione disco | Seleziona il pulsante "Start", digita Gestione dispositivi e selezionalo dall'elenco dei risultati... Passi completi |
| Secondo HDD non in Gestione dispositivi | Passa a "Control Panel" e clicca su "Troubleshooting". Nel riquadro di destra, trova "Hardware and Sound"... Passi completi |
| Secondo HDD non nel BIOS | Riavvia il PC. Tieni premuto e premi "F2" per accedere all'ambiente BIOS. Nella sezione Configurazione... Passi completi |
Se ti imbatti in uno di questi problemi, sei nel posto giusto! Su questa pagina. presentiamo in dettaglio i passaggi per la risoluzione dei problemi per aiutarti a risolvere perfettamente ogni problema, grazie ai quali sarai in grado di utilizzare il tuo secondo o anche terzo HDD o SSD senza problemi di riconoscimento.
Correzione 1. Il secondo disco rigido non viene visualizzato in questo PC o nel mio computer
Secondo il feedback ricevuto, oltre la metà degli utenti non ha visto il proprio disco rigido esterno apparire nel punto in cui dovrebbe essere, ad es. Questo PC in Windows 10 e 8, Risorse del computer in Windows 7. Puoi verificarlo in Gestione disco , che è probabilmente mostrato come disco 1 o disco 2 con "Non allocato". Oppure fallo in un modo più semplice.
Suggerimento: Se il tuo secondo disco rigido è nuovo di zecca, devi inizializzarlo. Un disco rigido non inizializzato verrà riconosciuto come spazio non allocato e non potrai vederlo su questo PC. Quindi, se il secondo disco rigido è nuovo, inizializzare l'HDD o l'SSD.
Scarica un gestore di partizioni di terze parti chiamato EaseUS Partition Master. Può risolvere rapidamente il problema assegnando una lettera di unità.
Passaggio 1. Avvia EaseUS Partition Master. Nella sezione "Partition Manager", fai clic destro sullo spazio non allocato sul disco rigido o sul dispositivo di archiviazione esterno e seleziona "Crea".

Passaggio 2. Regola la dimensione della partizione, il file system (scegli il file system in base alle tue esigenze), l'etichetta, ecc. Per la nuova partizione e fai clic su "OK" per continuare.

Passaggio 3. Fai clic sul pulsante "Esegui 1 attività" e crea una nuova partizione facendo clic su "Applica".

ChiudI il programma al termine del lavoro. Ora torna a Questo PC o Risorse del computer, il tuo disco rigido dovrebbe essere rilevato da Windows e visualizzato correttamente con la lettera di unità che hai appena creato!
Correzione 2. Il secondo disco rigido non viene visualizzato in Gestione disco
Dovresti spostarti ulteriormente su Gestione dispositivi ed è ora di aggiornare i driver del disco rigido.
Passo 1. Seleziona il pulsante "Start", digita Device Manager e selezionalo dall'elenco dei risultati.
Passo 2. Espandi una delle categorie per trovare il nome del tuo dispositivo, quindi fai clic con il pulsante destro del mouse (o tocca e tieni premuto) e seleziona "Aggiorna driver".
Passo 3. Seleziona "Cerca automaticamente il software del driver aggiornato".
- Se Windows non trova un nuovo driver, puoi provare a cercarne uno sul sito Web del produttore del dispositivo e seguire le istruzioni.
- Altrimenti, prova a reinstallare il driver in questo modo. Apri "Gestione dispositivi", fai clic con il pulsante destro del mouse sul nome del dispositivo e seleziona "Disinstalla". Riavvia il PC e Windows tenterà di reinstallare il driver.
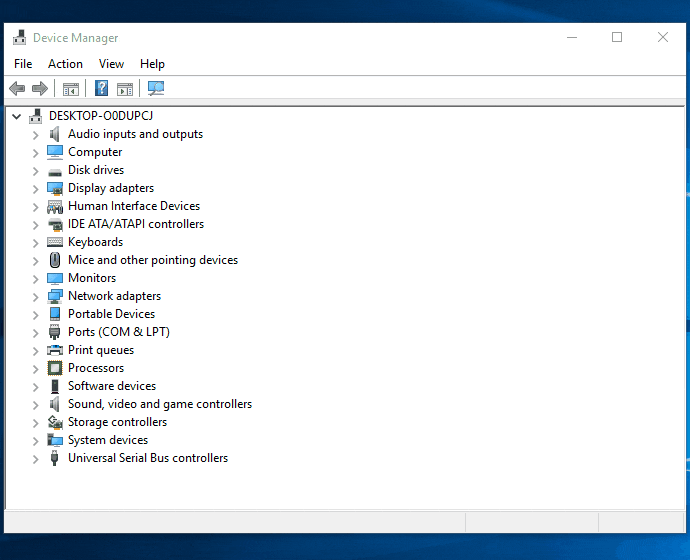
Avviso: Se non riesci a trovare un driver di dispositivo desiderato, puoi anche scaricare il driver corretto sul sito Web ufficiale del produttore del disco rigido corrispondente. Quindi, riprova per vedere se il disco rigido viene visualizzato o meno dopo aver installato il driver.
Correzione 3. Il secondo HDD non viene visualizzato in Gestione dispositivi
È un po 'fastidioso quando il tuo disco rigido non viene nemmeno rilevato in Gestione dispositivi di Windows e dovresti pregare per un po' perché il tuo disco è probabilmente danneggiato e sviluppa settori danneggiati. In questo caso, puoi utilizzare il summenzionato EaseUS Partition Master per riparare i settori danneggiati del disco rigido o eseguire lo strumento di risoluzione dei problemi hardware e dispositivi di Windows.
Passo 1. Passa a "Control Panel" e clicca su "Troubleshooting".
Passo 2. Nel riquadro di destra, trova "Hardware and Sound", sotto il quale seleziona "Configure a device".
Passo 3. Viene richiesto Esegui come amministratore. Fare clic su "Avanti" per eseguire lo strumento di risoluzione dei problemi.
Passo 4. Se vengono rilevati problemi, ti verrà chiesto di confermare "Applica". Ciò può verificarsi numerose volte a seconda degli errori rilevati.
Correzione 4. Il secondo disco rigido non viene visualizzato nel BIOS
Ti sei preparato per la situazione peggiore in cui questo secondo disco rigido non si presenta da nessuna parte, inclusi tutti i percorsi che riesci a pensare e persino nel BIOS? Questo problema dovrebbe essere complicato. Dovrai chiedere aiuto a un professionista. Per quanto ci riguarda, il disco rigido che non viene visualizzato nel BIOS è principalmente causato dal fatto che l'unità non è abilitata nel BIOS o è solo un disco rigido difettoso.
Per abilitare il disco rigido nel BIOS e visualizzare correttamente il secondo disco rigido in Windows 10, procedi come segue.
Passo 1. Riavvia il PC. Tieni premuto e premi "F2" per accedere all'ambiente BIOS.
Passo 2. Nella sezione Installazione, verifica se il secondo disco rigido è spento durante l'installazione del sistema. Se sì, accendilo.
Passo 3. Riavvia nuovamente il PC. Verifica se il secondo disco rigido viene visualizzato normalmente questa volta.
Per assicurarsi che la connessione sia normale.
- Controlla se il disco rigido è collegato correttamente.
- Controlla se l'indicatore del disco rigido lampeggia normalmente.
Suggerimento bonus: Recupera i dati dal disco rigido di Windows danneggiato
Dopo aver risolto il problema con il secondo disco rigido che non veniva visualizzato, potresti riscontrare un altro problema. Mancano i tuoi dati sul secondo disco rigido. Non c'è bisogno di essere presi dal panico. È possibile recuperare file eliminati in modo permanente con il software di recupero dati EaseUS. Questo software di recupero dati multipiattaforma ha tutte le funzionalità che potresti sognare.
Scarica EaseUS Data Recovery Wizard e recupera i dati del disco rigido:
- Recupera i dati cancellati, formattati e inaccessibili in diverse situazioni di perdita di dati.
- Recupera foto, audio, musica ed e-mail da qualsiasi archivio in modo efficace, sicuro e completo.
- Recupera i dati dal cestino, dal disco rigido, dalla scheda di memoria, dall'unità flash, dalla fotocamera digitale e dalla videocamera.
Passo 1. Scarica e lancia EaseUS Data Recovery Wizard sul computer, seleziona il hard disk dove hai perso dati, clicca sul pulsante "Scansiona".
Passo 2. Il software di recupero dati inizierà subito una scansione per cercare dati persi su hard disk, si prega di attendere con pazienza.
Passo 3. Dopo la scansione, puoi visualizzare in anteprima questi dati o file recuperabili elencati, e seleziona quelli desiderati cliccando "Recupera". Puoi anche trovare velocemente i file tramite le funzioni "Cerca" o "Filtro".
Conclusione
Tanti metodi efficaci possono aiutarti con il secondo disco rigido a non mostrare problemi. Non è difficile gestire il secondo disco rigido non rilevato nel problema di Windows 10/8/8.1/7. Ancora più importante, EaseUS Partition Master può anche aiutare a risolvere altri problemi del disco simili come il BIOS rileva il disco rigido ma Windows no, l' unità flash USB che mostra 0 byte o nessun supporto, la formattazione dell'HDD richiede un'eternità, ecc.
FAQ sul secondo disco rigido non visualizzato
I problemi con i dischi rigidi secondari non riconosciuti sono molto comuni, ed è quello che abbiamo trattato nell'articolo sopra. Se hai ancora una seconda unità che non presenta problemi, puoi leggere le seguenti domande frequenti.
Perché dovrei usare un disco rigido secondario?
Il vantaggio principale dei dischi rigidi secondari è che mentre uno più veloce, come un SSD, può essere utilizzato per scopi informatici: giochi, app ad alta intensità di risorse, ecc., quelli lenti possono essere utilizzati esclusivamente per archiviare dati personali.
Perché il mio secondo disco rigido non viene visualizzato?
Molte ragioni possono portare a un disco rigido mancante.
- Azionamento non inizializzato
- Spazio non allocato
- Driver di dispositivo non aggiornato
- Problemi di connessione e altro
Quanti dischi rigidi posso avere collegato al mio PC alla volta?
Ogni disco rigido richiede una lettera di unità per partizione e sono presenti 24 lettere di unità. Pertanto, puoi avere fino a 24 dischi rigidi.
Come possiamo aiutarti
Scopri L'autore
Pubblicato da Aria
Aria è una fan della tecnologia. È un onore essere in grado di fornire soluzioni per i tuoi problemi con il computer, come il backup dei file, la gestione delle partizioni e problemi più complessi.
Recensioni dei Prodotti
-
Mi piace il fatto che le modifiche apportate con EaseUS Partition Master Free non vengano immediatamente applicate ai dischi. Rende molto più semplice immaginare cosa accadrà dopo aver apportato tutte le modifiche. Penso anche che l'aspetto generale di EaseUS Partition Master Free renda semplice qualsiasi cosa tu stia facendo con le partizioni del tuo computer.
Scopri di più -
Partition Master Free può ridimensionare, spostare, unire, migrare e copiare dischi o partizioni; convertire disco tra logico e primario, modificare etichetta, deframmentare, controllare ed esplorare la partizione; e altro ancora. Un aggiornamento premium aggiunge supporto tecnico gratuito e la possibilità di ridimensionare i volumi dinamici.
Scopri di più -
Non eseguirà l'immagine calda delle tue unità né le allineerà, ma poiché è abbinato a un gestore delle partizioni, ti consente di eseguire molte attività contemporaneamente, invece di limitarti a clonare le unità. Puoi spostare le partizioni, ridimensionarle, deframmentarle e altro ancora, insieme agli altri strumenti che ti aspetteresti da uno strumento di clonazione.
Scopri di più
Articoli Relativi
-
Tre modi semplici per formattare una scheda SD avviabile
![author icon]() Anna/20/04/2025
Anna/20/04/2025 -
Combina Partizioni Windows 11/10 Free
![author icon]() Grazia/20/04/2025
Grazia/20/04/2025 -
5 modi per liberare spazio su disco su Windows 11 (Nuovo!)
![author icon]() Anna/20/04/2025
Anna/20/04/2025 -
Guida dettagliata: avviare il laptop Toshiba da USB
![author icon]() Aria/20/04/2025
Aria/20/04/2025
EaseUS Partition Master

Gestisci le partizioni e ottimizza i dischi in modo efficiente



