- Scoprire EaseUS
- Chi Siamo
- Recensioni & Premi
- Contatta EaseUS
- Rivenditore
- Affiliato
- Mio Conto
- Sconto Education
Sommario della pagina
Scopri L'autore
Aggiornato nel 04/20/2025
- Trovare ed eliminare file di grandi dimensioni su Windows 10 - Automaticamente [Consigliato]
- 4 modi manuali per eliminare file di grandi dimensioni su Windows 10
🔎Domanda: Come faccio a trovare ed eliminare i file di grandi dimensioni sul mio PC in Windows 10?
Quanti di voi hanno mai incontrato questo problema? Sapevate che quando il disco di sistema si riempie di file di grandi dimensioni o dati inutili, i computer con Windows 10, 8 o 7 funzioneranno sempre più lentamente? Un modo efficiente per risolvere questo problema è trovare, rimuovere ed eliminare file di grandi dimensioni inutili che occupano spazio sul PC e rallentano le prestazioni del sistema.
Se il tuo PC è pieno di file di grandi dimensioni inutili, come trovare ed eliminare quei file di grandi dimensioni? Continua a leggere e scopri le guide passo dopo passo.
Come eliminare file di grandi dimensioni in Windows 10/8/7 - modo automatico
Qui, in questo articolo, troverai 5 modi disponibili per aiutarti e risolvere questo problema. Scopri e segui il modo più efficiente per migliorare le prestazioni del tuo computer e liberare spazio su disco con facilità.
IMPORTANTE: esegui in anticipo il backup dei tuoi file preziosi dall'unità di destinazione a un'altra posizione sicura o a un dispositivo di archiviazione esterno. Indipendentemente dal metodo che scegli per eliminare i file di grandi dimensioni sul tuo PC, fai attenzione e assicurati di non eliminare o rimuovere il file sbagliato.
Trovare ed eliminare automaticamente i file di grandi dimensioni su Windows 10
Se preferisci un metodo semplice ma efficiente per analizzare e trovare tutti i file di grandi dimensioni sulla partizione di sistema o sul disco rigido non di sistema in Windows 10, 8 o 7, hai bisogno di un software di pulizia dei file professionale e affidabile.
EaseUS Partition Master Free ti consente di trovare e ripulire automaticamente tutti i file inutili di grandi dimensioni sul tuo disco rigido in una sola volta. Con esso, puoi trovare, localizzare e rimuovere senza sforzo i file di grandi dimensioni nei PC Windows in semplici passaggi. Scarica e applica questo software automatizzato per migliorare le prestazioni del tuo computer con facilità ora.
Ecco come trovare ed eliminare file di grandi dimensioni su Windows 10:
Passaggio 1. Scarica e installa EaseUS Partition Master.

Passaggio 2. Clicca su Scopri e seleziona EaseUS CleanGinus per il download. Non appena installato, clicca su " Pulizia" e su "Scansione" per avviare la pulizia del sistema e riportare il tuo PC come nuovo.

Passaggio 3. Al termine della scansione, seleziona i file di grandi dimensioni inutili e fai clic su "Pulisci" per pulire i file di grandi dimensioni.

Passaggio 4. Al termine della scansione, clicca su "Fine" per terminare l'operazione.

Una volta terminato il processo, congratulazioni. Hai ripulito con successo tutti i file inutili di grandi dimensioni. Oltre a ripulire i file di grandi dimensioni, puoi anche continuare a usare EaseUS Partition Master per analizzare lo spazio su disco, rimuovere i file spazzatura e ottimizzare le prestazioni del disco di sistema nel PC Windows.
Come eliminare file di grandi dimensioni su Windows 10 - 4 metodi manuali
Un altro metodo che puoi provare è quello di individuare e rimuovere manualmente i file di grandi dimensioni sul tuo PC tramite le Impostazioni di archiviazione di Windows. Per farlo, dovresti prima seguire le linee guida di seguito per trovare e individuare i file di grandi dimensioni inutili sul tuo PC e poi eliminarli manualmente uno per uno.
#1. Utilizzare Esplora file
Esplora file è uno strumento di base per visualizzare e gestire i file nel sistema Windows. Può aiutarti a trovare ed eliminare file di grandi dimensioni, modificare i nomi dei file, ecc. Segui i passaggi sottostanti:
Passaggio 1. Premere i tasti "Win + E" per aprire Esplora file di Windows 10.
Passaggio 2. Fare clic su "Questo PC" sulla barra delle applicazioni di sinistra e, dopo essere entrati nella nuova interfaccia, è possibile immettere la dimensione del file nella casella di ricerca. (Explorer consente di trovare i file in base alla dimensione e quindi di eliminare i file di grandi dimensioni trovati.)

Passaggio 3. Dopo aver immesso la dimensione, verranno elencate numerose opzioni per aiutarti a filtrare i file.
Passaggio 4. Puoi anche cliccare su "Dettagli" per sapere quali file di grandi dimensioni possono essere eliminati senza causare problemi al tuo computer.
Passaggio 5. Dopo aver determinato i file di grandi dimensioni di destinazione, fare clic con il pulsante destro del mouse su ciascun file e selezionare "Elimina".
Non dimenticare di condividere questo articolo e di far sapere a più utenti come eliminare file di grandi dimensioni sui PC Windows 10.
# 2. Utilizzare Windows Storage
Ecco come utilizzare Windows Storage per trovare ed eliminare file di grandi dimensioni su un PC Windows 10:
Passaggio 1. Aprire le Impostazioni di archiviazione di Windows digitando archiviazione nella barra di ricerca e selezionare "Archiviazione" per aprirla.
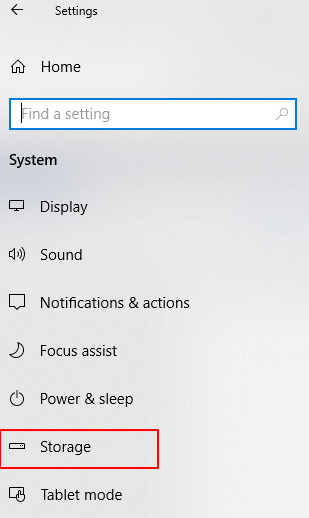
Passaggio 2. Apri l'unità locale, in particolare l'unità di sistema C:, per verificare cosa occupa più spazio di archiviazione sull'unità C.

Passaggio 3. Seleziona un elemento che sembra occupare molto spazio sull'unità C e fai clic per controllare i file dettagliati.
Ad esempio File temporanei, Documenti. Apri per controllare i dettagli e conferma quale occupa più spazio sul tuo computer.

Per scoprire rapidamente cosa sta occupando spazio sul disco, puoi cliccare su questo articolo per scoprirne i motivi.
# 3. Utilizzare le impostazioni di Windows
Proseguendo con i passaggi del punto 1, ora puoi controllare ogni elemento e scoprire tutti i file inutili di grandi dimensioni presenti sul tuo PC e rimuoverli immediatamente.
Passaggio 1. Apri "App e giochi" e disinstalla i giochi che non ti piacciono ma che occupano molto spazio sul tuo PC.
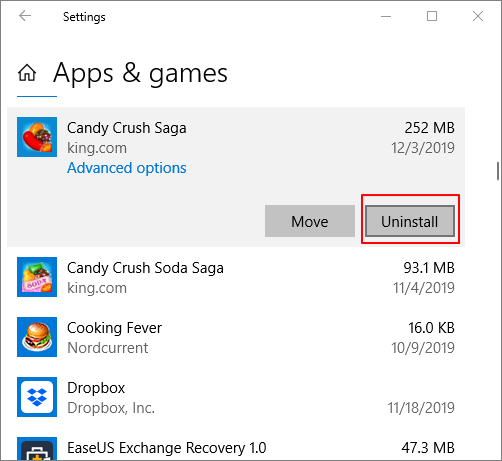
Passaggio 2. Apri "Documenti", clicca su "Visualizza documenti" per controllare ed eliminare da lì i file di grandi dimensioni che non servono più.
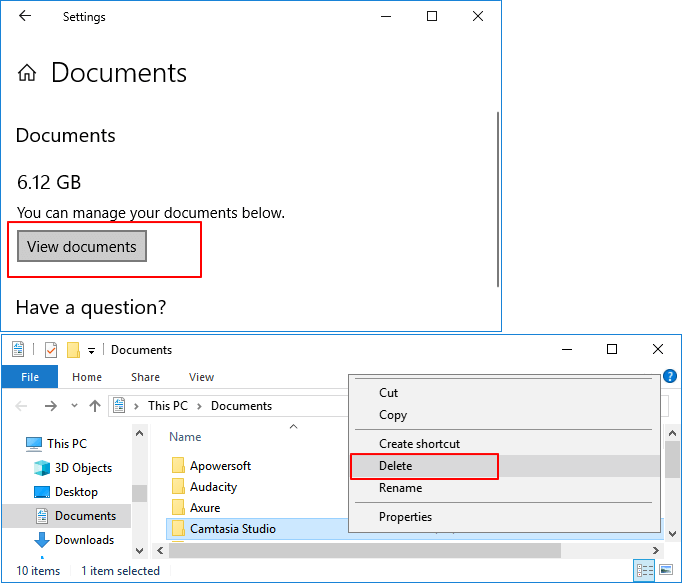
Passaggio 3. Apri "File temporanei", controlla e seleziona i file temporanei di grandi dimensioni e inutili sul tuo computer, eliminali cliccando sul pulsante "Rimuovi file".
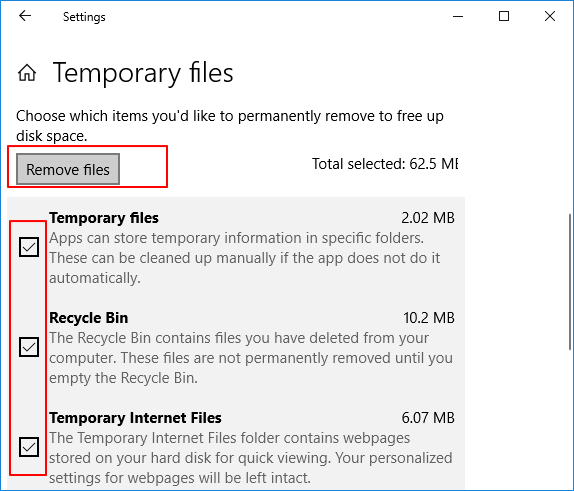
# 4. Utilizzare Windows Sense per ripulire automaticamente i file inutili
Se hai bisogno di un metodo di pulizia automatica dei file, Windows Sense in Windows Storage Settings potrebbe aiutarti. Puoi abilitarlo e impostarlo per eliminare automaticamente i file temporanei che occupano spazio sul tuo PC.
Nota: questa funzionalità è disponibile solo in Windows 10 1809 e nelle nuove versioni successive. I vecchi utenti di Windows 10 e Windows 8/7 possono tornare ai metodi precedenti per ottenere assistenza.
Passaggio 1. Vai alle Impostazioni di archiviazione di Windows, quindi attiva Sensore archiviazione.
Passaggio 2. Fai clic su "Modifica il modo in cui liberiamo spazio automaticamente" per completare le seguenti impostazioni:
Sensore di archiviazione: seleziona la frequenza desiderata per consentire a Windows Sence di essere eseguito automaticamente sul tuo PC per liberare spazio sul disco.
File temporanei: seleziona "Elimina i file temporanei che le mie app non utilizzano", seleziona i giorni in cui preferisci che il cestino conservi i file eliminati e per quanto tempo desideri conservare i file scaricati nella cartella Download.
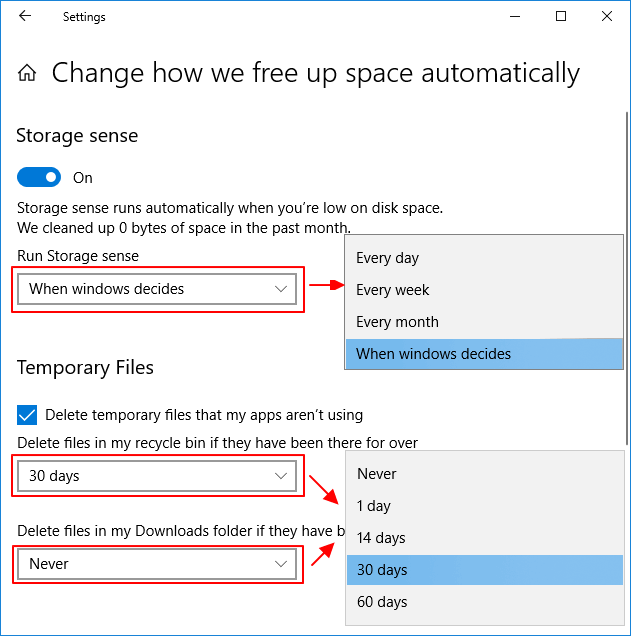
Nota: se non vuoi che Windows Sense elimini automaticamente i file nel Cestino o quelli scaricati, imposta "Mai" sotto ogni colonna per proteggere i tuoi file.
Conclusione
Quando il computer si avvia lentamente, Windows si blocca facilmente o l'unità C: mostra poco spazio sul disco, è molto probabile che lo spazio sul computer sia occupato da file di grandi dimensioni inutili. Le soluzioni sono ora disponibili qui per aiutarti.
Domande frequenti su come eliminare file di grandi dimensioni sul PC
Se hai altre domande su come migliorare le prestazioni del computer o velocizzare il PC, controlla le seguenti risposte:
1. Come faccio a cercare o trovare file di grandi dimensioni?
Impostazioni di Windows > Archiviazione > Fai clic su ciascuna unità è un buon modo per trovare file di grandi dimensioni sul tuo PC.
2. Cosa posso fare se lo spazio sull'unità C è esaurito?
Quando l'unità C ti avvisa che lo spazio è esaurito, puoi provare prima i metodi sopra indicati per eliminare i file inutili e di grandi dimensioni che occupano spazio sulla partizione di sistema.
Un'altra soluzione è quella di aggiungere spazio all'unità C, estendendo la partizione di sistema con più spazio libero. Per farlo, puoi usare Disk Management o un software di terze parti per la gestione delle partizioni GRATUITO - EaseUS Partition Master per assistenza.
3. Come posso velocizzare il PC e migliorare le prestazioni del computer?
Quando le prestazioni di un computer rallentano o si bloccano, dovresti prima controllare se l'unità C è a corto di spazio. In caso affermativo, trova dei modi per estendere l'unità C, prima ripulisci i file inutili di grandi dimensioni. Poi, controlla le impostazioni di avvio del computer. Disattiva i programmi indesiderati dall'avvio. Poi, puoi prendere in considerazione il trasferimento dei programmi installati su un altro disco rigido.
Oppure puoi sostituire il vecchio disco rigido con un nuovo HDD o SSD più grande, che è il modo più efficiente per migliorare la velocità del tuo computer. Inoltre, aggiornare i programmi installati a una versione compatibile con il tuo attuale sistema operativo Windows è anche un tentativo pratico.
Come possiamo aiutarti
Scopri L'autore
Pubblicato da Aria
Aria è una fan della tecnologia. È un onore essere in grado di fornire soluzioni per i tuoi problemi con il computer, come il backup dei file, la gestione delle partizioni e problemi più complessi.
Recensioni dei Prodotti
-
Mi piace il fatto che le modifiche apportate con EaseUS Partition Master Free non vengano immediatamente applicate ai dischi. Rende molto più semplice immaginare cosa accadrà dopo aver apportato tutte le modifiche. Penso anche che l'aspetto generale di EaseUS Partition Master Free renda semplice qualsiasi cosa tu stia facendo con le partizioni del tuo computer.
Scopri di più -
Partition Master Free può ridimensionare, spostare, unire, migrare e copiare dischi o partizioni; convertire disco tra logico e primario, modificare etichetta, deframmentare, controllare ed esplorare la partizione; e altro ancora. Un aggiornamento premium aggiunge supporto tecnico gratuito e la possibilità di ridimensionare i volumi dinamici.
Scopri di più -
Non eseguirà l'immagine calda delle tue unità né le allineerà, ma poiché è abbinato a un gestore delle partizioni, ti consente di eseguire molte attività contemporaneamente, invece di limitarti a clonare le unità. Puoi spostare le partizioni, ridimensionarle, deframmentarle e altro ancora, insieme agli altri strumenti che ti aspetteresti da uno strumento di clonazione.
Scopri di più
Articoli Relativi
-
Menu di avvio del laptop Asus: tutto per avviare PC e laptop Asus (da USB)
![author icon]() Aria/20/04/2025
Aria/20/04/2025 -
[Risolto] Sbloccare Bitlocker senza chiave di ripristino e password
![author icon]() Aria/08/06/2025
Aria/08/06/2025 -
Correggere errore 'BOOTMGR è mancante'
![author icon]() Elsa/20/04/2025
Elsa/20/04/2025 -
Come unire più hard disk in uno [Due metodi per te]
![author icon]() Elsa/20/04/2025
Elsa/20/04/2025
EaseUS Partition Master

Gestisci le partizioni e ottimizza i dischi in modo efficiente
