- Scoprire EaseUS
- Chi Siamo
- Recensioni & Premi
- Contatta EaseUS
- Rivenditore
- Affiliato
- Mio Conto
- Sconto Education
Sommario della pagina
Scopri L'autore
Aggiornato nel 06/10/2025
Quando lo spazio su disco è pieno, devi scoprire cosa occupa molto spazio. Analizzando lo spazio su disco, puoi scoprire i file inutili e ripulirli.
L'analizzatore di spazio su disco può aiutarti a trovare i file principali che occupano memoria e vedere quali file sono troppo grandi per il tuo file system. In questo articolo, forniremo due modi per analizzare lo spazio su disco. Continua a leggere per vedere i passaggi dettagliati su come analizzare lo spazio su disco su Windows 10.
Come analizzare lo spazio su disco su Windows 10
Analizzare lo spazio su disco non è un compito difficile. Windows fornisce metodi integrati che consentono di visualizzare facilmente le informazioni di archiviazione. Per avere una visione più accurata dell'utilizzo dello spazio, consiglio uno dei migliori analizzatori di spazio su disco: EaseUS Partition Master Free .
Segui la tabella qui sotto e controlla il confronto.
| Funzionalità supportate | 🥈Archiviazione di Windows |
|
|---|---|---|
| 🧑💻Calcola la dimensione dello spazio nascosto? | SÌ | NO |
| ⛏️ Trova file duplicati | SÌ | NO |
| ❎ Eliminare i file direttamente? | SÌ | No, devi passare a Esplora file |
| 📖 Mostra la percentuale di spazio occupato? | SÌ | NO |
| 💴 Gratuito? | SÌ | SÌ |
Sebbene entrambi gli strumenti siano gratuiti, EaseUS Partition Master è molto più versatile. È uno dei migliori analizzatori di spazio su disco per Windows 10. Vediamo come utilizzare i due metodi per analizzare lo spazio su disco su Windows 10.
Analizza lo spazio su disco su Windows 10 tramite Space Analyser
EaseUS Partition Master Free è un eccellente strumento tutto in uno per la gestione del disco . Offre la funzionalità Space Analyser per verificare l'utilizzo dello spazio su disco. Offre un'interfaccia più integrata e fornisce una varietà di opzioni tra cui gli utenti possono scegliere. Ti consente di eseguire operazioni come la modifica o l'eliminazione direttamente dopo aver analizzato lo spazio su disco di Windows 10.
In soli tre semplici passaggi, puoi visualizzare facilmente lo spazio su disco su Windows 10.
Passaggio 1. Avvia EaseUS Partition Master e passa a Discovery . Trova e scarica Space Analyser sotto gli Strumenti utilizzati di frequente.

Passo 2. Nella finestra pop-up Space Analyser, seleziona il disco di destinazione da analizzare e fai clic su Analizza nell'angolo in alto a destra.

Passaggio 3. Attendi qualche istante e vedrai i dati dettagliati. È possibile fare clic su Cartella/File per visualizzare diversi tipi di dati e fare clic sull'icona della piccola cartella per visualizzare ulteriori informazioni all'interno del file.

Con EaseUS Partition Master puoi vedere la percentuale di ogni cartella sul disco e, se hai bisogno di modificare la dimensione di un file o eliminarlo, puoi farlo facendo doppio clic su di esso.
Cos'altro può fare EaseUS Partition Master
Essendo uno strumento completo, EaseUS Partition Master ha anche le seguenti funzionalità per aiutarti a gestire meglio i tuoi dischi e lo spazio su disco:
- Testare la velocità del disco rigido
- Controlla lo stato del disco rigido
- Controllare la temperatura del disco rigido
- Elimina/ridimensiona/estendi le partizioni
Se riscontri problemi relativi al disco o errori di partizione , EaseUS Partition Master può aiutarti a risolverli.
Analizza lo spazio su disco su Windows 10 tramite Windows Storage
Windows fornisce diversi strumenti per controllare lo spazio su disco, ma solo Windows Storage può analizzare lo spazio su disco, mentre la riga di comando può solo controllare lo spazio totale. Windows Storage ti consente di vedere quanto spazio occupa ciascun disco e analizzare lo spazio occupato da diversi tipi di file. Tuttavia, non consente agli utenti di eliminare file. L'eliminazione dei file reindirizza a Esplora file.
Archiviazione di Windows è una funzionalità integrata disponibile in Impostazioni e non è necessario scaricarla nuovamente per utilizzarla. Per analizzare lo spazio su disco con Windows Storage, fare riferimento a questi passaggi.
Passaggio 1. Fare clic con il tasto destro sull'icona di Windows e selezionare Impostazioni.
Passo 2. Nella finestra pop-up, seleziona Sistema > Archiviazione e potrai vedere quanto spazio è disponibile su ciascuna unità.
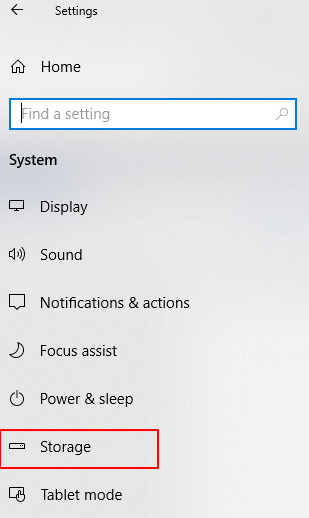
Passaggio 3. Fare doppio clic sull'unità di destinazione per visualizzare i dettagli.

Passaggio 4. Fai clic su ciascun tipo per vedere cosa riempie lo spazio di archiviazione e puoi eseguire azioni in Esplora file.

Windows 10 Storage è un semplice analizzatore di spazio su disco. Per ottenere informazioni più dettagliate sullo spazio e operare su di esso, EaseUS Partition Master può soddisfare le tue esigenze.
Ulteriori letture: Come liberare spazio sul disco rigido in Windows 10/11
Conclusione
In questo articolo vengono forniti due metodi per analizzare lo spazio su disco in Windows 10. Archiviazione di Windows può fornire risultati approssimativi dell'analisi dello spazio. Se vuoi vedere l'utilizzo del disco, incluso lo spazio nascosto, EaseUS Partition Master fornisce una guida più rapida e accurata.
E lo strumento ti consente anche di espandere i tuoi dischi e risolvere lo spazio su disco insufficiente regolando le partizioni, espandendole, ripulendo file e altre operazioni. Se non ti viene spiegato come controllare la memoria del tuo computer, scaricalo e provalo!
Domande frequenti su come analizzare lo spazio su disco su Windows 10
Analizzare lo spazio su disco su Windows 10 è semplice. Ecco alcune domande frequenti sull'argomento di oggi. Se hai ancora un po’ di confusione, continua a leggere.
1. Come analizzare lo spazio su disco su Mac?
Il Mac offre uno strumento integrato per analizzare lo spazio su disco. Segui i passaggi seguenti per visualizzare lo spazio di archiviazione utilizzato e disponibile sul tuo Mac:
Passaggio 1. Fai clic sul menu Apple sul tuo Mac.
Passaggio 2. Scegli Impostazioni di sistema e fai clic su Generale nella barra laterale.
Passaggio 3. Fare clic su Archiviazione e visualizzare tutti i volumi.
Quindi, puoi spostare il puntatore per vedere quanto spazio occupa ciascuna categoria.
2. Qual è una buona quantità di spazio su disco?
La quantità migliore di spazio su disco per uso generale è compresa tra 500 GB e 1 TB. Dovrebbe essere adeguato a soddisfare la maggior parte delle esigenze di archiviazione di file comuni.
3. Qual è il miglior analizzatore di spazio libero su disco su Windows?
Esistono molti analizzatori di spazio su disco su Windows. Windows fornisce uno strumento integrato per controllare lo spazio di archiviazione, ma non è sufficiente. Per ulteriori analizzatori di spazio libero su disco, controlla l'elenco seguente:
- EaseUS Partition Master
- SpaceSniffer
- Dimensione dell'albero
- Ottieni dimensione cartella
- JDiskReport
Come possiamo aiutarti
Scopri L'autore
Pubblicato da Aria
Aria è una fan della tecnologia. È un onore essere in grado di fornire soluzioni per i tuoi problemi con il computer, come il backup dei file, la gestione delle partizioni e problemi più complessi.
Recensioni dei Prodotti
-
Mi piace il fatto che le modifiche apportate con EaseUS Partition Master Free non vengano immediatamente applicate ai dischi. Rende molto più semplice immaginare cosa accadrà dopo aver apportato tutte le modifiche. Penso anche che l'aspetto generale di EaseUS Partition Master Free renda semplice qualsiasi cosa tu stia facendo con le partizioni del tuo computer.
Scopri di più -
Partition Master Free può ridimensionare, spostare, unire, migrare e copiare dischi o partizioni; convertire disco tra logico e primario, modificare etichetta, deframmentare, controllare ed esplorare la partizione; e altro ancora. Un aggiornamento premium aggiunge supporto tecnico gratuito e la possibilità di ridimensionare i volumi dinamici.
Scopri di più -
Non eseguirà l'immagine calda delle tue unità né le allineerà, ma poiché è abbinato a un gestore delle partizioni, ti consente di eseguire molte attività contemporaneamente, invece di limitarti a clonare le unità. Puoi spostare le partizioni, ridimensionarle, deframmentarle e altro ancora, insieme agli altri strumenti che ti aspetteresti da uno strumento di clonazione.
Scopri di più
Articoli Relativi
-
Partizione BitLocker: come partizionare un'unità BitLocker su Windows 10
![author icon]() Aria/08/07/2025
Aria/08/07/2025 -
Come convertire primario in logico o logico in primario in Windows 11 [Guida 2025]
![author icon]() Aria/10/06/2025
Aria/10/06/2025 -
Come eseguire gestione disco con il software Partition Manager Windows XP
![author icon]() Anna/10/06/2025
Anna/10/06/2025 -
Pulizia disco non funziona? Eccoti le soluzioni gratuite e facili!
![author icon]() Lucas/30/06/2025
Lucas/30/06/2025
EaseUS Partition Master

Gestisci le partizioni e ottimizza i dischi in modo efficiente
