- Scoprire EaseUS
- Chi Siamo
- Recensioni & Premi
- Contatta EaseUS
- Rivenditore
- Affiliato
- Mio Conto
- Sconto Education
Argomenti Relativi
- 01 HDD vs SSD [Pro e contro]
- 02 Come installare un nuovo hard disk/SSD
- 03 Come inizializzare SSD/HDD
- 04 Come partizionare HDD in Windows
- 05 Come partizionare hard disk Windows 11/10
- 06 Come spostare sistema operativo su SSD
- 07 Come formattare HDD gratis
- 08 Clonare HDD su SSD più piccolo
- 09 Hard disk lento: Come velocizzare HDD
- 10 Controlla & correggi errori hard disk
- 11 Hard disk non gira
- 12 Hard disk esterno fa rumore
- 13 Alternativa a HDD Regenerator
CONTENUTO DELLA PAGINA:
Gli errori di solito sono causati da arresti impropri o improvvisi, software danneggiato, corruzione dei metadati, ecc. Quando il disco rigido non può funzionare correttamente, influenzerà profondamente il tuo lavoro e la tua vita. Quindi è essenziale controllare e riparare gli errori del disco rigido.
Perché è necessario controllare gli errori del disco rigido?
Perché è necessario controllare regolarmente la presenza di errori nell'hard disk? E quali sono i vantaggi esatti che possiamo ottenere controllando il disco? Il controllo dell'errore del disco aiuta a prevenire problemi sconosciuti del disco rigido e risolve gli errori di lettura del disco, gli errori relativi all'archiviazione e persino i problemi di avvio del sistema.
E sicuramente ottimizzerà in modo significativo le prestazioni del computer controllando e riparando gli errori di partizione del disco rigido in Windows 10 o altri sistemi operativi Windows. Di seguito, ti offriremo tre soluzioni principali per controllare e correggere gli errori del disco rigido in Windows 10 o altri sistemi Windows.
Come controllare e riparare gli errori della partizione con EaseUS Partition Master
EaseUS Partition Master ti offre la soluzione più semplice per controllare e correggere gli errori di partizione in Windows 10, 8 o altri sistemi operativi Windows con un clic. Basta scaricare e avviare il software di gestione delle partizioni EaseUS, individuare il disco rigido, quindi eseguire il file system di controllo.
Se ci sono dei problemi sul tuo disco rigido come il messaggio di errore che dice:
- 'EaseUS ha trovato un errore nella partizione operativa'
- 'EaseUS ha scoperto che ci sono degli errori nella partizione'
EaseUS Partition Master analizzerà gli errori del disco rigido ed eseguirà le riparazioni automaticamente. Ora, segui i passaggi seguenti per controllare e riparare facilmente il disco rigido con questo gestore di partizioni gratuito. Questo metodo può essere applicato anche per correggere errori dell'unità USB o errori del disco rigido in diversi sistemi Windows.
Passaggio 1. Lancia EaseUS Partition Manager, clicca sul disco danneggiato e seleziona "Avanzato" > "Verifica del file system".

Passaggio 2. Nella finestra Verifica del file system, lascia selezionata l'opzione "Cerca di correggere gli errori trovati" e fai clic su "Inizia".

Passaggio 3. Il software inizierà a controllare il file system della partizione sul disco. Al termine, fai clic su "OK".

Per ottimizzare facilmente le partizioni del disco e migliorare le prestazioni del computer, è indispensabile uno strumento di gestione delle partizioni definitivo. Prova EaseUS Partition Master per semplificare la partizione dei dischi rigidi e sfruttare appieno lo spazio su disco.
Come eseguire CHKDSK (Check Disk) in Windows 10 per riparare un disco rigido
Windows ha una pratica funzionalità chiamata CHKDSK (Check Disk) che puoi utilizzare per controllare e riparare gli errori del disco rigido. Se vuoi semplicemente utilizzare un semplice strumento per controllare le partizioni invece di un gestore di dischi completo, puoi scegliere di provare questa utilità.
Passaggio 1. Apri questo PC > fai clic destro sull'HDD che desideri scansionare > scegli "Proprietà".
Passaggio 2. Nella scheda Strumenti > fai clic sul pulsante "Verifica" sotto Controllo errori.

Passaggio 3. Se il tuo PC guidica che tutto funzioni senza intoppi, mostrerà una finestra che indica che non è necessario eseguire la scansione dell'unità. Tuttavia, se preferisci eseguire una scansione CHKDSK, puoi procedere facendo clic su Analisi unità in base alle tue esigenze.
Passaggio 4. Dopo aver finito la scansione, clicca sul collegamento Mostra dettagli per visualizzare il registro di Chkdsk nel Visualizzatore eventi.
Come eseguire Chkdsk per controllare e riparare il disco rigido con il prompt dei comandi
È inoltre possibile avviare ed eseguire il processo CHKDSK da una finestra del prompt dei comandi. Questo metodo richiede di inserire manualmente le righe di comando. Per evitare problemi con la riga di comando sbagliata, raccomandiamo vivamente che gli specialisti non informatici non utilizzino questo metodo.
Nota: se non riesci ad avviare Windows 10 per eseguire CHKDSK, risolvi il problema di avvio UEFI in Windows 10 con 5+ soluzioni.
Passaggio 1. Premi il tasto Windows e digitare cmd.
Passaggio 2. Clicca destro su "Prompt dei comandi" e scegli "Esegui come amministratore".
Passaggio 3. Immetti il seguente comando: chkdsk E: /f /r /x. ("E" indica la lettera di unità della partizione che si desidera riparare.)
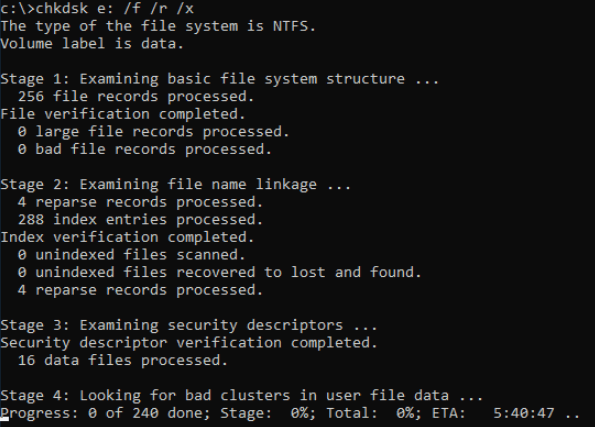
Questa opzione eseguirà CHKDSK per controllare e riparare gli errori del disco in Windows 10.
Se utilizzato senza parametri, CHKDSK visualizza solo lo stato del volume e non corregge alcun errore. Se utilizzato con i parametri /f, /r, /x o /b, corregge gli errori sul volume. Cosa significano i parametri ( /f /r /x... )? Ecco alcuni parametri CHKDSK comuni e i loro significati:
| Parametri | Dettagli dei parametri |
|---|---|
| /f | Risolve gli errori sul disco. Il disco deve essere bloccato. Se CHKDSK non riesce a bloccare l'unità, viene visualizzato un messaggio che chiede se si desidera controllare l'unità al successivo riavvio del computer. |
| /r | Individua i settori danneggiati e recupera le informazioni leggibili. Il disco deve essere bloccato. Include la funzionalità di /f, con l'analisi aggiuntiva degli errori del disco fisico. |
| /x | Forza il volume a smontare per primo, se necessario. Tutti gli handle aperti sull'unità vengono invalidati. Include anche la funzionalità di /f. |
| /b | Solo NTFS. Cancella l'elenco dei cluster danneggiati sul volume ed esegue nuovamente la scansione di tutti i cluster allocati e liberi per rilevare eventuali errori. Include la funzionalità di /r. Utilizza questo parametro dopo aver creato l'immagine di un volume su una nuova unità disco rigido. |
| /v | Visualizza il nome di ogni file in ogni directory quando il disco viene controllato. |
| /scan | Solo NTFS. Esegue una scansione online sul volume. |
| /i | Solo NTFS. Esegue un controllo meno rigoroso delle voci di indice, che riduce la quantità di tempo necessaria per eseguire CHKDSK. |
| /c | Solo NTFS. Non controlla i cicli all'interno della struttura delle cartelle, il che riduce la quantità di tempo necessaria per eseguire CHKDSK. |
Conclusione
Sebbene siano disponibili tre metodi in tutto per controllare e riparare gli errori del disco rigido su Windows 10/8/7. Ti consigliamo vivamente di utilizzare lo strumento di gestione delle partizioni gratuito EaseUS per la riparazione del disco rigido. Con 1 clic, può trovare errori sulla partizione del sistema operativo o su altre partizioni di dati e ripararli automaticamente in breve tempo.
Inoltre, come descritto sopra, EaseUS Partition Master ha anche opzioni complete per aiutarti a ridistribuire lo spazio su disco in modo flessibile, convertire il disco o la partizione in modo sicuro, recuperare le partizioni cancellate o perse senza sforzo e così via.
Domande frequenti sulla riparazione del disco rigido di EaseUS Partition Master
Le seguenti domande sono gli argomenti caldi sul controllo e la riparazione del disco rigido. EaseUS Partition Master ti offre le soluzioni più semplici per riparare hard disk e partizioni.
Come posso correggere un errore di partizione?
Puoi riparare gli errori sulla partizione manualmente con la seguente procedura:
Fare clic su Questo PC, fare clic con il pulsante destro del mouse sull'unità che si desidera scansionare, quindi fare clic su Proprietà. Si aprirà la finestra Proprietà per l'unità selezionata. Qui, fai clic sulla scheda Strumenti e quindi su Verifica nella sezione Controllo errori. Quindi, attendi il completamento del processo di controllo e riparazione.
Come posso riparare i settori danneggiati utilizzando Easeus Partition Master?
Utilizzare Easeus Partition Master per riparare i settori danneggiati è abbastanza semplice:
Passaggio 1. Apri EaseUS Partition Master sul tuo computer. Trova il disco, fai clic con il pulsante destro del mouse sulla partizione che desideri controllare e scegli Controlla file system.
Passaggio 2. Nella finestra Controlla file system, mantieni selezionata l'opzione "Prova a correggere gli errori se trovati" e fai clic su Avvia.
Passaggio 3. Attendi il completamento del processo di controllo.
Easeus Partition Master è sicuro?
"Questo software è perfettamente sicuro e fa quello che dice. Consigliamo vivamente EASEUS rispetto a tutti i concorrenti. Anche l'assistenza clienti di EaseUS è eccellente. Nel complesso, un software affidabile e altamente raccomandato." - da Trustpilot
Come utilizzo Easeus Partition Master per clonare un disco rigido?
EaseUS Partition Master supporta le funzioni di clonazione di partizioni e dischi con semplici passaggi operativi.
Passaggio 1. Avvia EaseUS Partition Master sul tuo computer, fai clic con il pulsante destro del mouse sulla partizione che desideri copiare e scegli Clona.
Passaggio 2. EaseUS Partition Master selezionerà automaticamente lo spazio non allocato sul tuo computer come partizione di destinazione. Controllalo e fai clic su Avanti per continuare.
Passaggio 3. Quindi è possibile regolare la dimensione della partizione di destinazione in base alle proprie esigenze. Successivamente, fai clic su OK.
Passaggio 4. Fai clic sul pulsante Esegui operazione nell'angolo in alto a sinistra per rivedere le modifiche, quindi fai clic su Applica per avviare la clonazione della partizione.
Articoli Relativi
-
Come formattare a basso livello la scheda SD su Windows 11/10
![author icon]() Aria/06/11/2025
Aria/06/11/2025 -
3 Modi: Come Aumentare lo Spazio su Disco C in Windows 11/10/8/7
![author icon]() Aria/06/11/2025
Aria/06/11/2025 -
Soluzioni Efficaci per il Mancato Rilevamento del Disco Rigido nell'Installazione di Windows 10
![author icon]() Aria/06/11/2025
Aria/06/11/2025 -
Scarica Gratis Miglior Strumento per Formattare USB Avviabile
![author icon]() Elsa/06/11/2025
Elsa/06/11/2025