- Scoprire EaseUS
- Chi Siamo
- Recensioni & Premi
- Contatta EaseUS
- Rivenditore
- Affiliato
- Mio Conto
- Sconto Education
Sommario della pagina
Scopri L'autore
Aggiornato nel 04/20/2025
Problema: SSD pieno senza motivo (compreso l'unità C)
Le 6 migliori soluzioni:
Si applica a: Windows 11/10/8.1/8/7
Strumento necessario: EaseUS Partition Master Metodo 2 e Metodo 6
SSD Windows C: continua a consumare spazio
Questo è un caso di Microsoft.
"Ciao, ho appena acquistato un laptop con Windows 10 installato. Di recente, ho scaricato l'app di gioco Steam su Windows C: SSD. Lo spazio del mio Windows C: SSD è di 118 GB. Dopo aver scaricato e installato l'app Steam, ci sono voluti abbastanza spazio nel mio disco C:. Dopodiché, il mio Windows C: SSD continua a riempire spazio senza motivo. Qualcuno può aiutarmi? Puoi dirmi cosa sta succedendo e come risolverlo? Grazie in anticipo."
Metodo 1. Cancellare file e cartelli nascosti di grande dimensione
Nel caso in cui SSD sia pieno, ma non mostra file, puoi provare a visualizzare file e cartelle per determinare se lo spazio su disco è occupato da elementi nascosti ed elimina alcuni file di grandi dimensioni non necessari.
Passaggio 1. Mostra file/cartelle nascosti in Windows 10/8/7
Apri il "Pannello di controllo" di Windows e vai a "Opzioni Esplora file" in Windows 10, 8.1 e 8.
Nella finestra "Opzioni di Esplora file", vai alla scheda "Visualizza", nella sezione File e cartelle nascosti, seleziona l'opzione Mostra file, cartelle e unità nascosti.
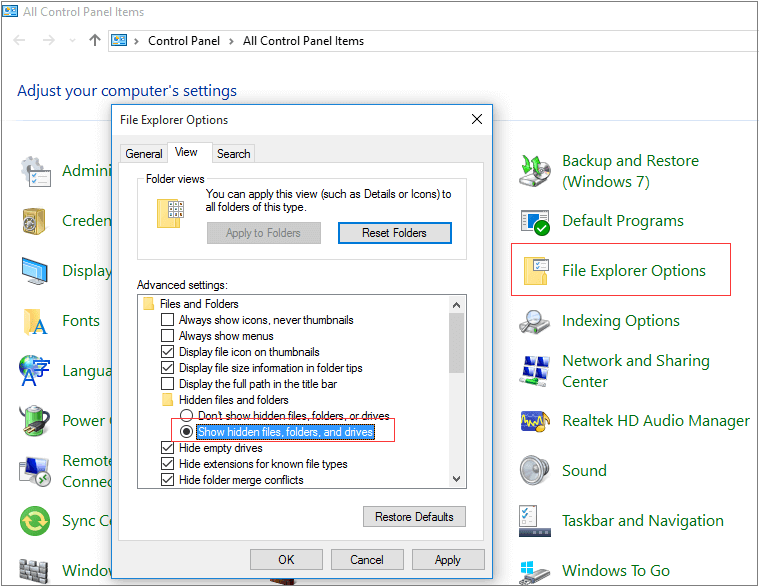
Passaggio 2. Elimina i file di grandi dimensioni inutili
Se questi file nascosti sono inutili, basta eliminarli e svuotare il cestino. Per una pulizia più approfondita, continua a leggere.
Metodo 2. Pulire file inutili e di grande dimensione
Alcuni utenti potrebbero utilizzare Pulizia disco per completare questo lavoro. Pulizia disco è uno strumento integrato di Windows che consente di eliminare alcuni file che non è possibile eliminare in Esplora file di Windows. Se è difficile utilizzare questa utilità Windows, puoi ricorrere a un software alternativo come EaseUS CleanGenius.
Guida dettagliata per pulire file di grande dimensione con EaseUS CleanGenius:
Passaggio 1. Scarica e installa EaseUS Partition Master.

Passaggio 2. Clicca su Scopri e seleziona EaseUS CleanGinus per il download. Non appena installato, clicca su " Pulizia" e su "Scansione" per avviare la pulizia del sistema e riportare il tuo PC come nuovo.

Passaggio 3. Al termine della scansione, seleziona i file di grandi dimensioni inutili e fai clic su "Pulisci" per pulire i file di grandi dimensioni.

Passaggio 4. Al termine della scansione, clicca su "Fine" per terminare l'operazione.

Metodo 3. Eliminare file di ibernazione
Hiberfil.sys è un file creato dal sistema operativo quando il computer entra in modalità Ibernazione. Windows riserva circa una metà dello spazio RAM per il file di ibernazione. Se la RAM del tuo computer è 8 GB, il file di ibernazione (hiberfil.sys) ha una dimensione di circa 4 GB. Se il tuo disco rigido è piccolo e i file di ibernazione occupano troppo spazio su disco dall'unità C, è possibile disabilitare il file di ibernazione. Se il tuo disco rigido ha molto spazio libero, non è necessario disabilitare l'ibernazione. Ecco i passaggi per eliminare il file hiberfil.sys.
Passaggio 1. Vai al menu Start, digita cmd e fai clic destro sui risultati "Prompt dei comandi" e seleziona "Esegui come amministratore".
Passaggio 2. Quindi digita powercfg -h off e premi "Invio".
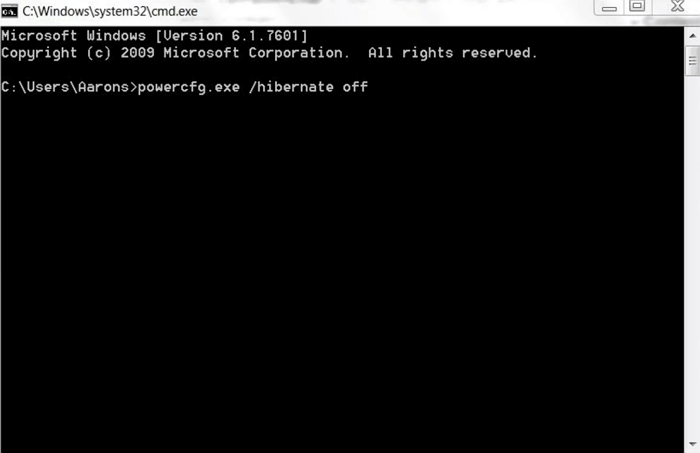
Successivamente, Windows disabiliterà l'ibernazione Windows 10 e cancellerà automaticamente il file hiberfil.sys. L'unità di sistema su SSD dovrebbe ottenere spazio libero.
Metodo 4. Disinstallare alcuni programmi
Proprio come è stato menzionato nel caso, l'SSD si riempie a causa dell'installazione di Steam. Il modo più semplice per risolvere questo problema è disinstallare alcuni programmi.
Passaggio 1. Premi Windows + I per aprire Impostazioni e seleziona "App ".
In Windows 8/8.1, puoi digitare "disinstalla" e quindi selezionare "Programmi e funzionalità" dai risultati.
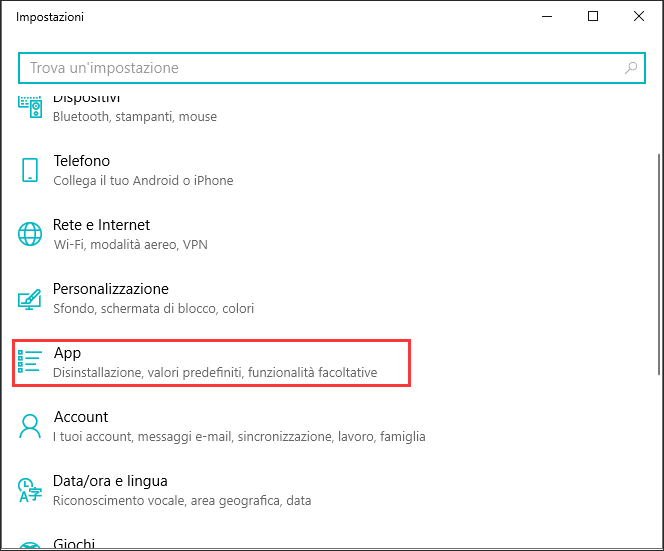
Passaggio 2. Visualizza i programmi.
Ordina per dimensione e seleziona l'unità. Scopri cosa sta occupando spazio sul tuo SSD e fai clic su "Disinstalla".
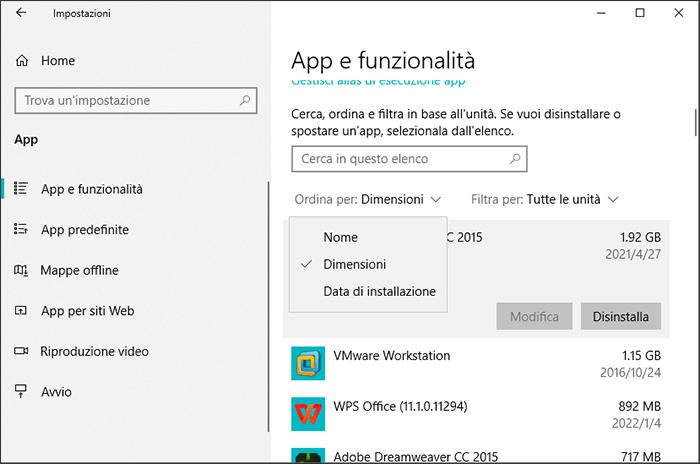
A proposito, c'è un'altra scelta, trasferire programmi dal disco C al disco D o altro disco per liberare spazio SSD.
Metodo 5. Disattivare temporaneamente le impostazione di ripristino
Il ripristino di sistema crea backup in modo regolare e mantiene il numero sempre crescente di file di backup in una cartella denominata System Volume Information. Questi file di backup occupano tanto spazio.
Passaggio 1. Fai clic destro su Questo PC/computer e scegli Proprietà, quindi clicca su Protezione del sistema.
Passaggio 2. Fai clic sul pulsante Configura nella scheda Protezione del sistema.
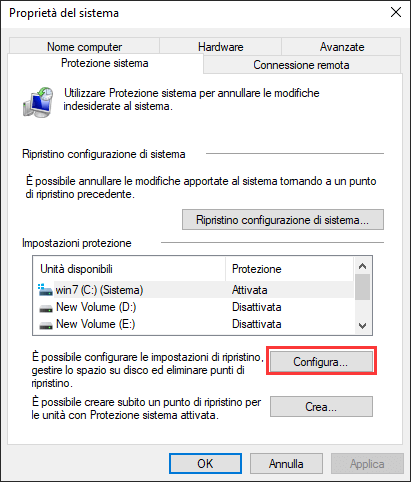
Nelle impostazioni di ripristino, vedrai un'opzione che ti chiede di disattivare la protezione del sistema. Applica le modifiche apportate.
Metodo 6. Aggiungere spazio aggiuntivo per disco C (Consigliato)
Se dopo tutte queste correzioni, l'unità C è ancora piena, potresti aggiungere spazio alla partizione di sistema da un'altra partizione sullo stesso SSD. Utilizza EaseUS Partition Master per estendere l'unità C pieno senza motivo.
Passaggio 1. Fare clic su "Adatta one-click" per estendere l'unità C.
Quando lo spazio dell'unità C è esaurito, verrà visualizzato l'avviso Spazio su disco insufficiente su EaseUS Partition Master. Fai clic sul pulsante "Adatta one-click" per estenderlo.

Passaggio 2. Fai clic su "OK" per estendere automaticamente l'unità C.
Facendo clic su "OK", EaseUS Partition Master allocherà automaticamente lo spazio sull'unità C per risolvere il problema dello spazio insufficiente.

Opzione extra: puoi anche fare clic su "Regolazione manuale" per estendere manualmente l'unità C. Quando si passa a Regolazione manuale, selezionare l'unità C e trascinare i punti verso destra per aggiungere più spazio all'unità C. Fai clic su "OK" per confermare.

Passaggio 3. Eseguire l'operazione per risolvere lo spazio su disco insufficiente nell'unità C
Fai clic sul pulsante "Esegui attività" nell'angolo in alto e avviare tutte le operazioni in sospeso facendo clic su "Applica".

Conclusione
Le 6 soluzioni di cui sopra potrebbero aver risolto il tuo problema, la correzione 2 e la correzione 6 sono la mia raccomandazione. Un'altra soluzione bonus per SSD pieno senza motivo è l'aggiornamento a un SSD più grande. Puoi clonare la vecchia unità su una nuova o SSD (unità a stato solido) senza reinstallare Windows.
Come possiamo aiutarti
Scopri L'autore
Pubblicato da Elsa
Elsa è appassionata alla tecnologia, vuole rendere la vita tecnologica facile e divertente. Ama esplorare nuove tecnologie e scrivere consigli tecnici su come fare.
Recensioni dei Prodotti
-
Mi piace il fatto che le modifiche apportate con EaseUS Partition Master Free non vengano immediatamente applicate ai dischi. Rende molto più semplice immaginare cosa accadrà dopo aver apportato tutte le modifiche. Penso anche che l'aspetto generale di EaseUS Partition Master Free renda semplice qualsiasi cosa tu stia facendo con le partizioni del tuo computer.
Scopri di più -
Partition Master Free può ridimensionare, spostare, unire, migrare e copiare dischi o partizioni; convertire disco tra logico e primario, modificare etichetta, deframmentare, controllare ed esplorare la partizione; e altro ancora. Un aggiornamento premium aggiunge supporto tecnico gratuito e la possibilità di ridimensionare i volumi dinamici.
Scopri di più -
Non eseguirà l'immagine calda delle tue unità né le allineerà, ma poiché è abbinato a un gestore delle partizioni, ti consente di eseguire molte attività contemporaneamente, invece di limitarti a clonare le unità. Puoi spostare le partizioni, ridimensionarle, deframmentarle e altro ancora, insieme agli altri strumenti che ti aspetteresti da uno strumento di clonazione.
Scopri di più
Articoli Relativi
-
Quanto tempo ci vuole per formattare un disco rigido?
![author icon]() Aria/20/04/2025
Aria/20/04/2025 -
Strumenti per testare un disco rigido Toshiba - Salute e velocità 2025
![author icon]() Anna/20/04/2025
Anna/20/04/2025 -
6 modi per ottenere una velocità di scrittura lenta nel Samsung 970 EVO Plus
![author icon]() Aria/20/04/2025
Aria/20/04/2025 -
Come utilizzare D Drive in Windows 10 [Facile e veloce]
![author icon]() Elsa/20/04/2025
Elsa/20/04/2025
EaseUS Partition Master

Gestisci le partizioni e ottimizza i dischi in modo efficiente
