- Scoprire EaseUS
- Chi Siamo
- Recensioni & Premi
- Contatta EaseUS
- Rivenditore
- Affiliato
- Mio Conto
- Sconto Education
Sommario della pagina
Scopri L'autore
Aggiornato nel 04/20/2025
Le 4 principali correzioni per la riparazione di un disco rigido che richiede un'eternità per la formattazione
Quando ti imbatti in un improbabile problema di formattazione del disco finito in un PC Windows, fermati per un po 'e prendi le quattro soluzioni praticabili. Puoi imparare "quanto tempo ci vuole per formattare un disco rigido" e correggere "il disco rigido impiega un'eternità per formattare" facilmente.
| Soluzioni praticabili | Risoluzione dei problemi passo dopo passo |
|---|---|
| Quanto tempo ci vuole per formattare un disco rigido? | Formattazione di un disco rigido in pochi minuti o mezz'ora, a seconda di... Passaggi completi |
| Correzione 1. Utilizzare un'utilità di formattazione | Collegare l'unità, se esterna, al computer in cui si trova EaseUS Partition Master... Passaggi completi |
| Correzione 2. Eliminare e crea partizioni | Su EaseUS Partition Master, fai clic con il pulsante destro del mouse sulla partizione del disco rigido che desideri eliminare... Passaggi completi |
| Correzione 3. Formattazione tramite SATA | Utilizzare un cavo USB adeguato per la connessione aiuterebbe a eliminare la formattazione... Passaggi completi |
| Correzione 4. Controllare i settori danneggiati | Scarica EaseUS Partition Master e installalo. Fare clic con il pulsante destro del mouse sul disco che si desidera controllare... Passaggi completi |
La formattazione del disco rigido richiede troppo tempo! Perché la formattazione richiede così tanto tempo?
Caso 1 - "Ciao, sono rimasto bloccato nella formattazione di un disco rigido esterno Seagate da 500 GB in Windows 11/10 e ho bisogno del tuo aiuto. Quanto tempo ci vuole per formattare un disco rigido da 500 GB? Sembra che il mio disco rigido impieghi un'eternità per la formattazione. C'è un modo più veloce per formattare l'unità invece del tipico modo di Windows?"
Caso 2 - "Ciao, ho un hard disk (un HGST 500gb con 7200RPM) collegato con un cavo SATA a USB. Dopo 2,5 ore di attesa per essere formattato (non la formattazione rapida), ho annullato la procedura. È troppo lungo o è una mia idea? C'è un modo più veloce per formattare l'unità invece del tipico modo di Windows (fare clic con il tasto destro sull'unità nelle proprietà del mio computer, formattare)? Grazie in anticipo!"
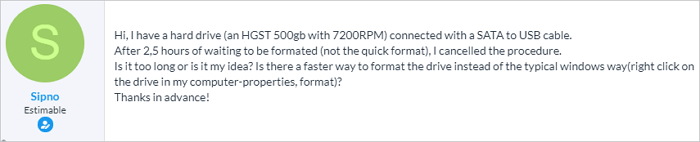
Leggi anche: SSD di avvio slot per Windows 11
Quanto tempo ci vuole per formattare un disco rigido
Potresti chiederti durante il processo di formattazione:
- Quanto tempo richiede una formattazione completa?
- Quanto tempo per formattare un disco rigido da 1 TB?
- Quanto tempo ci vuole per formattare un disco rigido da 2 TB?
Parlando di formattazione di un disco rigido in Esplora risorse o Gestione disco di Windows, non esiste un tempo prestabilito per stabilire quanto tempo richiede la formattazione di un disco rigido. Tuttavia, la barra dei processi non dovrebbe mai cessare, non rimanere sospesa e nemmeno rispondere.
Per tua informazione, puoi sempre formattare un disco rigido in pochi minuti o mezz'ora, a seconda della capacità del disco rigido e dello spazio utilizzato su di esso. Come stimato, per eseguire una "formattazione completa" su un disco rigido da 1 TB in Windows, ci vorrà molto tempo, come 2 ore, e con una connessione USB 2.0, potrebbe volerci un giorno! Al contrario, fare una formattazione "veloce" è molto più veloce, di solito diversi minuti.
Perché il tuo disco rigido impiega un'eternità per formattare? Uno dei motivi più comuni è che ti dimentichi di selezionare l'opzione "formattazione rapida" quando non desideri una formattazione completa. Un altro motivo per cui la formattazione richiede molto tempo è che il disco rigido ha un settore danneggiato. Puoi risolvere il problema del disco rigido che richiede un'eternità per la formattazione con quattro suggerimenti utili.
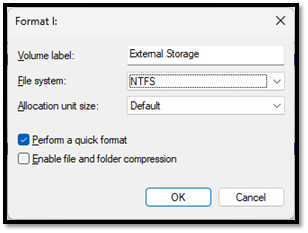
Leggi anche: Aggiornamento di Windows 11/10 richiede troppo tempo
Correzione 1. Utilizzare un'utilità di formattazione del disco rigido di terze parti
Quanto tempo per formattare il disco rigido? Impara attentamente dai modi fai-da-te per risolvere i problemi del disco rigido che richiede troppo tempo per la formattazione nel sistema operativo Windows su un computer o laptop, con l'aiuto dello strumento di formattazione del disco - EaseUS Partition Master.
Questo gestore di partizioni gratuito funziona bene nella gestione delle partizioni del disco rigido ridimensionando, eliminando, formattando, creando e molte altre funzionalità che attendono di essere esplorate.
Punti salienti:
- Regola lo spazio della partizione con semplici passaggi
- Unisce partizioni Windows 10 senza perdere dati
- Converte in GPT o MBR in Windows 11/10/8/7
- Clona un disco rigido su un altro per sostituire il disco
Passaggi per formattare un disco rigido o SSD con EaseUS Partition Master:
Passo 1. Avvia EaseUS Partition Master, clicca col tasto destro sulla partizione da formattare e seleziona "Formatta".

Passo 2. Nella finestra, imposta una nuova etichetta di partizione, il file di sistema (NTFS/FAT32/EXT2/EXT3), e il formato della serie della partizione selezionata, poi clicca su "OK".

Passo 3. Vedrai una finestra d'avvertimento, clicca su "Si" per continuare.

Passo 4. Clicca "Esegui 1 attività" in alto a sinistra per rivedere i cambiamenti, quindi clicca "Applica" per iniziare a formattare la partizione.

Dopodiché, la tua partizione dovrebbe essere disponibile per salvare nuovamente i file.
Leggi anche: Quanto tempo ci vuole per formattare un disco rigido da 4 TB
Correzione 2. Eliminare partizioni e creane di nuove invece di formattare
Se l'utilizzo di un metodo alternativo di Windows non riesce ancora a ridurre il tempo di formattazione, non essere turbato, continua a utilizzare EaseUS Partition Master, proviamo l'altra soluzione alternativa. Molti utenti bloccati nella stessa situazione hanno risolto il problema cancellando le partizioni disponibili sull'hard disk e creandone di nuove.
Passaggi per eliminare e creare partizioni:
Passaggio 1. Avviare EaseUS Partition Master e fare clic su "Gestione partizioni".
Assicurati di aver eseguito il backup dei dati importanti prima di eliminare qualsiasi partizione sul disco.
Passaggio 2. Selezionare per eliminare la partizione o eliminare tutte le partizioni sul disco rigido.
- Elimina singola partizione: fai clic con il pulsante destro del mouse su una partizione che desideri eliminare e scegli "Elimina".
- Elimina tutte le partizioni: fai clic con il pulsante destro del mouse su un disco rigido di cui desideri eliminare tutte le partizioni e seleziona "Elimina tutto".
Passaggio 3. Fare clic su "Sì" per confermare l'eliminazione.
Passaggio 4. Fare clic su "Esegui attività xx" e quindi su "Applica" per salvare la modifica.
0:00 - 0:26 Elimina singoli volumi; 0:27 - 0:53 Elimina tutte le partizioni.
Passaggi per creare nuove partizioni:
Ora la partizione o le partizioni dovrebbero diventare spazio non allocato, per usarlo normalmente per archiviare i dati, basta creare una nuova partizione e dare un file system adeguato su di essa con il software EaseUS.
Passaggio 1. Nella finestra principale, fare clic con il pulsante destro del mouse sullo spazio non allocato sul disco rigido o sul dispositivo di archiviazione esterno e selezionare "Crea".
Passaggio 2. Impostare la dimensione della partizione, l'etichetta della partizione, la lettera dell'unità, il file system, ecc. per la nuova partizione e fare clic su "OK" per continuare.
Passaggio 3. Fare clic sul pulsante "Esegui operazione" nell'angolo superiore e mantenere tutte le modifiche facendo clic su "Applica".
Altro metodo di cui hai bisogno:
Correzione 3. Formattazione tramite connessione via cavo SATA
Se il problema riguarda un disco rigido USB esterno, magari provando a scollegarlo dal computer, utilizzare un cavo USB appropriato per la connessione aiuterebbe a eliminare il problema di formattazione. Buona fortuna.

Correzione 4. Controllare i settori danneggiati per il tuo disco rigido
Se è presente un settore danneggiato sul disco rigido, il processo di formattazione potrebbe richiedere molto tempo. Per capire se c'è un settore danneggiato, puoi eseguire nuovamente il software di partizione EaseUS. Vediamo come funziona:
Passaggio 1. Apri EaseUS Partition Master. Fai clic con il pulsante destro del mouse sul disco che si desidera controllare, quindi fai clic su "Surface Test".
Passaggio 2. L'operazione verrà eseguita immediatamente e tutti i settori danneggiati verranno contrassegnati in rosso.
Dopo aver individuato il settore danneggiato sull'unità esterna, è possibile suddividere il settore danneggiato in uno spazio non allocato indipendente o utilizzare altri strumenti per riparare i settori danneggiati.
Conclusione
Alla fine, speriamo che tu abbia risolto il problema senza dover più attendere il processo di formattazione. Per coloro che non abbiamo aiutato in questa pagina, si prega di fare più sforzi oltre alle quattro correzioni menzionate.
Domande frequenti sulla formattazione dell'HDD richiede troppo tempo
1. Perché ci vuole così tanto tempo per formattare un disco rigido?
- Uno dei motivi più comuni è che ti dimentichi di selezionare l'opzione "formattazione rapida" quando non desideri una formattazione completa.
- L'altro motivo è che la scansione dei settori danneggiati è il motivo per cui una formattazione completa impiega il doppio del tempo della formattazione rapida. I settori danneggiati che non vengono individuati possono causare danni al disco rigido.
2. Quanto tempo dovrebbe richiedere la formattazione di un disco rigido?
Per tua informazione, puoi sempre formattare un disco rigido in pochi minuti o mezz'ora, a seconda della capacità del disco rigido e dello spazio utilizzato su di esso. Come stimato, per eseguire una formattazione "completa" su un disco rigido da 1 TB in Windows ci vorrà molto tempo, come 2 ore, e con una connessione USB 2.0, potrebbe volerci un giorno!
3. Una formattazione rapida cancella tutti i dati?
Una formattazione rapida non cancella i dati per renderli irrecuperabili. Semplicemente "elimina" i dati e puoi recuperarli fintanto che questi dati non vengono sovrascritti.
Come possiamo aiutarti
Scopri L'autore
Pubblicato da Aria
Aria è una fan della tecnologia. È un onore essere in grado di fornire soluzioni per i tuoi problemi con il computer, come il backup dei file, la gestione delle partizioni e problemi più complessi.
Recensioni dei Prodotti
-
Mi piace il fatto che le modifiche apportate con EaseUS Partition Master Free non vengano immediatamente applicate ai dischi. Rende molto più semplice immaginare cosa accadrà dopo aver apportato tutte le modifiche. Penso anche che l'aspetto generale di EaseUS Partition Master Free renda semplice qualsiasi cosa tu stia facendo con le partizioni del tuo computer.
Scopri di più -
Partition Master Free può ridimensionare, spostare, unire, migrare e copiare dischi o partizioni; convertire disco tra logico e primario, modificare etichetta, deframmentare, controllare ed esplorare la partizione; e altro ancora. Un aggiornamento premium aggiunge supporto tecnico gratuito e la possibilità di ridimensionare i volumi dinamici.
Scopri di più -
Non eseguirà l'immagine calda delle tue unità né le allineerà, ma poiché è abbinato a un gestore delle partizioni, ti consente di eseguire molte attività contemporaneamente, invece di limitarti a clonare le unità. Puoi spostare le partizioni, ridimensionarle, deframmentarle e altro ancora, insieme agli altri strumenti che ti aspetteresti da uno strumento di clonazione.
Scopri di più
Articoli Relativi
-
Computer HP lento all'avvio, scopri le soluzioni
![author icon]() Elsa/20/04/2025
Elsa/20/04/2025 -
Windows 11 VS Windows 10: È Meglio Windows 11 per il Gaming?
![author icon]() Aria/20/04/2025
Aria/20/04/2025 -
Come aggiornare il disco rigido della PS3 senza perdere dati
![author icon]() Aria/20/04/2025
Aria/20/04/2025 -
Come rimuovere la notifica sulla scheda SD nel Samsung S7/S7 Edge
![author icon]() Aria/20/04/2025
Aria/20/04/2025
EaseUS Partition Master

Gestisci le partizioni e ottimizza i dischi in modo efficiente
