- Scoprire EaseUS
- Chi Siamo
- Recensioni & Premi
- Contatta EaseUS
- Rivenditore
- Affiliato
- Mio Conto
- Sconto Education
Sommario della pagina
Scopri L'autore
Aggiornato nel 06/10/2025
La notifica della scheda SD Samsung Galaxy S7 non scomparirà
"Ogni volta che riavvio Galaxy S7, vedo una notifica ripetuta della scheda SD nel menu a discesa. Posso cancellare immediatamente la notifica. Tuttavia, ritorna di nuovo subito dopo aver aperto un file, avviato un'app o addirittura smontato il scheda SD! La notifica della scheda SD non scompare. Hai lo stesso problema? Come posso rimuovere permanentemente l'errore di notifica della scheda SD ?"
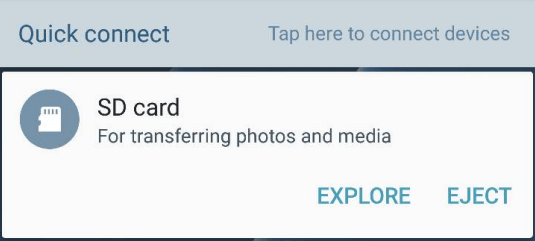
Abbiamo notato che molti utenti si lamentano del fatto che la notifica della scheda SD viene visualizzata più e più volte sui loro telefoni. Sembra essere un problema irrisolto, ma ci sono ancora alcuni metodi che vale la pena provare. Se riscontri lo stesso problema, prova le seguenti soluzioni e vedi se può risolvere il tuo problema.
Come rimuovere la notifica sulla scheda SD su Android
La notifica ripetuta della scheda SD avviene con vari operatori e marchi di schede SD con capacità diverse. Disattivare le notifiche non aiuta affatto, poiché si apre in modo casuale in pochi secondi. Di seguito sono riportati alcuni metodi sperimentali dai forum Android, ognuno dei quali risulta utile. Puoi provarli ciascuno fino a risolvere il problema di notifica della scheda SD sul tuo telefono Galaxy S7.
- Metodo 1: reinserire la scheda SD
- Metodo 2: blocca la notifica
- Metodo 3: crea un nuovo album sulla scheda SD
- Metodo 4: ripristino delle impostazioni di fabbrica del telefono
- Metodo 5: formatta la scheda SD
- Metodo 6: scambia il tuo Galaxy S7 (Edge) con uno nuovo
- Suggerimento bonus: formatta la scheda SD con uno strumento di terze parti
Metodo 1: reinserire la scheda SD
Una possibile ragione che potrebbe portare al problema è la cattiva connessione tra la scheda SD e il telefono Galaxy S7. Rimuovi la scheda SD, attendi 5 minuti o più, inserisci nuovamente la scheda SD nel telefono Samsung e controlla se esiste ancora.
Metodo 2: blocca la notifica
Tieni premuta la notifica, premi l'icona "I" a destra e scegli Blocca tutte le notifiche. Questo metodo bloccherebbe tutte le notifiche del sistema Android.
Metodo 3: crea un nuovo album sulla scheda SD
Un altro motivo per cui continui a visualizzare questa notifica è che non hai iniziato a utilizzare la scheda SD. Prova a creare un nuovo album su di esso, aggiungi alcune foto o video nella tua scheda SD. Oppure trasferisci semplicemente alcuni brani sulla tua scheda SD. Poi controlla se hai risolto il problema.
Metodo 4: ripristino delle impostazioni di fabbrica del telefono
Secondo i resoconti degli utenti, questo problema si verifica quando iniziano a utilizzare i loro nuovi telefoni. Quindi, se non ci sono troppi dati sul tuo telefono Samsung, ripristina le impostazioni di fabbrica del telefono e controlla se questo metodo risolve il tuo problema. Effettua un backup prima di ripristinare il dispositivo.
Metodo 5: formatta la scheda SD
Alcuni utenti hanno affermato di aver provato a formattare le proprie schede SD e questo risolve il problema. Segui i passaggi seguenti per formattare la scheda SD.
Passaggio 1: eseguire il backup della scheda SD: collega il telefono al computer e copia il contenuto della scheda SD.
Passaggio 2: sul telefono, vai a "Impostazioni" -> "Memoria" -> "Scheda SD".
Passaggio 3: nel sottomenu, seleziona "FORMATO".
Passaggio 4: una volta completata la formattazione, tutti i dati sulla scheda microSD verranno cancellati. Ora ricollega il Galaxy S7 al computer e copia tutti i contenuti sulla scheda microSD. Nella maggior parte dei casi, la notifica casuale della scheda SD non verrà più visualizzata.
Metodo 6: scambia il tuo Galaxy S7 (Edge) con uno nuovo
Un piccolo gruppo di utenti ha anche provato a ripristinare le impostazioni di fabbrica del Galaxy S7, a smontare la scheda SD, a rimontare la scheda SD, a spostare il contenuto della scheda SD nella memoria interna. Questi tentativi hanno funzionato per un po', ma alla fine il problema si è ripresentato. Se nessuno dei metodi menzionati qui risolve il caso, questo potrebbe essere l'ultimo metodo che utilizzerai. Contatta il servizio clienti Samsung e richiedi un nuovo prodotto se è ancora in garanzia. Non aver paura di essere rifiutato; probabilmente il Galaxy S7 è un telefono buggato che necessita di essere migliorato.
Suggerimento bonus: formatta la scheda SD con uno strumento di terze parti
Alcuni utenti hanno affermato che quando desiderano formattare la scheda SD sul proprio Samsung Galaxy S7, hanno toccato il pulsante "Formatta" ma non succede nulla. In queste condizioni, potresti aver bisogno di un trattamento intensivo.
Il gestore partizioni gratuito EaseUS può formattare correttamente la scheda SD del telefono con il file system desiderato. Innanzitutto, esegui il backup del contenuto della scheda SD sul computer; scarica gratuitamente e installa EaseUS Partition Master sul tuo computer dopo che il telefono è stato riconosciuto da Windows e procedi come segue per formattare la scheda SD.
Passo 1. Trova la tua scheda SD e fai clic con il pulsante destro del mouse sulla partizione che desideri formattare e scegli "Formatta".
Passo 2. Impostare una nuova etichetta di partizione, file system (NTFS/FAT32/EXT2/EXT3/EXT4/exFAT) e dimensione del cluster sulla partizione selezionata, quindi fare clic su "OK".
Passaggio 3. Fare clic su "Sì" nella finestra pop-up per continuare.
Passaggio 4. Fare clic sul pulsante "Esegui 1 attività" sulla barra degli strumenti, quindi fare clic su "Applica" per avviare la formattazione della scheda SD.
Alla fine, copia nuovamente il contenuto sulla scheda SD e inseriscila nel telefono. Verifica se questo metodo ha risolto il fastidioso problema.
Come possiamo aiutarti
Scopri L'autore
Pubblicato da Aria
Aria è una fan della tecnologia. È un onore essere in grado di fornire soluzioni per i tuoi problemi con il computer, come il backup dei file, la gestione delle partizioni e problemi più complessi.
Recensioni dei Prodotti
-
Mi piace il fatto che le modifiche apportate con EaseUS Partition Master Free non vengano immediatamente applicate ai dischi. Rende molto più semplice immaginare cosa accadrà dopo aver apportato tutte le modifiche. Penso anche che l'aspetto generale di EaseUS Partition Master Free renda semplice qualsiasi cosa tu stia facendo con le partizioni del tuo computer.
Scopri di più -
Partition Master Free può ridimensionare, spostare, unire, migrare e copiare dischi o partizioni; convertire disco tra logico e primario, modificare etichetta, deframmentare, controllare ed esplorare la partizione; e altro ancora. Un aggiornamento premium aggiunge supporto tecnico gratuito e la possibilità di ridimensionare i volumi dinamici.
Scopri di più -
Non eseguirà l'immagine calda delle tue unità né le allineerà, ma poiché è abbinato a un gestore delle partizioni, ti consente di eseguire molte attività contemporaneamente, invece di limitarti a clonare le unità. Puoi spostare le partizioni, ridimensionarle, deframmentarle e altro ancora, insieme agli altri strumenti che ti aspetteresti da uno strumento di clonazione.
Scopri di più
Articoli Relativi
-
Come creare unità di installazione USB di Windows Server
![author icon]() Aria/10/06/2025
Aria/10/06/2025 -
Test delle prestazioni dell'SSD su Windows 11/10 (Guida illustrata)
![author icon]() Aria/09/06/2025
Aria/09/06/2025 -
Come impostare SSD come primario [Aggiornato 2025]
![author icon]() Elsa/29/06/2025
Elsa/29/06/2025 -
Come Formattare una scheda SD Protetta da Scrittura [6 Modi]
![author icon]() Aria/06/07/2025
Aria/06/07/2025
EaseUS Partition Master

Gestisci le partizioni e ottimizza i dischi in modo efficiente
