- Scoprire EaseUS
- Chi Siamo
- Recensioni & Premi
- Contatta EaseUS
- Rivenditore
- Affiliato
- Mio Conto
- Sconto Education
Sommario della pagina
Scopri L'autore
Aggiornato nel 06/09/2025
Le unità a stato solido ( SSD ) sono apprezzate per l'elevata velocità di lettura e scrittura. Tuttavia, con il passare del tempo, è possibile notare un calo delle prestazioni: l'SSD può diventare più lento, causando ritardi nelle attività quotidiane. Questo può dipendere da diversi fattori, come spazio insufficiente, surriscaldamento o rallentamenti nel trasferimento dei dati.
A questo punto, potresti chiederti: come testare le prestazioni dell'SSD senza rimuoverlo dal PC? Nessun problema — in questa guida ti mostreremo tre metodi semplici per eseguire il test delle prestazioni dell'SSD su Windows 11 e 10, utilizzando strumenti gratuiti e comandi integrati. Scopri come monitorare la velocità del tuo SSD e mantenerlo al massimo delle sue capacità.
Cosa significa fare il test delle prestazioni dell'SSD
Le prestazioni dell'SSD sono il modo in cui influenzano un computer o un gioco. Gli SSD influiscono principalmente sul tempo di avvio del computer, sul trasferimento dei dati e sulla velocità della banda larga. Generalmente, gli SSD standard possono raggiungere velocità fino a 500 MB/s per eseguire la stessa operazione. Gli SSD NVME, invece, possono mostrare velocità fino a 3.000 - 3.500 MB/s.
Il test delle prestazioni dell'SSD, spesso chiamato anche test di velocità SSD, serve a misurare diversi parametri fondamentali:
- Throughput (larghezza di banda): indica la velocità di trasferimento dei dati.
- Velocità di lettura/scrittura: misura le operazioni di input/output dell'unità.
- Latenza: rappresenta il tempo di risposta dell'SSD durante l'accesso ai dati.
- Test 4K e test multi-thread (es. 64 thread): forniscono una visione più approfondita delle prestazioni in scenari reali.
Tutti i dati influiscono sulle prestazioni dell'SSD. Se vuoi sapere come testare e mantenere le prestazioni dell'SSD, continua a leggere e ti forniremo tre modi per aiutarti con il test della velocità dell'SSD su Windows 11/10.
3 modi per eseguire il test delle prestazioni dell'SSD
È necessario controllare regolarmente le prestazioni dell'SSD. In questa parte introdurremo tre metodi diversi: due strumenti di terze parti e uno strumento integrato di Windows. Consulta la tabella seguente per un rapido confronto tra i tre metodi in base ai seguenti aspetti:
| Confronto | |||
|---|---|---|---|
| ⏱️ Durata | 2-3 minuti | 2-5 minuti | 5 minuti |
| 💻Interfaccia | Facile | medio | Confusione per i principianti |
| 🧑💻Contenuto del test |
|
|
|
| ✔️Accuratezza del test | Risultati dettagliati e precisi | Risultati completi | Risultati rapidi e grezzi |
| 🧑🤝🧑Utenti idonei | Tutti, compresi i principianti | Esperto per la terminologia | Utenti professionali |
Come puoi vedere nella tabella, CMD fornisce solo risultati generali sulle velocità di lettura e scrittura del tuo disco. D'altra parte, EaseUS Partition Master ha una migliore usabilità, risultati dettagliati ed è facile da usare. Mentre CrystalDiskMark richiede una maggiore conoscenza della terminologia relativa alle prestazioni dell'SSD da utilizzare.
Forniremo tutti i passaggi dettagliati per i tre modi. Continua a leggere e potrai scegliere la soluzione migliore che preferisci per controllare le prestazioni dell'SSD su Windows 11/10.
Metodo 1. Esegui il test delle prestazioni SSD con EaseUS Partition Master
EaseUS Partition Master è uno dei migliori software di benchmark per SSD per SSD disponibili su Windows. Compatibile con tutte le versioni del sistema operativo (inclusi Windows 11 e 10), offre un'interfaccia intuitiva adatta sia agli utenti esperti che ai principianti.
Usando questo strumento, puoi eseguire un test accurato della velocità di lettura e scrittura dell'SSD in tempo reale. La sua funzionalità DiskMark è straordinariamente progettata per misurare le velocità di lettura e scrittura in tempo reale del tuo SSD.
Scarica EaseUS Partition Master e segui i passaggi per eseguire il test delle prestazioni SSD:
Passaggio 1. Avvia EaseUS Partition Master. E fai clic sul pulsante di download per attivare la funzione "Benchmark" nella sezione "Discovery".
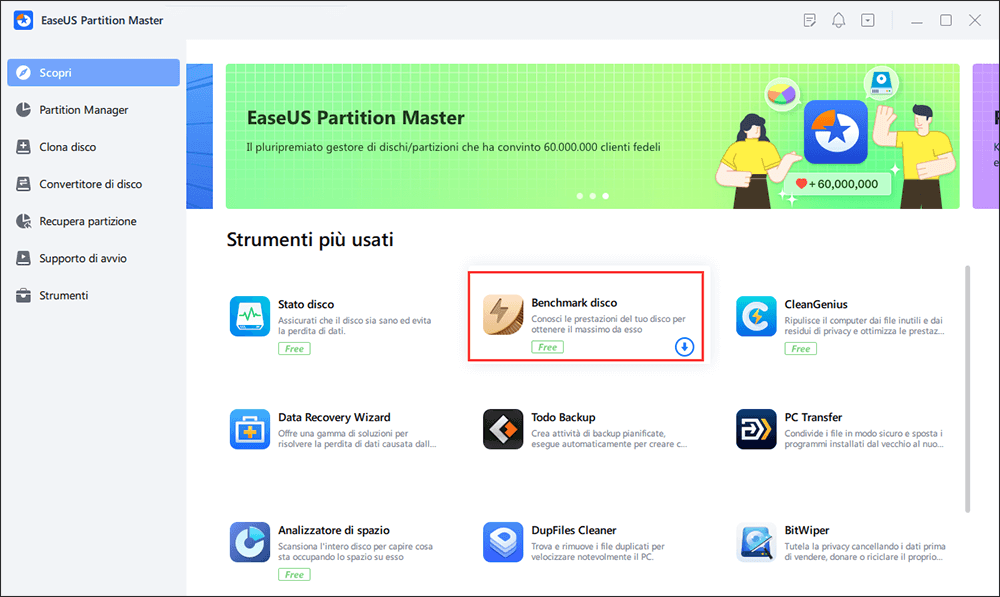
Passaggio 2. Fai clic sulla casella a discesa per scegliere l'unità di destinazione, i dati di test e la dimensione del blocco.
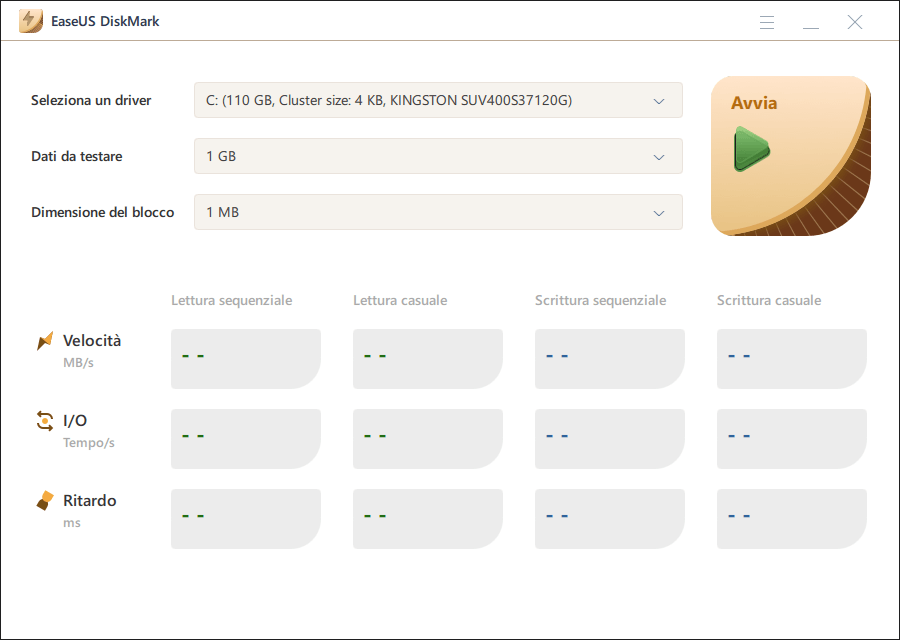
Passaggio 3. Una volta configurato tutto, fai clic su "Avvia" per iniziare il test del disco. Quindi, puoi vedere i dati di velocità di lettura/scrittura sequenziale o casuale, I/O e ritardo.
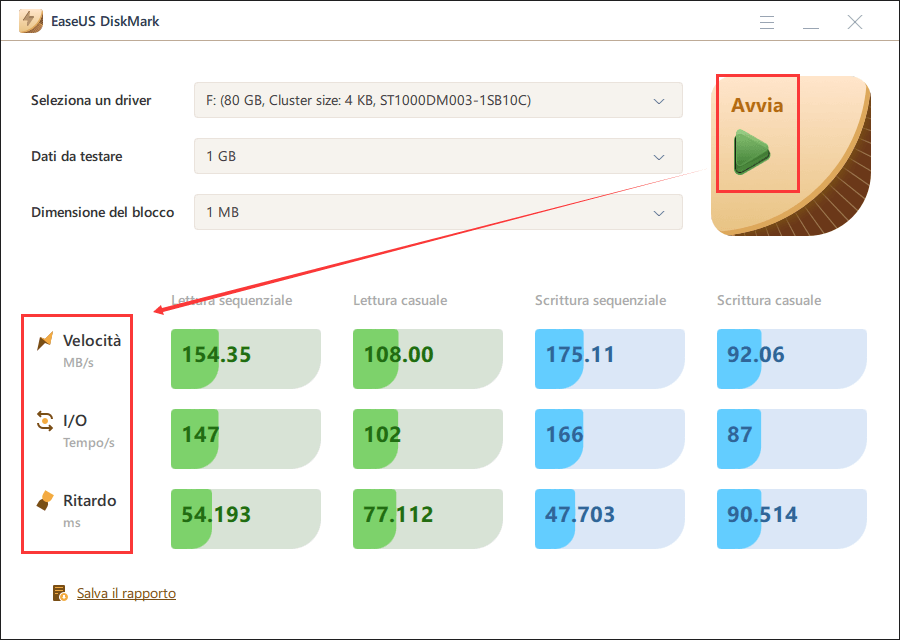
Essendo uno strumento di gestione del disco molto sofisticato, EaseUS Partition Master ha anche le seguenti funzionalità:
- Formatta il nuovo SSD
- Esegui il benchmark dell'HDD
- Migrare il sistema operativo su SSD
- Controlla lo stato dell'SSD
- Testare le prestazioni dell'SSD M.2
- Ridimensiona/elimina partizioni su SSD
- Analizza lo spazio su disco su Windows
Qualunque errore di partizione incontri, puoi ricorrere a EaseUS Partition Master. Puoi gestire meglio il tuo SSD e i tuoi dischi rigidi con questo potente strumento. Se ti piace, puoi anche fare clic sul pulsante qui sotto per condividerlo con altre persone bisognose.
Metodo 2. Eseguire il test delle prestazioni dell'SSD tramite CrystalDiskMark
CrystalDiskMark è un'utile utility di benchmarking. Può essere utilizzato per testare le prestazioni di lettura e scrittura del computer e può anche essere utilizzato per diagnosticare problemi. Può testare tutti i dispositivi, incluse unità esterne, HDD, SSD e altro. Tuttavia, prima di utilizzare questa funzionalità, è necessario familiarizzare con la sua terminologia e le sue funzioni.
È quindi possibile seguire questi passaggi per il test della velocità dell'SSD:
Passaggio 1. Scarica e apri CrystalDiskMark.
Passaggio 2. Seleziona il numero di esecuzioni, la dimensione del test e il disco di destinazione secondo necessità.
Passaggio 3. Fai clic su "Tutto" per esegui il test delle prestazioni dell'SSD.

Metodo 3. Eseguire il test delle prestazioni SSD tramite CMD
Il prompt dei comandi (CMD) è un'utilità integrata nei computer Windows e può essere eseguito come strumento di interpretazione per testare le prestazioni dell'SSD. Gli utenti possono eseguire questa attività seguendo i passaggi indicati.
Nota* Per evitare potenziali problemi. È necessario seguire attentamente ogni passaggio del CMD.
Passaggio 1: premei il tasto Windows, fai clic sulla barra di ricerca e digitare Prompt dei comandi.
Passaggio 2: fai clic sull'opzione Esegui come amministrazione.
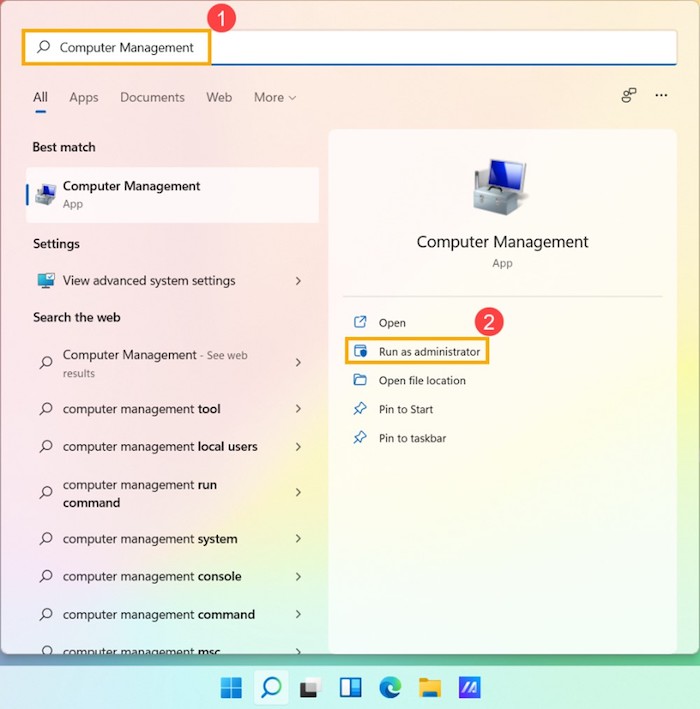
Passaggio 3: incolla o digita il comando per testare la velocità dell'SSD.
winsat disk -drive c (C è la lettera dell'unità qui. Puoi sostituirla con un'altra lettera dell'unità che desideri controllare.)

Passaggio 4: premi Invio e attendi per vedere i risultati dettagliati. Una volta terminato il processo, vedrai le velocità di lettura e scrittura dirette del tuo SSD.
Vedi, tutti i passaggi sono rapidi e diretti. Ma se non hai familiarità con come funziona CMD o come utilizzare i suoi comandi, ti consigliamo di utilizzare il primo metodo:
Potresti dover affrontare una perdita imprevista di dati se inserisci il comando CMD sbagliato. Se preferisci il prompt dei comandi, potrebbero interessarti anche i seguenti argomenti:
Cosa fare dopo il test delle prestazioni dell'SSD
Puoi ottenere risultati accurati sulla velocità di lettura e scrittura dell'SSD indipendentemente dal modo in cui testi il tuo SSD. Puoi verificare se le prestazioni dell'SSD stanno diminuendo confrontando i test di velocità standard: le velocità di lettura e scrittura comuni per gli SSD sono 300-600 MB/s; Lo stato dell'SSD al 99% è normale. Quando lo stato o la velocità dell'SSD sono bassi, è possibile migliorare il tempo di risposta aggiornando la memoria o l'SSD per modificare le prestazioni del computer.
Inoltre, abbiamo dato alcuni suggerimenti extra. È possibile migliorare le prestazioni di lettura e scrittura dell'SSD seguendo questi metodi:
- Estendi la partizione per avere più spazio
- Controlla il supporto TRIM
- Ottimizza l'SSD
- Seleziona la modalità ad alte prestazioni
- Aggiorna il firmware dell'SSD
Se desideri conoscere la soluzione specifica, fai clic sul collegamento sottostante per visualizzarla.
Come migliorare la velocità di lettura e scrittura dell'SSD [Soluzioni funzionanti al 100%]
Se riscontri problemi con l'SSD lento, segui la guida di seguito. Puoi accedere a più correzioni che possono aiutare a migliorare la velocità di lettura e scrittura dell'SSD, offrendo un'esperienza PC migliore.
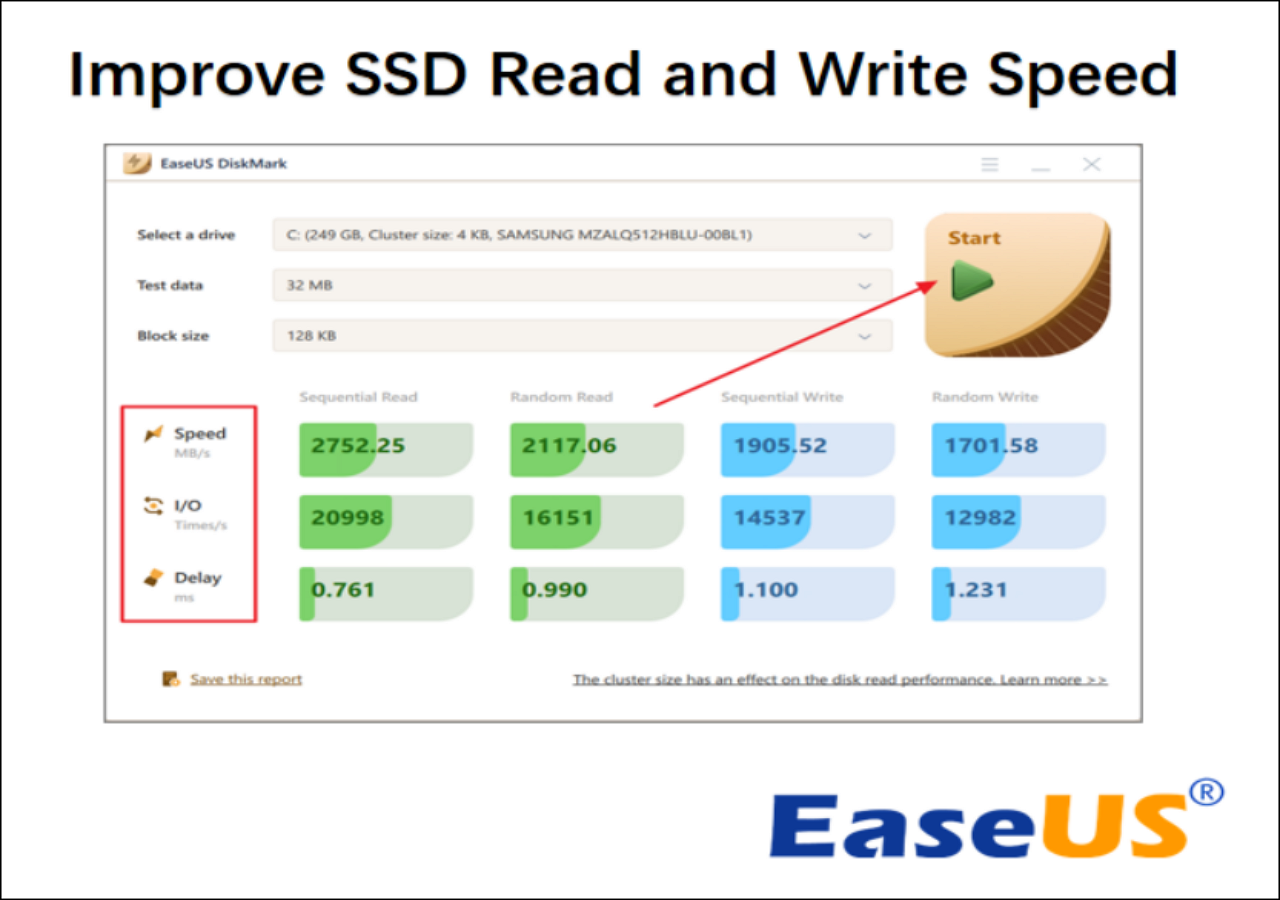
Conclusione
Ci auguriamo che l'articolo ti abbia aiutato a capire come testare le prestazioni del tuo SSD e perché è essenziale verificarlo. Puoi eseguire un test su ogni SSD utilizzando una qualsiasi delle soluzioni menzionate in questo articolo. Entrambe le soluzioni sono utili e le guide passo passo hanno spiegato come utilizzarle. Se noti che il tuo SSD sta rallentando, puoi anche migliorare la velocità di lettura e scrittura dell'SSD con EaseUS Partition Master.
Inoltre, EaseUS Partition Master è più facile da usare di CMD. Se desideri una soluzione compatibile e rapida, ti consigliamo di utilizzare questo strumento.
Domande frequenti sul test delle prestazioni dell'SSD
Se hai ulteriori domande sul test delle prestazioni SSD, controlla questa sezione delle domande frequenti per trovare le risposte.
1. Come posso controllare le prestazioni del mio SSD?
Premi i tasti Windows + X e seleziona Task Manager dall'elenco. Trova e fai clic sulla scheda Prestazioni. Seleziona l'unità SSD dalla colonna di sinistra per verificare le prestazioni. Incontrerai il grafico in tempo reale e la quantità elencata delle velocità di lettura e scrittura del tuo SSD.
2. È possibile testare un SSD?
Sì, è facile testare le prestazioni dell'SSD utilizzando il prompt dei comandi. È anche nota come utilità CMD in Windows. Per testare un SSD utilizzando CMD, apri la barra di ricerca di Windows, digita Prompt dei comandi e fai clic su Esegui come amministratore. Scrivi questo comando "winsat disk - drive c" e premi invio.
3. Quali sono le buone prestazioni dell'SSD?
L'ultimo SSD M. 2 NVMe offre le prestazioni più veloci con velocità fino a 7 GB/secondo. Questi SSD consentono agli utenti di trasferire un'enorme quantità di dati TB in pochi minuti.
Come possiamo aiutarti
Scopri L'autore
Pubblicato da Aria
Aria è una fan della tecnologia. È un onore essere in grado di fornire soluzioni per i tuoi problemi con il computer, come il backup dei file, la gestione delle partizioni e problemi più complessi.
Recensioni dei Prodotti
-
Mi piace il fatto che le modifiche apportate con EaseUS Partition Master Free non vengano immediatamente applicate ai dischi. Rende molto più semplice immaginare cosa accadrà dopo aver apportato tutte le modifiche. Penso anche che l'aspetto generale di EaseUS Partition Master Free renda semplice qualsiasi cosa tu stia facendo con le partizioni del tuo computer.
Scopri di più -
Partition Master Free può ridimensionare, spostare, unire, migrare e copiare dischi o partizioni; convertire disco tra logico e primario, modificare etichetta, deframmentare, controllare ed esplorare la partizione; e altro ancora. Un aggiornamento premium aggiunge supporto tecnico gratuito e la possibilità di ridimensionare i volumi dinamici.
Scopri di più -
Non eseguirà l'immagine calda delle tue unità né le allineerà, ma poiché è abbinato a un gestore delle partizioni, ti consente di eseguire molte attività contemporaneamente, invece di limitarti a clonare le unità. Puoi spostare le partizioni, ridimensionarle, deframmentarle e altro ancora, insieme agli altri strumenti che ti aspetteresti da uno strumento di clonazione.
Scopri di più
Articoli Relativi
-
Come creare partizioni su unità USB in Windows 10/11 [Guida completa]
![author icon]() Aria/20/04/2025
Aria/20/04/2025 -
3 modi efficienti per verificare la presenza di errori sull'SSD su Windows 10/11
![author icon]() Aria/20/04/2025
Aria/20/04/2025 -
Come Cancellare un Disco Rigido senza Eliminare Windows
![author icon]() Aria/20/04/2025
Aria/20/04/2025 -
Come aggiornare l'SSD di Steam Deck [il modo più semplice]
![author icon]() Aria/20/04/2025
Aria/20/04/2025
EaseUS Partition Master

Gestisci le partizioni e ottimizza i dischi in modo efficiente
