- Scoprire EaseUS
- Chi Siamo
- Recensioni & Premi
- Contatta EaseUS
- Rivenditore
- Affiliato
- Mio Conto
- Sconto Education
Sommario della pagina
Scopri L'autore
Aggiornato nel 04/20/2025
Gli SSD esterni sono ottimi per aziende o singoli utenti che desiderano trasferire grandi quantità di dati in modo semplice e sicuro. Un SSD esterno può essere alimentato tramite una connessione USB a un computer e accedere ai dati più velocemente di un HDD. Tuttavia, alcuni utenti hanno segnalato che i loro SSD esterni sono lenti in scrittura. Questo problema si è verificato negli SSD esterni di varie marche, tra cui Seagate, Western Digital, Toshiba, ecc. EaseUS ha svolto ricerche dettagliate su questo problema e ha infine riassunto 4 metodi efficaci per risolverlo. Questi metodi hanno aiutato molti utenti a risolvere il problema "SSD esterno lento in scrittura".
Come testare accuratamente la velocità dell'SSD esterno
Se sospetti che il tuo SSD esterno stia rallentando, puoi verificare la tua ipotesi con un comando dal prompt dei comandi. Ma questo è molto doloroso per gli utenti inesperti e il rischio di perdita di dati è elevato. Pertanto, secondo la nostra ricerca, abbiamo trovato un software di misurazione della velocità adatto ai principianti. EaseUS Partition Master può aiutarti a ottenere velocità di lettura e scrittura accurate di SSD esterni e, finché hai un laptop/computer Windows, puoi utilizzarlo. Ha un'interfaccia e istruzioni molto chiare, quindi non preoccuparti e scarica questo strumento per provarlo.
Passaggio 1. Avvia EaseUS Partition Master. E fai clic sul pulsante di download per attivare la funzione "Benchmark" nella sezione "Discovery".
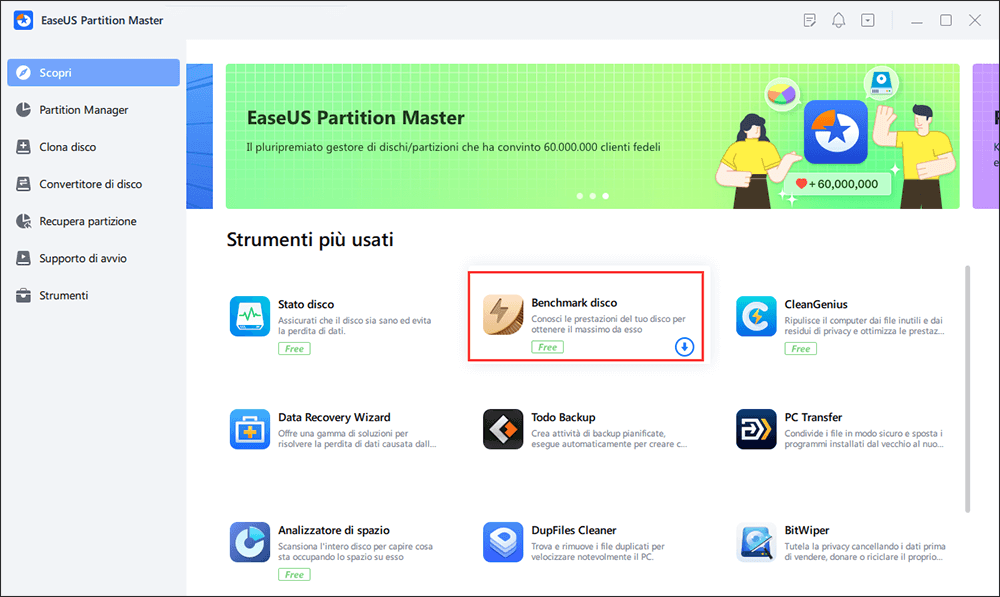
Passaggio 2. Fai clic sulla casella a discesa per scegliere l'unità di destinazione, i dati di test e la dimensione del blocco.
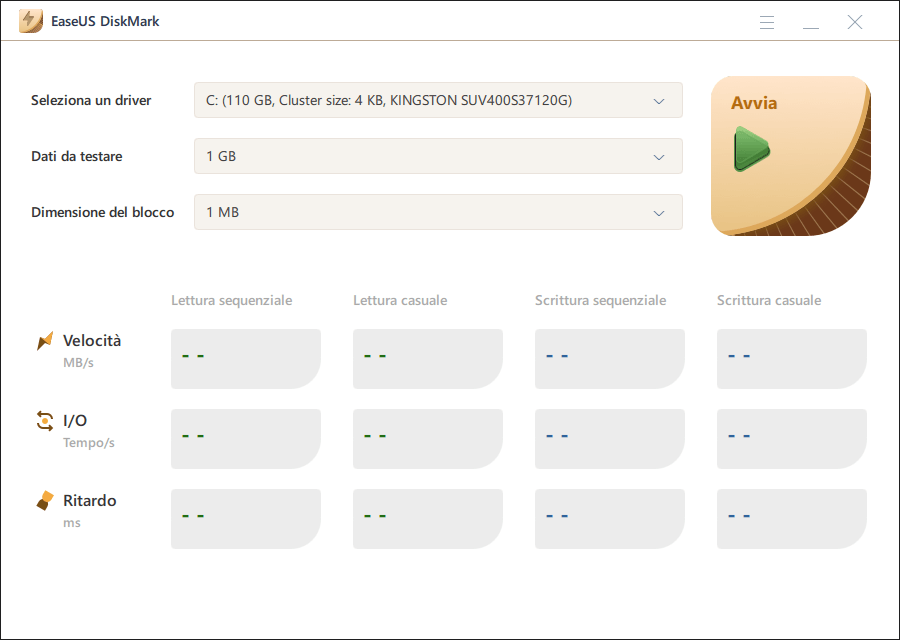
Passaggio 3. Una volta configurato tutto, fai clic su "Avvia" per iniziare il test del disco. Quindi, puoi vedere i dati di velocità di lettura/scrittura sequenziale o casuale, I/O e ritardo.
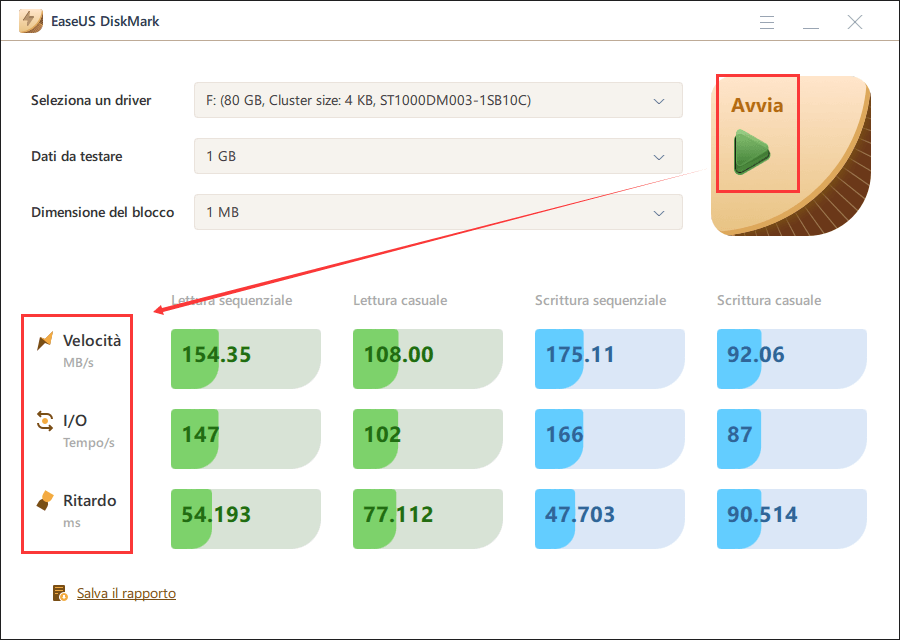
Confronta il risultato del test e la velocità normale che dovrebbe avere l'SSD esterno. Puoi concludere. Supponiamo che tu utilizzi frequentemente il tuo computer per attività che richiedono la lettura di grandi quantità di dati da un SSD esterno, come l'editing video o i giochi. In tal caso, la bassa velocità può essere molto dannosa per la tua esperienza. Prova le seguenti soluzioni per provare.
Puoi controllare questo video per ulteriori informazioni su come testare la velocità del tuo SSD.
Come risolvere il problema di SSD esterno lento in scrittura [4 correzioni]
In questa parte troverai quattro modi efficaci per risolvere il problema della lenta velocità di scrittura dell'SSD esterno. Sulla base delle ragioni riassunte nella prima parte, le soluzioni che abbiamo preparato sono le seguenti:
- Metodo 1. Fare allineamento 4K dell'SSD esterno
- Metodo 2. Svuotare la cache nell'SSD esterno
- Metodo 3. Scegliere prestazioni migliori
- Metodo 4. Verificare la presenza di settori danneggiati e liberare spazio sull'SSD esterno
Ottimizzare la deframmentazione su un SSD esterno è un modo efficace per migliorare le prestazioni e la velocità di un SSD esterno. Segui la Metodo 1 per imparare.
Metodo 1. Fare allineamento 4K dell'SSD esterno
L'allineamento 4K è il processo di allineamento delle partizioni sull'SSD con lo spazio di archiviazione fisico sul disco SSD per elaborare i dati in modo più efficiente. Se le partizioni non sono allineate correttamente, l'SSD esterno dovrà accedere al doppio della porzione fisica dell'SSD per eseguire qualsiasi operazione sui file. In questo caso, i tempi di lettura e scrittura potrebbero allungarsi e l'SSD non funzionerà in modo ottimale. Pertanto, è necessario eseguire l'allineamento 4K per i tuoi SSD esterni.
Dopo molte prove, abbiamo trovato un software affidabile di terze parti, EaseUS Partition Master. Può allineare SSD 4K in Windows 7, 8, 10 e 11 per massimizzare le prestazioni dell'SSD esterno e accelerarlo. I risultati si sono rivelati davvero soddisfacenti. Fai clic sul pulsante per scaricare subito questo strumento.
Ecco i passaggi per allineare SSD 4k esterno con EaseUS Partition Master:
Passaggio 1. Vai su "Toolkit" e scegli "Allineamento 4K".
Passaggio 2. Seleziona il disco che desideri allineare. Fai clic sul pulsante "Avvia".
Inoltre, EaseUS Partition Master ha molte funzionalità per aiutarti a gestire i tuoi SSD e SSD esterni:
- Testare la velocità di lettura e scrittura dell'SSD
- Unire/dividere partizioni su SSD
- Individuare i settori danneggiati sull'SSD esterno
- Controllare l'errore del file system per l'SSD esterno
- Controllare lo stato dell'SSD su Windows 10/8/7/11
- Controllare la temperatura dell'SSD su Windows 10/11
Non esitare a scaricare questo strumento per gestire il tuo SSD esterno e migliorarne le prestazioni.
Metodo 2. Cancellare cache nell'SSD esterno
Se l'SSD esterno fornisce velocità di trasferimento elevate per un breve periodo, quindi rallenta dopo aver trasferito una grande quantità di dati, molto probabilmente è causato da un'eccessiva memorizzazione nella cache. Per svuotare la cache di scrittura e ottimizzare le prestazioni di scrittura, lasciare l'SSD esterno inattivo, collegarlo a un computer e mantenere attivi sia il computer che l'SSD esterno per un'ora o più. Ecco come:
Passaggio 1. Collega l'SSD esterno a un PC Windows > Apri Impostazioni > Sistema > fai clic su Archiviazione > Scegli l'SSD esterno di destinazione.
Passaggio 2. Fai clic su "File temporanei" > Controlla file temporanei; Fai clic sul pulsante "Rimuovi file".
Metodo 3. Abilitare la memorizzazione nella cache di scrittura per SSD esterno
La cache di scrittura viene utilizzata per migliorare le prestazioni utilizzando la memoria volatile (RAM) per raccogliere i comandi di scrittura inviati ai dispositivi di archiviazione. Tuttavia, tieni presente che è necessario rimuovere il dispositivo di archiviazione esterno in modo sicuro prima di scollegarlo dal computer.
Passaggio 1. Collega l'SSD esterno al tuo laptop/computer; Fai clic con il tasto destro su Risorse del computer e selezionare Gestisci.
Passaggio 2. Seleziona Gestione dispositivi ed espandere Unità disco. Successivamente, fai clic con il pulsante destro del mouse sull'SSD esterno per il quale desideri attivare o disattivare la memorizzazione nella cache di scrittura e seleziona Proprietà.
Passaggio 3. Fai clic sulla scheda Politiche; fai clic per selezionare Prestazioni migliori e Abilita la cache di scrittura sul dispositivo.

Passaggio 4. Infine, fai clic su OK.
Metodo 4. Verificare la presenza di settori danneggiati e liberare spazio sull'SSD esterno
I settori danneggiati e l'errore di spazio su disco insufficiente possono entrambi portare a un SSD esterno lento. In questa parte imparerai a verificare la presenza di settori danneggiati sul tuo SSD esterno e come liberare spazio.
Guida 1. Individuare i settori danneggiati sull'SSD esterno
EaseUS Partition Master può aiutarti a individuare i settori danneggiati eseguendo un test della superficie del disco per il tuo SSD esterno. Scaricalo e segui i passaggi seguenti:
Passaggio 1. Apri EaseUS Partition Master. Fai clic con il tasto destro del mouse sul disco che desideri controllare, quindi fai clic su "Test superficie".
Passaggio 2. L'operazione verrà eseguita immediatamente e tutti i settori danneggiati saranno contrassegnati in rosso.
Guida 2. Liberare spazio su SSD esterno
Quando lo spazio di archiviazione dell'SSD esterno è insufficiente, anche le sue prestazioni ne risentiranno e la velocità di lettura e scrittura potrebbe essere rallentata. Puoi liberare lo spazio di archiviazione del tuo SSD esterno in vari modi, ad esempio eliminando file e programmi non necessari o rimuovendo file duplicati.
EaseUS Partition è dotato di una funzione "analizza lo spazio su disco"; può analizzare la struttura di archiviazione del tuo SSD esterno, aiutarti a individuare rapidamente quali file occupano più spazio e aiutarti a eliminarli con un clic.
Prepara un computer Windows e segui il tutorial qui sotto per iniziare.
Passaggio 1. Avvia EaseUS Partition Master e passa a Scopri. Trova e scarica Space Analyser sotto gli Strumenti utilizzati di frequente.
Passaggio 2. Nella finestra pop-up Space Analyser, seleziona il disco di destinazione da analizzare e fai clic su Analizza nell'angolo in alto a destra.
Passaggio 3. Attendi qualche istante e vedrai i dati dettagliati. È possibile Fai clic su Cartella/File per visualizzare diversi tipi di dati e Fai clic sull'icona della piccola cartella per visualizzare ulteriori informazioni all'interno del file.

Guarda anche:
Perché si verifica il problema di SSD esterno lento in scrittura
Gli SSD esterni sono popolari per la loro velocità, quindi se rallenta, è molto fastidioso. Qui abbiamo riassunto alcune cause comuni del rallentamento dell'SSD esterno. Sono i seguenti:
- 🧩Troppa cache;
- ⚙️Spazio di archiviazione insufficiente;
- 🚩L'alimentazione insufficiente dell'interfaccia;
- 💡L'SSD esterno presenta settori danneggiati o virus;
Se si copiano set di dati di grandi dimensioni tutti in una volta, alcune unità SSD esterne potrebbero riscontrare un degrado delle prestazioni quando la cache dell'unità è piena. Inoltre, l'archiviazione di troppi dati o di virus dannosi potrebbe rallentare l'SSD esterno.
Potrebbero interessarti anche i seguenti argomenti:
Tuttavia, come sapere e testare se il tuo SSD esterno è diventato lento? Leggi e impara come.
Conclusione
Con l'uso costante, un SSD esterno potrebbe diventare sempre più lento a causa di cache eccessiva, frammentazione, eccessivi settori danneggiati, ecc. Questo articolo fornisce diverse soluzioni per questi motivi, tra cui svuotare la cache, deframmentare SSD, ecc. EaseUS Partition Master può deframmentare e ottimizzare le prestazioni dell'SSD esterno tramite SSD con allineamento 4k; può anche individuare settori danneggiati su SSD esterni eseguendo test di superficie. Se trovi utili questi metodi, condividi questo articolo per far conoscere questi metodi a più persone.
Domande frequenti sull'SSD esterno lento in scrittura
Il tuo SSD esterno è ancora lento? Inoltre, ci sono altre domande relative all'errore di scrittura lenta dell'SSD esterno. Se hai bisogno di aiuto, leggili ora.
1. Perché la velocità di scrittura dell'SSD è molto lenta sul Mac?
Gli SSD possono riportare costantemente una velocità inferiore alla massima per diversi motivi. Innanzitutto, macOS legge e scrive costantemente dall'unità di avvio, il che porta a scarse prestazioni. Inoltre, l'SSD eseguirà le proprie routine di manutenzione e raccolta dei rifiuti, incluso il TRIMming dell'SSD. Quando pulisci l'SSD e avvii dall'unità esterna, probabilmente vedrai velocità vicine alla velocità nominale, ma anche in questo caso, una volta esaurita la cache di scrittura dell'SSD, rallenterà.
2. Perché l'SSD è lento durante il caricamento di un gioco?
Potrebbe essere dovuto a un errore di spazio su disco insufficiente o a una temperatura elevata (superamento del normale intervallo di temperatura dell'SSD). Raffredda il tuo SSD e libera spazio sul tuo SSD; prova a caricare di nuovo il gioco e puoi rimuovere questo errore.
3. Come correggere l'errore di velocità di scrittura lenta del mio SSD M.2?
Surriscaldamento, firmware obsoleto, frammentazione del disco, errore di spazio su disco insufficiente o alimentazione insufficiente possono portare a un problema di velocità di scrittura lenta su un SSD. Puoi abilitare la cache di scrittura, liberare più spazio, installare un dissipatore di calore per l'SSD o allineare l'SSD a 4K per rimuovere questo errore.
Come possiamo aiutarti
Scopri L'autore
Pubblicato da Aria
Aria è una fan della tecnologia. È un onore essere in grado di fornire soluzioni per i tuoi problemi con il computer, come il backup dei file, la gestione delle partizioni e problemi più complessi.
Recensioni dei Prodotti
-
Mi piace il fatto che le modifiche apportate con EaseUS Partition Master Free non vengano immediatamente applicate ai dischi. Rende molto più semplice immaginare cosa accadrà dopo aver apportato tutte le modifiche. Penso anche che l'aspetto generale di EaseUS Partition Master Free renda semplice qualsiasi cosa tu stia facendo con le partizioni del tuo computer.
Scopri di più -
Partition Master Free può ridimensionare, spostare, unire, migrare e copiare dischi o partizioni; convertire disco tra logico e primario, modificare etichetta, deframmentare, controllare ed esplorare la partizione; e altro ancora. Un aggiornamento premium aggiunge supporto tecnico gratuito e la possibilità di ridimensionare i volumi dinamici.
Scopri di più -
Non eseguirà l'immagine calda delle tue unità né le allineerà, ma poiché è abbinato a un gestore delle partizioni, ti consente di eseguire molte attività contemporaneamente, invece di limitarti a clonare le unità. Puoi spostare le partizioni, ridimensionarle, deframmentarle e altro ancora, insieme agli altri strumenti che ti aspetteresti da uno strumento di clonazione.
Scopri di più
Articoli Relativi
-
Cosa sta occupando lo spazio del disco rigido
![author icon]() Lucas/27/04/2025
Lucas/27/04/2025 -
Come spostare sistema operativo Windows 10 su SSD? [Guida passo passo 2025]
![author icon]() Aria/20/04/2025
Aria/20/04/2025 -
Come risolvere il problema con Dell bloccato sul logo Dell in 7 modi | Passo dopo passo
![author icon]() Aria/20/04/2025
Aria/20/04/2025 -
Impossibile ignorare il controllo del disco all'avvio di Windows 11 | Cosa dovrei fare?
![author icon]() Aria/20/04/2025
Aria/20/04/2025
EaseUS Partition Master

Gestisci le partizioni e ottimizza i dischi in modo efficiente
