- Scoprire EaseUS
- Chi Siamo
- Recensioni & Premi
- Contatta EaseUS
- Rivenditore
- Affiliato
- Mio Conto
- Sconto Education
Sommario della pagina
Scopri L'autore
Aggiornato nel 04/20/2025
La temperatura dell'SSD è troppo alta? Vuoi controllare la temperatura del tuo SSD? Sei arrivato alla pagina giusta. Per prima cosa, scopriamo perché dobbiamo controllare la temperatura dell'SSD in Windows 10/11.
Perché controllare la temperatura dell'SSD in Windows 10/11
Gli SSD possono migliorare significativamente le prestazioni del computer grazie a tempi di accesso in lettura brevi e velocità effettiva. Oggigiorno gli SSD stanno diventando sempre più economici. Di conseguenza, sempre più SSD vengono utilizzati come storage primario per computer e laptop.
Secondo alcuni rapporti, temperature comprese tra 20 e 60 gradi Celsius sono ideali per il funzionamento ottimale di questo componente. Qualsiasi temperatura che superi il limite di temperatura può causare un peggioramento delle prestazioni del SSD. Diventa quindi particolarmente importante controllare la temperatura dell'SSD in Windows 10, che in una certa misura ne influenza la durata.
Sai però come controllare o monitorare la temperatura di un SSD? Non preoccuparti. Puoi imparare due modi per risolvere questo problema in questo articolo.
Come controllare la temperatura dell'SSD in Windows 10/11 - 2 modi efficienti
Questa parte offre due modi per controllare la temperatura dell'SSD e puoi sceglierne uno in base alla versione di Windows e ad altre esigenze. Le due modalità sono le seguenti:
| ⚒️Confronto | 🥇 EaseUS Partition Master | 🥈 Gestisci dischi e volumi |
|---|---|---|
| 👀 Sistemi target |
Tutte le versioni di Windows, come Windows 11/10/8/7/Vista/XP |
Solo Windows 10/11 |
| ⚙️Controlla gli articoli |
✔️ Tutti gli attributi SMART che devi conoscere |
✔️Solo temperatura |
| 🙌Utenti idonei | Semplice per tutti | Utenti che non richiedono uno stato intelligente dettagliato |
| ✨Vantaggi |
Avvisa quando la temperatura dell'SSD supera l'intervallo normale. |
Non è necessario software di terze parti. |
Gestisci dischi e volumi è una nuova opzione, disponibile solo nella build Windows 10 Insider numero 20226 e versioni successive. Per garantire il successo, rivolgiti a EaseUS Partition Master. Ora vediamo come utilizzarlo per controllare la temperatura di un disco rigido.
Metodo 1. Controlla la temperatura dell'SSD in Windows 10/11 - EaseUS Partition Master
EaseUS Partition Master è uno strumento professionale per verificare lo stato di salute di un SSD. La sua funzione "Salute del disco" può mostrarti chiaramente la temperatura, lo stato e altri attributi con un clic. Emette un avviso quando l'SSD si trova a una temperatura anomala, il che può prevenire efficacemente in anticipo il guasto dell'SSD. Inoltre, supporta tutte le versioni di Windows, quindi non preoccuparti della sua compatibilità. La sua interfaccia chiara lo rende più facile da usare. Scarica questo strumento e segui la guida qui sotto per controllare la temperatura del tuo SSD.
Passaggio 1. Avvia EaseUS Partition Master e fai clic sulla freccia blu per attivare la funzione "Stato disco" nella sezione "Scopri".
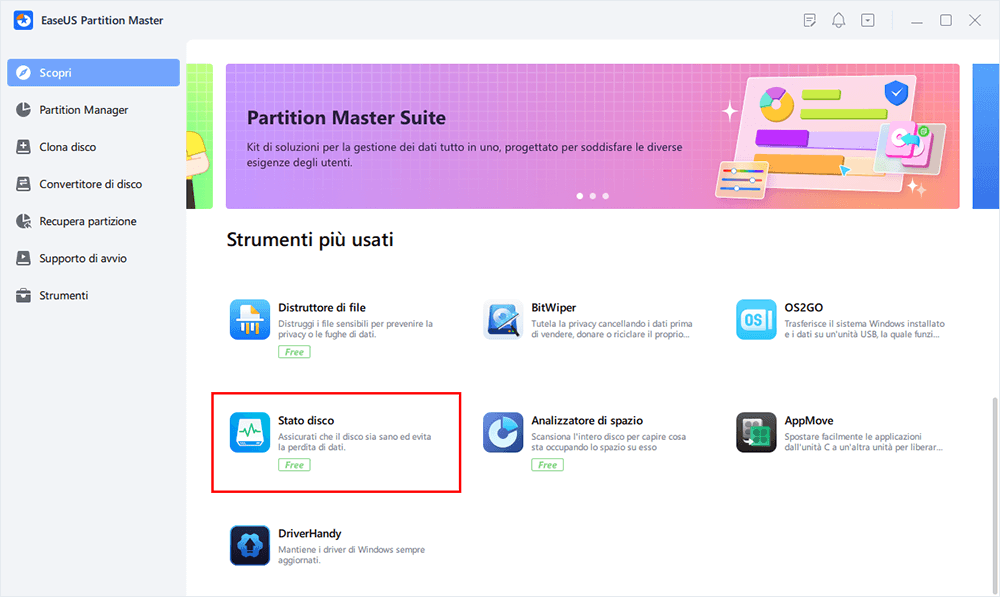
Passaggio 2. Seleziona il disco di destinazione e fai clic sul pulsante "Aggiorna". Quindi, puoi vedere le condizioni di salute del tuo disco.

Ora puoi vedere chiaramente la temperatura del tuo SSD. Essendo uno strumento professionale, EaseUS può fare molto di più che controllare la temperatura di un SSD. Impariamo di più sulle sue caratteristiche.
Caratteristiche principali di EaseUS Partition Master:
- Migra il sistema operativo su SSD
- Estendi/riduci i volumi su SSD
- Dividi o unisci partizioni su SSD
- Clona Windows 10 su un SSD più grande
- Controlla lo stato dell'SSD in Windows 10/11
- Controlla la temperatura dell'SSD Seagate
- Formatta o riformatta SSD o altre unità
Scarica EaseUS Partition Master può aiutarti a gestire meglio il tuo SSD. Provalo ora.
Metodo 2. Controlla la temperatura dell'SSD in Windows 10/11: gestisci dischi e volumi
A partire da Windows 10 Build 20226, Microsoft ha introdotto una nuova funzionalità di archiviazione chiamata Gestisci dischi e volumi. Una delle nuove funzionalità include la possibilità di controllare la temperatura di un SSD. Ecco i passaggi:
- Avviso:
- L'opzione "Gestisci disco e volumi" è disponibile solo per Windows 10 Build 20226 e versioni successive.
Passaggio 1. Fai clic su Start > Impostazioni > Sistema > Archiviazione.
Passaggio 2. Scorri verso il basso e seleziona "Gestisci dischi e volumi".
Passaggio 3. Individua il tuo SSD e fai clic su "Proprietà" in basso a destra.
Passaggio 4. Quindi, puoi vedere la temperatura del tuo SSD nella sezione "Salute unità".

L'utilizzo di questi due metodi può proteggere il tuo SSD dal surriscaldamento. Se la tua versione di Windows è precedente a Windows 10 Build 20226, EaseUS Partition Master può aiutarti a gestire la partizione del disco.
Conclusione
Questo articolo fornisce due modi per controllare la temperatura di un SSD in Windows 10/11. Le funzionalità di monitoraggio della temperatura e dello stato integrate in Windows 10 funzionano solo con SSD interni, il che significa che non è possibile monitorare lo stato di unità esterne come pen drive e schede di memoria. Quindi, puoi rivolgerti all'efficiente software EaseUS Partition Master.
Questo strumento può mostrare con precisione la temperatura attuale e lo stato specifico del disco rigido di destinazione. È facile da usare e puoi completare l'azione in due passaggi. Scaricalo per aiutarti.
Domande frequenti su controllare la temperatura dell'SSD Windows 10/11
Abbiamo imparato come controllare la temperatura dell'SSD in Windows 10. Hai altre domande? Questa parte fornisce alcune altre domande frequenti sul controllo della temperatura dell'SSD. Controlla le risposte qui sotto.
1. Come posso vedere la temperatura del mio SSD?
Il controllo della temperatura del disco rigido è disponibile solo in Windows 10 Build 20226 e versioni successive. Pertanto, puoi utilizzare uno strumento professionale di terze parti, EaseUS Partition Master.
Passaggio 1. Scarica e avvia EaseUS Partition Master. Scegli "Salute disco" nella sezione "Rilevamento".
Passaggio 2. Scegli il disco di destinazione e fai clic su "Aggiorna".
Passaggio 3. Puoi vedere la temperatura e lo stato del tuo SSD.
2. Qual è la temperatura operativa dell'SSD?
Il normale intervallo di temperatura operativa degli SSD è compreso tra 0°C e 60°C. Se la temperatura supera i 70°C, il dispositivo di accumulo non solo non funzionerà ma potrebbe anche raggiungere la fine della sua vita.
3. Cosa succede se l'SSD si surriscalda?
Se la temperatura dell'SSD è superiore a 70°C per un lungo periodo, si verificheranno danni irreversibili, che non solo influenzeranno la velocità di lettura e scrittura, ma causeranno anche blocchi, arresti anomali e persino perdita di dati nel tempo.
Come possiamo aiutarti
Scopri L'autore
Pubblicato da Aria
Aria è una fan della tecnologia. È un onore essere in grado di fornire soluzioni per i tuoi problemi con il computer, come il backup dei file, la gestione delle partizioni e problemi più complessi.
Recensioni dei Prodotti
-
Mi piace il fatto che le modifiche apportate con EaseUS Partition Master Free non vengano immediatamente applicate ai dischi. Rende molto più semplice immaginare cosa accadrà dopo aver apportato tutte le modifiche. Penso anche che l'aspetto generale di EaseUS Partition Master Free renda semplice qualsiasi cosa tu stia facendo con le partizioni del tuo computer.
Scopri di più -
Partition Master Free può ridimensionare, spostare, unire, migrare e copiare dischi o partizioni; convertire disco tra logico e primario, modificare etichetta, deframmentare, controllare ed esplorare la partizione; e altro ancora. Un aggiornamento premium aggiunge supporto tecnico gratuito e la possibilità di ridimensionare i volumi dinamici.
Scopri di più -
Non eseguirà l'immagine calda delle tue unità né le allineerà, ma poiché è abbinato a un gestore delle partizioni, ti consente di eseguire molte attività contemporaneamente, invece di limitarti a clonare le unità. Puoi spostare le partizioni, ridimensionarle, deframmentarle e altro ancora, insieme agli altri strumenti che ti aspetteresti da uno strumento di clonazione.
Scopri di più
Articoli Relativi
-
![author icon]() Aria/20/04/2025
Aria/20/04/2025 -
I 5 migliori programmi benchmark per SSD NVMe [Nuova lista 2025]
![author icon]() Aria/20/04/2025
Aria/20/04/2025 -
Come correggere l'errore nel file system (-2018375670) in Windows 10 [Guida dettagliata]
![author icon]() Anna/20/04/2025
Anna/20/04/2025 -
Gestione Partizione GPT | Come eliminare, convertire e formattare la partizione GPT?
![author icon]() Aria/20/04/2025
Aria/20/04/2025
EaseUS Partition Master

Gestisci le partizioni e ottimizza i dischi in modo efficiente
