- Scoprire EaseUS
- Chi Siamo
- Recensioni & Premi
- Contatta EaseUS
- Rivenditore
- Affiliato
- Mio Conto
- Sconto Education
Sommario della pagina
Scopri L'autore
Aggiornato nel 04/20/2025
Sapere come controllare lo stato di un SSD è fondamentale per proteggere i tuoi dati. Grazie ai miglioramenti in termini di velocità e affidabilità, sempre più dischi rigidi vengono sostituiti da SSD. Tuttavia, gli SSD non sono immuni da danni o corruzione. Questo articolo ti guida su come controllare la salute di un SSD su Windows 10 per proteggere il tuo SSD e i dati archiviati su di esso.
Come controllare la salute di un SSD su Windows 10: 5 modi sicuri ed efficienti
Questa parte fornisce cinque modi per controllare la salute di un SSD su Windows 10. Puoi scegliere software di terze parti o strumenti integrati in base alle tue esigenze. Tra questi, EaseUS Partition Master Professional è un'utilità se non sai molto di informatica. Ora iniziamo a imparare come usarlo per controllare lo stato di un SSD su Windows 10.
Metodo 1. Controlla lo stato di salute di un SSD su Windows 10 tramite EaseUS Partition Master
EaseUS Partition Master è facile da usare poiché la sua interfaccia è chiara. Può controllare lo stato di un SSD con semplici clic, supporta tutte le versioni di Windows ed è ampiamente compatibile. Il risultato sullo stato di salute di un SSD mostrerà il suo stato, la temperatura, la scrittura totale dell'host, la lettura totale dell'host e altro ancora. Successivamente, puoi conoscere chiaramente le condizioni di salute del tuo SSD. Ora scarica questo strumento e segui la guida per provarlo.
- Sistema supportato: Windows 11/10, Windows 8.1/7, Windows XP/Vista
- Interfaccia: chiara
- Difficoltà operativa: bassa
- Utenti target: principianti ed utenti esperti
Passaggio 1. Avvia EaseUS Partition Master e fai clic sulla freccia blu per attivare la funzione "Stato disco" nella sezione "Scopri".
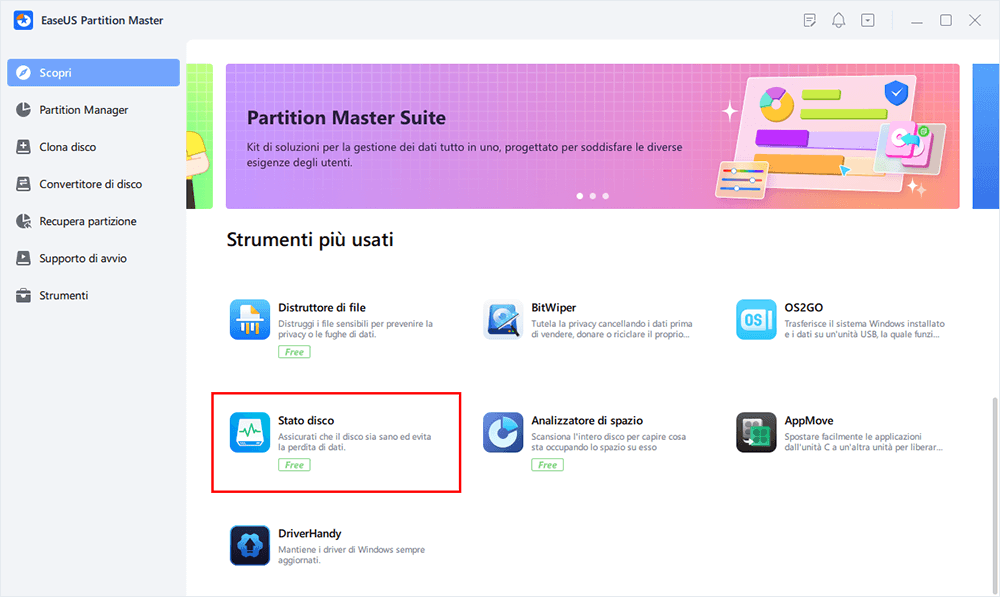
Passaggio 2. Seleziona il disco di destinazione e fai clic sul pulsante "Aggiorna". Quindi, puoi vedere le condizioni di salute del tuo disco.

Quindi, hai finito di controllare il tuo disco con l'aiuto di EaseUS Partition Master e ora impariamo altre funzionalità.
Caratteristiche principali di EaseUS Partition Master:
- Controllare lo stato della scheda SD
- Eseguire il controllo dello stato dell'USB
- Controllare lo stato dell'HDD/SSD
- Dividere o unire partizioni su SSD
- Controllare la temperatura di un SSD su Windows 10
- Controllare lo stato del disco rigido su Windows 7
- Ridimensionare/eliminare/creare/formattare partizioni su SSD
Se riscontri problemi relativi alla partizione del disco, scaricalo per aiutarti.
Modo 2. Controlla lo stato di salute di un SSD su Windows 10 tramite CMD
Il prompt dei comandi ti consente di controllare il tuo SSD per errori di lettura e scrittura, percentuale, temperatura, livello di usura e molti altri dettagli importanti e ti avvisa prima che il tuo SSD subisca gravi perdite di dati. Ecco come controllare la salute di un SSD su Windows 10 tramite CMD:
Passaggio 1. Per aprire una finestra del prompt dei comandi, premi l'icona di Windows + R e digita " cmd " e premi "Invio".
Passaggio 2. Digita "wmic" e premi "Invio" nella nuova finestra.
Passaggio 3. Digita "diskdrive get status" e premi il tasto Invio.

Passaggio 4. Quindi, il CMD visualizzerà ogni unità, seguita da uno dei due stati:
OK: il tuo SSD ha prestazioni salutari.
Pred Fail: l'unità potrebbe bloccarsi in qualsiasi momento presto.
Se lo stato è Pred Fail, è necessario eseguire immediatamente il backup dei dati o clonare l'SSD per evitare la perdita di dati.
CMD richiede conoscenze informatiche di base; quindi, rivolgiti a EaseUS Partition Master se hai poca esperienza nel campo dei computer.
Puoi fare clic sul collegamento sottostante per verificare le condizioni di salute del tuo disco rigido esterno.
Come controllare la salute del disco rigido esterno su Windows 10/11 [Guida dettagliata]
Allora come possiamo ridurre la perdita di dati in questo caso? La risposta è controllare regolarmente lo stato del tuo disco rigido esterno. Tuttavia, come verificare lo stato del disco rigido esterno?

Metodo 3. Controlla lo stato di salute di un SSD su Windows 10 tramite PowerShell
PowerShell può recuperare tutti i dischi fisici visibili a qualsiasi provider di gestione dello storage e mostrare i dettagli del tuo SSD. Per utilizzare PowerShell per controllare la salute di un SSD, seguire i passaggi:
Passaggio 1. Digita PowerShell nella casella di ricerca di Windows 10 e aprilo come amministratore.
Passaggio 2. Quindi digita il seguente comando: Get-PhysicalDisk

Passaggio 3. Apparirà lo stato del tuo SSD.
A proposito, PowerShell è uno strumento integrato in Windows con molte funzionalità. Se sei interessato, fai clic qui per ulteriori informazioni sul disco in formato PowerShell.
Metodo 4. Controlla lo stato di salute di un SSD su Windows 10 tramite le Impostazioni di Windows
Un altro modo semplice per verificare lo stato del tuo SSD è tramite le impostazioni di Windows. Tuttavia, utilizzando questo metodo, sarai in grado di tenere traccia solo della vita residua stimata, dei ricambi disponibili e delle temperature.
Passaggio 1. Premere l'icona di Windows + I per aprire le Impostazioni finestra.
Passaggio 2. Scegli Archiviazione > Impostazioni di archiviazione avanzate > Dischi e volumi.
Passaggio 3. Fai clic su Proprietà e vedrai i dettagli sulla durata rimanente stimata, sulla riserva disponibile e sulla temperatura sotto Stato dell'unità.
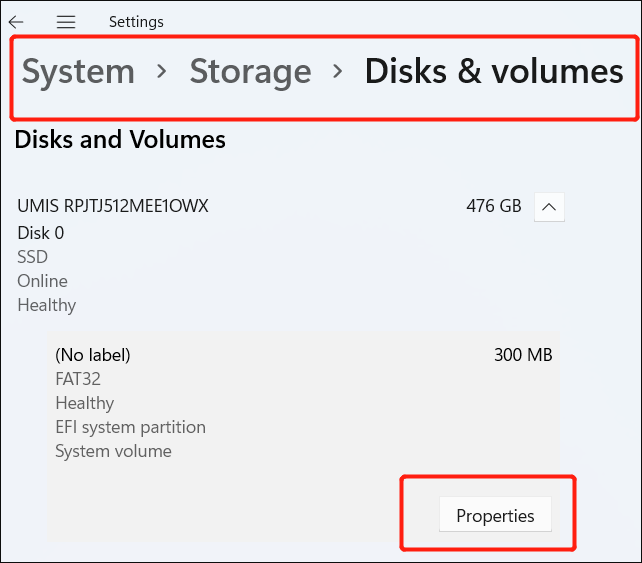
In che modo ti piace controllare l'integrità di un SSD su Windows 10? Continueremo a fornire ulteriori modi per verificare lo stato di un SSD. Puoi fare clic sui pulsanti social per condividere e discutere con i tuoi amici!
Metodo 5. Controlla lo stato di salute di un SSD su Windows 10 tramite la deframmentazione e l'ottimizzazione delle unità
Deframmenta e ottimizza le unità possono visualizzare lo stato del tuo SSD. Organizza i dati sul tuo SSD per aiutare con la velocità di un SSD. Ora vediamo come.
Passaggio 1. Passa a Ricerca istantanea dalla barra delle applicazioni di Windows.
Passaggio 2. Cerca Deframmenta e ottimizza unità e avvia lo strumento.
Passaggio 3. Puoi controllare la colonna Stato corrente per l'SSD nella sezione stato.

Passaggio 4. Se lo stato è "OK", va bene. Altrimenti, fai clic sul pulsante "Ottimizza" per risolverlo.
- Nota bene:
- La deframmentazione e l'ottimizzazione delle unità consumeranno l'SSD, quindi non dovresti utilizzarlo per ottimizzare frequentemente il tuo SSD.
Ora abbiamo finito di apprendere i cinque modi per verificare lo stato di un SSD. Per scoprire altri modi per verificare lo stato del disco rigido, fai clic sul video qui sotto per i dettagli!
Ecco alcuni altri collegamenti relativi all'SSD. Fai clic su di essi se si riscontrano problemi simili:
Perché controllare l'integrità di un SSD su Windows 10
Le unità disco fisso vengono gradualmente sostituite dagli SSD perché gli SSD sono silenziosi come un mouse (nessuna parte mobile, nessun suono), molto più veloci degli HDD e meno soggetti a danni. Tuttavia, un SSD ha una durata limitata, a seconda di come lo si utilizza. Per questo motivo è necessario controllarne regolarmente lo stato di salute. Esistono diversi scopi per eseguire i controlli di integrità di un SSD:
- Controlla lo stato di integrità di un SSD: il controllo dell'integrità di un SSD ti mostrerà lo stato di un SSD, rileverà i settori danneggiati e ne visualizzerà le condizioni generali.
- Protezione dai guasti di un SSD: l'esecuzione di un controllo dello stato di un SSD su Windows 10 dovrebbe dirti l'origine del guasto di un SSD in modo da poterlo risolvere.
- Ottimizzazione delle prestazioni di un SSD: è possibile eseguire la "raccolta dei rifiuti" e altri parametri per migliorare le prestazioni di un SSD.
- Testare la velocità di un SSD (velocità di trasferimento): un controllo dello stato di un SSD solitamente rivelerà la velocità di trasferimento dell'SSD/disco. Potresti scoprire che stai riscontrando un errore "SSD lenta velocità di scrittura".
Ti consigliamo di controllare regolarmente lo stato di un SSD, ma in alcune occasioni è necessario verificare lo stato del tuo SSD:
- Il salvataggio dei file richiede molto tempo
- Il tuo PC si blocca senza motivo
- Il tuo SSD sta diventando lento
- La maggior parte dei file system non funziona correttamente
- Hai fatto cadere il tuo SSD o ci hai versato sopra dell'acqua
- Ottieni blocchi danneggiati imprevisti ed errori di sola lettura
Potrebbe piacerti anche:
Tuttavia, come eseguire un controllo dello stato di un SSD su Windows 10? Non preoccuparti. Ti mostreremo cinque modi nella parte successiva.
Conclusione
È assolutamente necessario controllare lo stato del disco, il che può aiutarti a ridurre o prevenire la perdita di dati o perdite economiche. Abbiamo discusso dell'importanza di controllare regolarmente lo stato del tuo SSD e fornito cinque modi per aiutarti. Puoi verificare le condizioni di salute del tuo SSD seguendo i passaggi dettagliati menzionati sopra.
EaseUS Partition Master può aiutarti molto se non hai molta esperienza nel campo dei computer. Può visualizzare le condizioni di salute del tuo SSD senza richiedere alcun comando. Scaricalo per aiutarti.
Domande frequenti su come controllare lo stato di salute di un SSD su Windows 10
La salute di un SSD è importante per il nostro utilizzo quotidiano. Di seguito elenchiamo alcune altre domande frequenti relative al controllo dell'integrità di un SSD su Windows 10. Controlla le risposte di seguito per aiutarti.
1. Come faccio a sapere se il mio SSD non funziona con Windows 10?
I segni comuni di guasto di un SSD sono i seguenti:
- Velocità di corsa lenta.
- L'SSD diventa di sola lettura.
- Frequenti errori di blocco blu/nero.
- L'app si blocca o si arresta in modo anomalo frequentemente.
- La tua macchina non si avvia; ricevi il messaggio di errore "Nessun dispositivo avviabile" o "Nessun supporto avviabile" su Windows o un punto interrogativo lampeggiante su Mac.
2. Come posso controllare la velocità e lo stato del mio SSD?
Per verificare la velocità e l'integrità di un SSD, seguire la guida di seguito:
Passaggio 1. Scarica e apri EaseUS Partition Master.
Passaggio 2. Trova "Integrità disco" nella sezione "Rilevamento".
Passaggio 3. Scegli il disco di destinazione che desideri controllare.
Passaggio 4. Il risultato del controllo verrà visualizzato immediatamente.
3. Come posso eseguire un test SSD su Windows 10?
Esistono molti modi per testare un SSD. Segui i passaggi seguenti:
Passaggio 1. Premi l'icona di Windows + I per aprire le Impostazioni finestra.
Passaggio 2. Fai clic su Archiviazione > Impostazioni di archiviazione avanzate > Dischi e volumi.
Passaggio 3. Fai clic su Proprietà e sarà possibile visualizzarne la vita residua stimata, la riserva disponibile e i dettagli sulla temperatura.
Come possiamo aiutarti
Scopri L'autore
Pubblicato da Aria
Aria è una fan della tecnologia. È un onore essere in grado di fornire soluzioni per i tuoi problemi con il computer, come il backup dei file, la gestione delle partizioni e problemi più complessi.
Recensioni dei Prodotti
-
Mi piace il fatto che le modifiche apportate con EaseUS Partition Master Free non vengano immediatamente applicate ai dischi. Rende molto più semplice immaginare cosa accadrà dopo aver apportato tutte le modifiche. Penso anche che l'aspetto generale di EaseUS Partition Master Free renda semplice qualsiasi cosa tu stia facendo con le partizioni del tuo computer.
Scopri di più -
Partition Master Free può ridimensionare, spostare, unire, migrare e copiare dischi o partizioni; convertire disco tra logico e primario, modificare etichetta, deframmentare, controllare ed esplorare la partizione; e altro ancora. Un aggiornamento premium aggiunge supporto tecnico gratuito e la possibilità di ridimensionare i volumi dinamici.
Scopri di più -
Non eseguirà l'immagine calda delle tue unità né le allineerà, ma poiché è abbinato a un gestore delle partizioni, ti consente di eseguire molte attività contemporaneamente, invece di limitarti a clonare le unità. Puoi spostare le partizioni, ridimensionarle, deframmentarle e altro ancora, insieme agli altri strumenti che ti aspetteresti da uno strumento di clonazione.
Scopri di più
Articoli Relativi
-
Come eliminare in modo sicuro la partizione di ripristino su PC e laptop Windows 10/8/7
![author icon]() Elsa/20/04/2025
Elsa/20/04/2025 -
Correggere errore 'BOOTMGR è mancante'
![author icon]() Elsa/20/04/2025
Elsa/20/04/2025 -
Come partizionare SSD in modo sicuro nel 2025 | Guida completa
![author icon]() Elsa/20/04/2025
Elsa/20/04/2025 -
Fallimento Hard Disk: Come controllare e come risolvere
![author icon]() Anna/20/04/2025
Anna/20/04/2025
EaseUS Partition Master

Gestisci le partizioni e ottimizza i dischi in modo efficiente
