- Scoprire EaseUS
- Chi Siamo
- Recensioni & Premi
- Contatta EaseUS
- Rivenditore
- Affiliato
- Mio Conto
- Sconto Education
Sommario della pagina
Scopri L'autore
Aggiornato nel 04/20/2025
Panoramica sul controllo dello stato della scheda SD su Windows:
| Elementi | Dettagli |
|---|---|
| ⏱️Durata | 2-3 minuti |
| 💻Sistema operativo di destinazione | Windows11/10/8/7; Windows XP/Vista |
| ⚙️Difficoltà operativa | Basso per i principianti |
| 🔧Strumenti |
Metodo 1. EaseUS Partition Master [Fornisci risultati dettagliati del test] - Facile; Metodo 2. Prompt dei comandi [Fornisci solo lo stato dell'unità] - Difficile; |
Le schede SD sono apprezzate dagli appassionati di tecnologia moderna. Le loro dimensioni compatte consentono una maggiore capacità di archiviazione digitale, consentendo di salvare e accedere ai file in movimento, soprattutto quando gli utenti desiderano archiviare file di dati di grandi dimensioni come immagini ad alta risoluzione e contenuti video. Nessuno vuole ricevere un messaggio di errore che dice che la propria scheda SD è in cattive condizioni o che la scheda SD non funziona correttamente. EaseUS spera che tu possa imparare come eseguire controlli sanitari della scheda SD per prevenire guasti alla scheda SD e aiutare a prevenire la perdita di dati in questo articolo. Innanzitutto, potrebbe essere necessario apprendere l'importanza di controllare le condizioni di salute della scheda SD. Se questo articolo ti aiuta a controllare lo stato della scheda SD su Windows, non esitare a condividerlo sui tuoi social media.
Perché controllare lo stato della scheda SD su Windows
Potresti iniziare chiedendoti: "Perché devo controllare lo stato della mia scheda SD?" In poche parole, se i tuoi file e dati sono importanti per te, non dovrebbe essere troppo difficile verificare che gli strumenti che li archiviano funzionino correttamente. Nel corso del tempo, le schede SD corrono un rischio maggiore di riscontrare problemi come errori di accessibilità e danneggiamento dei file. Questo perché le normali schede SD utilizzano la "memoria flash". Questo formato di memoria presenta numerosi vantaggi, come la capacità di scrivere e riscrivere i dati in modo efficiente senza parti in movimento e un minore consumo energetico.
Vedi anche: Come individuare una scheda SD falsa eseguendo il test di velocità della scheda SD
Sfortunatamente, il suo più grande svantaggio è che la memoria flash ha una durata limitata. Con il passare del tempo, la tua scheda SD inizierà a consumarsi al punto che la maggior parte delle funzioni cesserà di funzionare correttamente. Fortunatamente, ci vuole molto tempo prima che questo diventi un problema evidente, quindi non devi preoccuparti troppo e acquistare dozzine di schede SD in fretta. La scelta giusta è che tu debba conoscere in anticipo lo stato di salute della tua scheda SD per prevenire guasti alla scheda SD. È qui che entra in gioco il test dello stato di salute di una scheda SD e perché è così importante.
Successivamente, impariamo come controllare le condizioni di salute della scheda SD nei due modi seguenti.
Controllare lo stato della scheda SD su Windows - 2 modi sicuri
Controllare lo stato della scheda SD sui PC Windows può essere un compito facile purché si ottenga l'aiuto degli strumenti adeguati. Questa parte elenca due modi per verificare lo stato della scheda SD su Windows 11/10/8/7, Windows XP o Windows Vista. Per prima cosa, impariamo nel modo più semplice.
Metodo 1. Controllare lo stato della scheda SD su Windows con EaseUS Partition Master
EaseUS Partition Master è un controllo professionale dello stato della scheda SD per tutti gli utenti Windows. Può controllare lo stato di salute della scheda SD e mostrare un messaggio di avviso se la tua scheda SD è in cattive condizioni di salute. Inoltre, questo strumento è facile da usare grazie alla sua interfaccia chiara e ben organizzata. Anche se sei un principiante, è facile per te usarlo. Ora scarica questo strumento e segui il tutorial per verificare se la tua scheda SD è reale e sana.
Presta attenzione ai seguenti attributi quando ottieni il risultato del test:
- Stato (buono o cattivo)
- Ore di accensione
- Numero di serie della scheda SD
- L'host totale scrive e legge
- Avviso critico e altro ancora
Passaggio 1. Avvia EaseUS Partition Master e fai clic sulla freccia blu per attivare la funzione "Stato disco" nella sezione "Scopri".
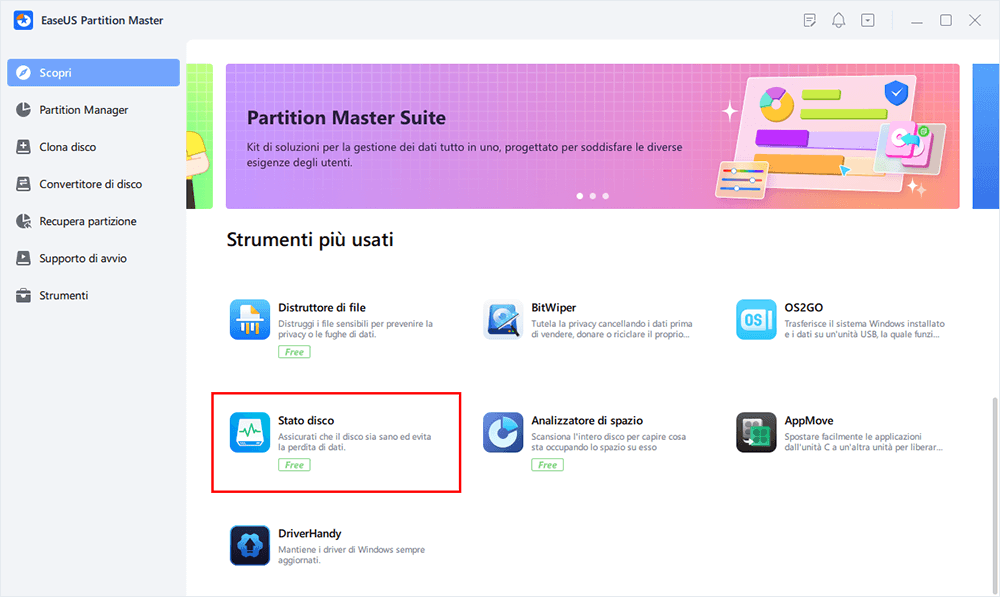
Passaggio 2. Seleziona il disco di destinazione e fai clic sul pulsante "Aggiorna". Quindi, puoi vedere le condizioni di salute del tuo disco.

Dopo questo processo, è possibile ottenere risultati dettagliati del test sullo stato della scheda SD. Se lo stato di salute è buono, continua a utilizzare la scheda SD; se lo stato di salute della scheda SD non è così buono, esegui in anticipo il backup dei dati importanti.
Cosa può fare EaseUS Partition Master per risolvere i problemi della scheda SD? Continuiamo a leggere.
Per aiutare a risolvere i problemi della scheda SD, EaseUS Partition Master può fare molto, come:
- Clonare la scheda SD
- Riparare i settori danneggiati sulla scheda SD
- Formattare la scheda SD su Windows 10
- Unire/dividere partizioni su una scheda SD
- Controllare gli errori del file system sulla scheda SD
- Eseguire il test di velocità della scheda SD o micro SD per individuare la scheda SD/microSD falsa
Per verificare lo stato della scheda SD su Windows o eseguire un test di velocità della scheda SD su PC Windows, scarica EaseUS Partition Master per provare.
Metodo 2. Controllare lo stato della scheda SD su Windows tramite il prompt dei comandi - difficile
Il prompt dei comandi è anche un'utilità in grado di verificare lo stato di una scheda SD. Tuttavia, CMD è più adatto agli utenti esperti poiché gli utenti devono digitare comandi durante il processo di controllo. Quindi, per chi non ha molta esperienza informatica, il Modo 1 è una scelta migliore.
Ecco come utilizzare CMD per verificare lo stato della scheda SD su Windows:
Passaggio 1. Premi l'icona di Windows + R per aprire una finestra Esegui. In questa nuova finestra, digita "cmd" e scegli "Prompt dei comandi".
Passaggio 2. Immetti "wmic" nella finestra CMD.
Passaggio 3. Successivamente, digita "diskdrive get status" e premi "Invio".

- Se la tua scheda SD è integra, CMD mostrerà "OK".
- Se la tua scheda SD non è integra e sta per bloccarsi presto, CMD mostrerà "Pred Fail".
Allo stesso modo, esegui il backup dei dati importanti sulla scheda SD quando CMD ti dice che la scheda SD sta per bloccarsi. Inoltre, devi rivolgerti a EaseUS Partition Master se vuoi conoscere maggiori dettagli come ore di accensione, numero di serie della scheda SD, ecc. Questo strumento può anche aiutarti a controllare le condizioni di salute di SSD, HDD o dischi rigidi esterni. Controlla i link sottostanti per saperne di più:
Conclusione
EaseUS spera sinceramente che ora tu non solo sappia quanto sia importante testare regolarmente lo stato della scheda SD per garantire la sicurezza a lungo termine dei tuoi file e documenti più importanti, ma anche di aver imparato come testare lo stato della scheda SD. CMD è uno strumento affidabile per utenti esperti, mentre EaseUS Partition Master è la scelta migliore se hai esperienza informatica. Quindi rilassati quando esegui un controllo dello stato della scheda SD utilizzando EaseUS Partition Master, che fornisce un risultato del test molto più dettagliato rispetto a CMD. Può anche testare la velocità della scheda SD su un PC Windows e puoi verificare se la tua scheda SD è falsa. Scarica questo strumento e gestirà bene la tua scheda SD.
Domande frequenti su consultare la salute della scheda SD
Sai come controllare lo stato di salute della scheda SD su un PC Windows adesso? Questa parte può aiutarti se hai altri dubbi sul nostro argomento di oggi.
1. Come posso testare lo stato della mia scheda microSD?
Windows è dotato di strumenti integrati per verificare gli errori del file system su una scheda microSD:
Passaggio 1. Apri Esplora risorse e fai clic con il pulsante destro del mouse sulla posizione della scheda microSD.
Passaggio 2. Da lì, puoi eseguire una scansione di controllo dello stato della tua scheda micro SD, dove eventuali errori possono essere diagnosticati e corretti.
2. Come controllare lo stato della scheda micro SD su Android?
Quello che devi fare è scaricare uno strumento affidabile per il rilevamento dello stato della scheda SD sul tuo telefono Android. Ad esempio, SD Insight. Puoi installare questa app Android sul tuo telefono e utilizzare la sua funzione di test del settore per verificare lo stato della tua scheda di memoria.
3. Come controllare lo stato della scheda SD su Mac?
Su un Mac, avrai bisogno di Utility Disco per verificare lo stato di integrità di una scheda SD.
Passaggio 1. Apri "Finder" e seleziona "Applicazioni" per accedervi.
Passaggio 2. Seleziona "Utilità Disco" dalla scheda "Utilità".
Passaggio 3. Collega la scheda SD utilizzando uno slot del lettore, quindi scegli l'unità appropriata in Utility Disco (che sarà etichettata con il nome della tua scheda SD).
Passaggio 4. Seleziona "Pronto soccorso" per scansionare la scheda SD e risolvere eventuali problemi rilevati.
Come possiamo aiutarti
Scopri L'autore
Pubblicato da Aria
Aria è una fan della tecnologia. È un onore essere in grado di fornire soluzioni per i tuoi problemi con il computer, come il backup dei file, la gestione delle partizioni e problemi più complessi.
Recensioni dei Prodotti
-
Mi piace il fatto che le modifiche apportate con EaseUS Partition Master Free non vengano immediatamente applicate ai dischi. Rende molto più semplice immaginare cosa accadrà dopo aver apportato tutte le modifiche. Penso anche che l'aspetto generale di EaseUS Partition Master Free renda semplice qualsiasi cosa tu stia facendo con le partizioni del tuo computer.
Scopri di più -
Partition Master Free può ridimensionare, spostare, unire, migrare e copiare dischi o partizioni; convertire disco tra logico e primario, modificare etichetta, deframmentare, controllare ed esplorare la partizione; e altro ancora. Un aggiornamento premium aggiunge supporto tecnico gratuito e la possibilità di ridimensionare i volumi dinamici.
Scopri di più -
Non eseguirà l'immagine calda delle tue unità né le allineerà, ma poiché è abbinato a un gestore delle partizioni, ti consente di eseguire molte attività contemporaneamente, invece di limitarti a clonare le unità. Puoi spostare le partizioni, ridimensionarle, deframmentarle e altro ancora, insieme agli altri strumenti che ti aspetteresti da uno strumento di clonazione.
Scopri di più
Articoli Relativi
-
Il formato FAT32 non si apre [risolto]
![author icon]() Aria/20/04/2025
Aria/20/04/2025 -
Scarica gratis i 5 migliori programmi per formattare schede SD FAT32 in Windows
![author icon]() Aria/20/04/2025
Aria/20/04/2025 -
3 modi efficienti per verificare la presenza di errori sull'SSD su Windows 10/11
![author icon]() Aria/20/04/2025
Aria/20/04/2025 -
Come formattare la partizione di sistema EFI come FAT32? La tua guida qui 2025
![author icon]() Aria/20/04/2025
Aria/20/04/2025
EaseUS Partition Master

Gestisci le partizioni e ottimizza i dischi in modo efficiente
