- Scoprire EaseUS
- Chi Siamo
- Recensioni & Premi
- Contatta EaseUS
- Rivenditore
- Affiliato
- Mio Conto
- Sconto Education
Sommario della pagina
Scopri L'autore
Aggiornato nel 04/20/2025
EFI (partizione Extensible Firmware Interface System) è uno spazio di archiviazione cruciale nascosto sui PC Windows. Di solito viene individuato sui dispositivi Windows che utilizzano UEFI BIOS . La partizione di sistema EFI avvia il sistema operativo e contiene contenuti importanti, come i programmi del caricatore di avvio per il sistema operativo installato, i programmi per l'esecuzione delle utilità di sistema prima dell'avvio del sistema operativo e altre utilità necessarie.
Una partizione EFI ha in genere una dimensione di 100 MB. Memorizza dati SSD e dati di unità complessi per il corretto funzionamento della finestra. Di solito, Esplora file su Windows non può essere utilizzato per accedere a EFI e, per proteggere Windows, il sistema operativo non ti consente di modificare la partizione. Windows non ti consentirà di formattare la partizione per eseguire il sistema senza problemi, ma se elimini accidentalmente EFI, il sistema Windows diventa non avviabile.
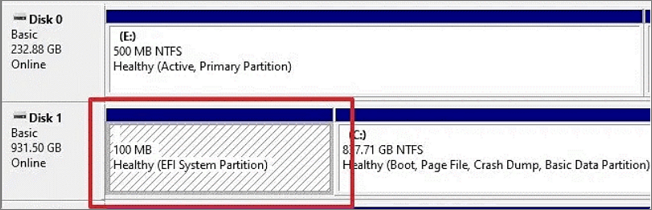
Tuttavia, puoi comunque formattare la partizione di sistema EFI e, a volte, dovrai formattare la partizione di sistema EFI come FAT32.
Cause dell'errore "Windows ha rilevato che la partizione di sistema EFI è stata formattata come NTFS. Formatta la partizione di sistema EFI come FAT32"
Quando Windows rileva che la partizione di sistema EFI è stata formattata come NTFS, verrà visualizzato un messaggio che indica l'errore " Windows ha rilevato che la partizione di sistema EFI è stata formattata come NTFS. Formatta la partizione di sistema EFI come FAT32 ", la configurazione della partizione di ripristino deve essere formattato come FAT32 anziché NTFS.
Esistono altri motivi per cui potresti riscontrare il messaggio di errore "Formatta la partizione di sistema EFI come FAT32".
- La tua unità USB è più grande di 32 GB. Di conseguenza non può essere formattato su FAT32.
- Un file system danneggiato sul tuo disco. Ciò accade quando un'unità viene danneggiata o la formatti utilizzando un file system incompatibile. Per formattarlo correttamente, dovrai recuperare i dati dall'unità utilizzando uno strumento di ripristino.

Risolvere gli errori della partizione di sistema EFI NTFS è semplice. La soluzione a questo errore consiste nel formattare la partizione di sistema EFI come FAT32 e quindi riavviare l'installazione.
Come formattare la partizione di sistema EFI come FAT32
Segui, poiché discuteremo in dettaglio due metodi affidabili per formattare la partizione di sistema EFI come FAT32:
Questi convertitori sono tutti compatibili con il sistema operativo Windows. Il primo: EaseUS Partition Master, è più semplice di DiskPart e più intuitivo per i principianti di Windows. Funziona meglio formattare la partizione di sistema EFI come FAT32.
Poiché la maggior parte dei convertitori da EFI a FAT32 richiede la formattazione, si consiglia di eseguire il backup dei dati importanti in un luogo sicuro.
Puoi utilizzare strumenti di backup gratuiti per eseguire il backup di dati importanti.
#1. Formatta la partizione di sistema EFI come FAT32 con EaseUS Partition Master
EaseUS Partition Master è un'alternativa superiore allo strumento Gestione disco integrato di Windows. Questo software ti aiuterà a gestire le tue partizioni e a formattarle come FAT32. Se sei un principiante di Windows, questo strumento fornisce un'interfaccia semplice per aiutarti a formattare la partizione di sistema EFI come FAT32 senza stress.
Questo software racchiude molte funzionalità che ti consentono di aggiungere etichette e selezionare e formattare il file system desiderato con pochi clic.
Passo 1. Avvia EaseUS Partition Master, fai clic con il pulsante destro del mouse sulla partizione che intendi formattare e scegli "Formatta".
Passo 2. Nella nuova finestra, inserisci l'etichetta della partizione, scegli il file system FAT32/EXT2/EXT3/EXT4 e imposta la dimensione del cluster in base alle tue esigenze, quindi fai clic su "OK".
Passo 3. Quindi vedrai una finestra di avviso, fai clic su "Sì" per continuare.
Passaggio 4. Fare clic sul pulsante "Esegui 1 attività" nell'angolo in alto a sinistra per rivedere le modifiche, quindi fare clic su "Applica" per avviare la formattazione della partizione su FAT32/EXT2/EXT3/EXT4.
EaseUS Partition Master è altamente affidabile poiché non si verifica alcuna perdita di dati durante il processo di formattazione.
Quando desideri formattare la partizione di sistema EFI come FAT32, questo strumento fa un ottimo lavoro. EaseUs Partition Master può essere scaricato gratuitamente e funziona perfettamente con Windows 11/10/8/7. Installa il programma sul tuo computer per iniziare il processo.
#2. Formatta la partizione di sistema EFI come FAT32 con DiskPart
Un altro metodo per formattare le partizioni di sistema EFI come FAT32 utilizza DiskPart . Questo programma da riga di comando può aiutarti a gestire facilmente le partizioni delle unità ed è utile anche sulla partizione EFI.
Quando formatti la partizione di sistema EFI come FAT32 con DiskPart, ti verrà richiesto di pulire l'intero disco. Pertanto, è consigliabile eseguire in anticipo il backup di tutti i file importanti sul disco di destinazione.
È possibile formattare la partizione di sistema EFI come FAT32 con lo strumento da riga di comando Diskpart che può essere utilizzato seguendo le istruzioni seguenti. Per completare questo processo, avrai bisogno dell'accesso di amministratore locale sul computer. Effettua prima un backup del disco perché questo processo pulirà l'intero disco.
Passaggio 1. Premi il comando "Pulsante Windows + R" sul tuo PC.

Passo 2 . Quindi, seleziona "OK" dopo aver digitato "DISKPART".

Passaggio 3 . Premi "Sì" se richiesto dal Controllo accesso utente. Vedrai DISKPART nella finestra del prompt dei comandi.

Passaggio 4. Premi Invio quando hai digitato list disk
Passaggio 5. In questo caso dovrai identificare l'unità USB in base alle dimensioni e vedo che è il disco 2
Passaggio 5. Immettere "seleziona disco 2" (2 è il numero del passaggio precedente)
Passaggio 6. Il prompt dei comandi indicherà che "Disco 2 è il disco selezionato"
Immettere i seguenti comandi di seguito una volta selezionato il disco
- attribuisce la cancellazione del disco in sola lettura
- pulito
- convertire mbr
- creare la partizione primaria
- seleziona la parte 1
- formato fs=fat32 veloce
- assegnare lettera (lettera)
- volume dell'elenco

Passaggio 7. Fare clic su "Esci", quindi chiudere la finestra con il pulsante Invio.
Passaggio 8. L'intera capacità dell'unità verrà ora riformattata in FAT32.
Verdetto finale
La partizione di sistema EFI è importante per il funzionamento efficace del tuo computer Windows. Tuttavia, se è necessario formattare il sistema EFI, abbiamo discusso metodi affidabili per formattare la partizione di sistema EFI come FAT32.
EaseUS Partition Master non solo ti aiuta a formattare le partizioni di sistema EFI come FAT32, ma è anche uno strumento alternativo superiore su cui puoi fare affidamento.
Il download di questo software ti aiuterà a eseguire il processo di formattazione da EFI a FAT32 e ti aiuterà anche a convertire un disco rigido/partizione in un'altra senza alcuna perdita di dati su tutti i computer supportati da Windows.
Domande frequenti sulla formattazione della partizione di sistema EFI come FAT32
La formattazione della partizione di sistema EFI come FAT32 può essere eseguita in pochi semplici passaggi. Se hai domande su "Come formattare una partizione di sistema EFI come FAT32", troverai le risposte qui!
1. La partizione EFI deve essere FAT32?
In genere, dopo l'installazione di Windows su un'unità GPT, verrà creata una partizione di sistema EFI.
Tuttavia, la partizione di sistema EFI deve essere formattata su FAT32.
2. Puoi formattare una partizione come FAT32?
Sul tuo computer Windows, puoi formattare il tuo disco rigido esterno in formato FAT32. L'utilità di formattazione FAT32 sul tuo PC ti aiuterà rapidamente a convertire la partizione del disco come FAT32.
3. Come eliminare la partizione di sistema EFI?
Prima di eliminare la partizione di sistema EFI, è necessario garantire un backup del sistema o un supporto di installazione di Windows 10 in grado di ripristinarlo in caso di errore. L'eliminazione della partizione di sistema EFI potrebbe causare la perdita di funzionalità del PC e renderlo non avviabile.
Tuttavia, EaseUS Partition Master può aiutarti a evitare che il tuo PC diventi inutilizzabile dopo averli eliminati. Seguire questi passaggi per eliminare la partizione di sistema EFI.
- Una volta avviato EaseUS Partition Master, seleziona "Elimina" facendo clic con il pulsante destro del mouse sulla partizione di sistema EFI nella sezione Partition Manager.
- Quando viene visualizzato il messaggio per confermare l'eliminazione della partizione selezionata, confermare il messaggio scegliendo "Sì".
- Per eliminare completamente la partizione di sistema EFI, seleziona "Esegui 1 attività" e quindi "Applica" nella nuova finestra.
In caso di problemi, questo strumento garantirà che i record di avvio siano a posto.
Come possiamo aiutarti
Scopri L'autore
Pubblicato da Aria
Aria è una fan della tecnologia. È un onore essere in grado di fornire soluzioni per i tuoi problemi con il computer, come il backup dei file, la gestione delle partizioni e problemi più complessi.
Recensioni dei Prodotti
-
Mi piace il fatto che le modifiche apportate con EaseUS Partition Master Free non vengano immediatamente applicate ai dischi. Rende molto più semplice immaginare cosa accadrà dopo aver apportato tutte le modifiche. Penso anche che l'aspetto generale di EaseUS Partition Master Free renda semplice qualsiasi cosa tu stia facendo con le partizioni del tuo computer.
Scopri di più -
Partition Master Free può ridimensionare, spostare, unire, migrare e copiare dischi o partizioni; convertire disco tra logico e primario, modificare etichetta, deframmentare, controllare ed esplorare la partizione; e altro ancora. Un aggiornamento premium aggiunge supporto tecnico gratuito e la possibilità di ridimensionare i volumi dinamici.
Scopri di più -
Non eseguirà l'immagine calda delle tue unità né le allineerà, ma poiché è abbinato a un gestore delle partizioni, ti consente di eseguire molte attività contemporaneamente, invece di limitarti a clonare le unità. Puoi spostare le partizioni, ridimensionarle, deframmentarle e altro ancora, insieme agli altri strumenti che ti aspetteresti da uno strumento di clonazione.
Scopri di più
Articoli Relativi
-
Guida all'aggiornamento di Windows 11 22H2/23H2 a 24H2✅
![author icon]() Aria/20/04/2025
Aria/20/04/2025 -
Come ripristinare l'Hard Disk su Windows 11 (Eccoti la risposta)
![author icon]() Aria/20/04/2025
Aria/20/04/2025 -
Samsung Magician che non riconosce SSD [Guida completa 2025]
![author icon]() Aria/20/04/2025
Aria/20/04/2025 -
Come posso installare un secondo disco rigido? Ecco la guida completa
![author icon]() Aria/20/04/2025
Aria/20/04/2025
EaseUS Partition Master

Gestisci le partizioni e ottimizza i dischi in modo efficiente
