- Scoprire EaseUS
- Chi Siamo
- Recensioni & Premi
- Contatta EaseUS
- Rivenditore
- Affiliato
- Mio Conto
- Sconto Education
Sommario della pagina
Scopri L'autore
Aggiornato nel 04/20/2025
Proprio come noi possediamo diversi tipi di file, anche l'archiviazione si ditingue in vari formati. NTFS è il più conosciuto su Windows, FAT32 veniva utilizzato in precedenza, e risulta ancora utile nel momento in cui bisogna spostare file tra sistemi operativi diversi e tanto altro. Questo post ti aiuterà a formattare FAT32 su Windows 11 con quattro metodi:
Formattare in FAT32 con FAT32 Formatter [Più facile e sicuro]👍
Formattare in FAT32 con Esplora File
Formattare in FAT32 con Gestione Disco
Formattare in FAT 32 con Prompt dei Comandi [Per esperti]
Cos'è FAT32?
FAT32 è un formato disco o, in parole semplici, è come se fosse l'organizzazione di file su uno scaffale. Chiamato anche File Allocation Table, è il modo in cui il sistema operativo (OS) tiene traccia dell'allocazione del cluster e l'allocazione del cluster è il modo in cui il file system alloca lo spazio su disco per tutto. Quando si formatta un'unità, FAT32 è una delle opzioni.
FAT32 è dunque uno dei modi, e il numero 32 si riferisce al numero di bit che il sistema di archiviazione utilizza per memorizzare gli indirizzi di quei file. E' stato introdotto da Microsoft. Quindi quali sono le caratteristiche di FAT32?
- Compatibile con svariati dispositivi
- Funziona su piattaforme e sistemi operativi differenti
- 4 GB di dimensione massima per i file e 8 GB per le partizioni
- Non efficiente come NTFS e meno sicuro
FAT 32 è stato introdotto da Microsoft durante il lancio di Windows 95 a supporto degli hard disk più capienti e delle dimensioni delle partizioni. Prima, Microsoft utilizzava FAT e FAT 16.
Condividi questo articolo per aiutare altri utenti che desiderano saperne di più su FAT32.
- NOTA BENE
- Prima di formattare FAT32, assicurati di aver eseguito un backup dei dati che si trovano sull'unità che intendi formattare. Se non lo hai fatto, assicurati che non ci siano file importanti al suo interno. Una volta la formattazione terminata, sarebbe impossibile recuperare tutti i file.
Metodo 1. Formattare FAT32 con FAT32 Formatter in Windows 11
EaseUS Partition Manager è un software professionale in grado di gestire tutti i tipi di operazioni relative a un disco, inclusa la formattazione di partizioni e unità in FAT32. Questo software è particolarmente utile quando vuoi formattare il tuo HDD in FAT32, ma non sai come farlo nel modo giusto.
La formattazione dei dispositivi d'archiviazione è semplice con questo software. Dopo aver inserito il drive, avvia il software, clicca col tasto destro sul drive, e seleziona la formattazione in FAT32.
Passo 1. Avvia EaseUS Partition Master, clicca col tasto destro sulla partizione da formattare e seleziona "Formatta".

Passo 2. Nella finestra, imposta una nuova etichetta di partizione, il file di sistema (NTFS/FAT32/EXT2/EXT3), e il formato della serie della partizione selezionata, poi clicca su "OK".

Passo 3. Vedrai una finestra d'avvertimento, clicca su "Si" per continuare.

Passo 4. Clicca "Esegui 1 attività" in alto a sinistra per rivedere i cambiamenti, quindi clicca "Applica" per iniziare a formattare la partizione.

Dopodiché, la tua partizione dovrebbe essere disponibile per salvare nuovamente i file.
Funzionalità principali del programma di formattazione FAT32:
- Creare/formattare/eliminare partizioni
- Clonare disco/partizione
- Ridimensionare/spostare/unire partizioni
- Gestione dinamica dei volumi
- Spostare il sistema operativo su SSD
- Convertire FAT32 in NTFS
- Convertire partizione primaria/logica
- Convertire dischi MBR/GPT
- Convertire disco dinamico/basico
- Creare disco avviabile WinPE
- Recupero partizione e protezione
- Allineamento SSD 4K
Ti potrebbe interessare anche:
Metodo 2. Formattare in FAT32 con Esplora File in Windows 11
Esplora file di Windows non solo aiuta con la visualizzazione e la gestione dei file, ma può anche gestire la gestione di base del disco. Se non vuoi utilizzare software, è possibile utilizzarlo per formattare le partizioni. Tuttavia, non è possibile eseguire operazioni a livello di disco con Esplora file.
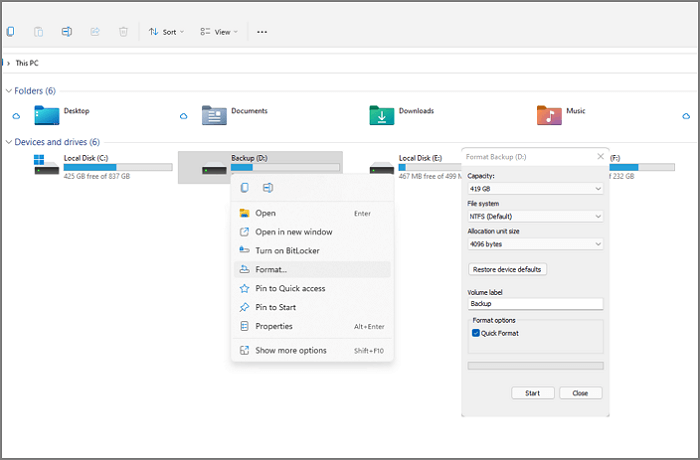
Passaggio 1. Clicca su Esplora File nella barra degli strumenti, poi clicca su questo PC. Dovresti essere in grado di visualizzare tutti i drive connessi e le partizioni.
Passaggio 2. Clicca col tasto destro sulla aprtizione e seleziona il formato. Assicurati di avere un backup dei dati pi importanti altrimenti non sarai in grado di recuperarli.
Passaggio 3. Nella finestra dei formati, seleziona FAT32 dal menù a tendina dei file system, seleziona la formattazione rapida, e clicca su Avvia. Una volta fatto, il drive dovrebbe essere pronto per l'uso.
Metodo 3. Formattare in FAT32 con Gestione disco in Windows 11
Mentre Esplora File è ottimo per formattare le partizioni, avrai bisogno di Gestione Disco per formattare l'intero drive in FAT32.
Nota bene: utilizza con cura questo strumento. Se dovessi eliminare accidentalmente delle partizioni, non sarai più in grado di recuperarle.

Passaggio 1. Digita Gestione Disco e seleziona Crea e formatta le partizioni dell'hard disk. Non appena si aprirà, ti mostrerà una lista degli hard disk e delle partizioni.
Passaggio 2. Cliccaci su col tasto destro e seleziona Formatta. Attento a non utilizzare uqesta funzione su una partizione EFI o Primaria. Ti verrà comunque negato l'accesso.
Passaggio 3. Nelle opzioni del formato del volume, seleziona Format 32. Dopo averlo fatto, potrai utilizzarlo tramite Esplora File.
Metodo 4. Formattare in FAT 32 con Prompt dei Comandi
Se ti piace utilizzare il prompt dei comandi per ogni tipo di operazione, allora puoi formattare anche il tuo drive USB su Windows. Puoi formattare anche utilizzando Terminale di Windows in quanto disponibile nel menù di Windows 11 proprio come il prompt dei comandi è disponibile su Windows 10.
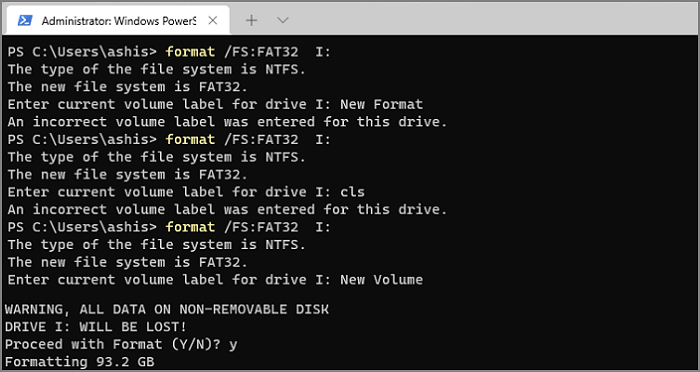
Passaggio 1. Premi i tasti WIN + X per aprire Start e avvia Prompt dei Comandi come amministratore. Assicurati di segnare la lettera del drive.
Passaggio 2. Non appena si aprirà il prompt dei comandi, digita format /FS:FAT32 e premi Invio.
Passaggio 3. Dovrebbe apparirti ora il risultato di questa operazione. Il drive dovrebbe essere pronto per l'uso.
FAT32 ha un limite sulla dimensione massima che può supportare. Se scegli di formattare un disco rigido di grandi dimensioni con FAT32, potrebbe non funzionare. È meglio utilizzato per dispositivi come i drive USB per la compatibilità sui vari sistemi.
Conclusione
La formattazione di una partizione o di un'unità su FAT32 è abbastanza semplice. L'unità può essere di qualsiasi formato e tipo; finché è disponibile o rilevabile sul computer, può essere formattata in qualsiasi file system.
Anziché utilizzare gli strumenti di Windows, sarebbe meglio utilizzare software professionali come EaseUS Partition Master. Offre più scelta, l'interfaccia utente è facile da capire e hai un'idea più chiara del risultato di ciò che fai.
Come possiamo aiutarti
Scopri L'autore
Pubblicato da Aria
Aria è una fan della tecnologia. È un onore essere in grado di fornire soluzioni per i tuoi problemi con il computer, come il backup dei file, la gestione delle partizioni e problemi più complessi.
Recensioni dei Prodotti
-
Mi piace il fatto che le modifiche apportate con EaseUS Partition Master Free non vengano immediatamente applicate ai dischi. Rende molto più semplice immaginare cosa accadrà dopo aver apportato tutte le modifiche. Penso anche che l'aspetto generale di EaseUS Partition Master Free renda semplice qualsiasi cosa tu stia facendo con le partizioni del tuo computer.
Scopri di più -
Partition Master Free può ridimensionare, spostare, unire, migrare e copiare dischi o partizioni; convertire disco tra logico e primario, modificare etichetta, deframmentare, controllare ed esplorare la partizione; e altro ancora. Un aggiornamento premium aggiunge supporto tecnico gratuito e la possibilità di ridimensionare i volumi dinamici.
Scopri di più -
Non eseguirà l'immagine calda delle tue unità né le allineerà, ma poiché è abbinato a un gestore delle partizioni, ti consente di eseguire molte attività contemporaneamente, invece di limitarti a clonare le unità. Puoi spostare le partizioni, ridimensionarle, deframmentarle e altro ancora, insieme agli altri strumenti che ti aspetteresti da uno strumento di clonazione.
Scopri di più
Articoli Relativi
-
Differenza tra SFC, CHKDSK e DISM Windows 11
![author icon]() Aria/20/04/2025
Aria/20/04/2025 -
4 modi per risolvere l'errore 'Impossibile masterizzare ISO su USB con Windows'
![author icon]() Aria/20/04/2025
Aria/20/04/2025 -
Soluzione Facile per Copiare VHD su Disco Fisico
![author icon]() Elsa/20/04/2025
Elsa/20/04/2025 -
Alternativa gratuita a HDD Regenerator in Windows 10/8/7
![author icon]() Anna/20/04/2025
Anna/20/04/2025
EaseUS Partition Master

Gestisci le partizioni e ottimizza i dischi in modo efficiente
