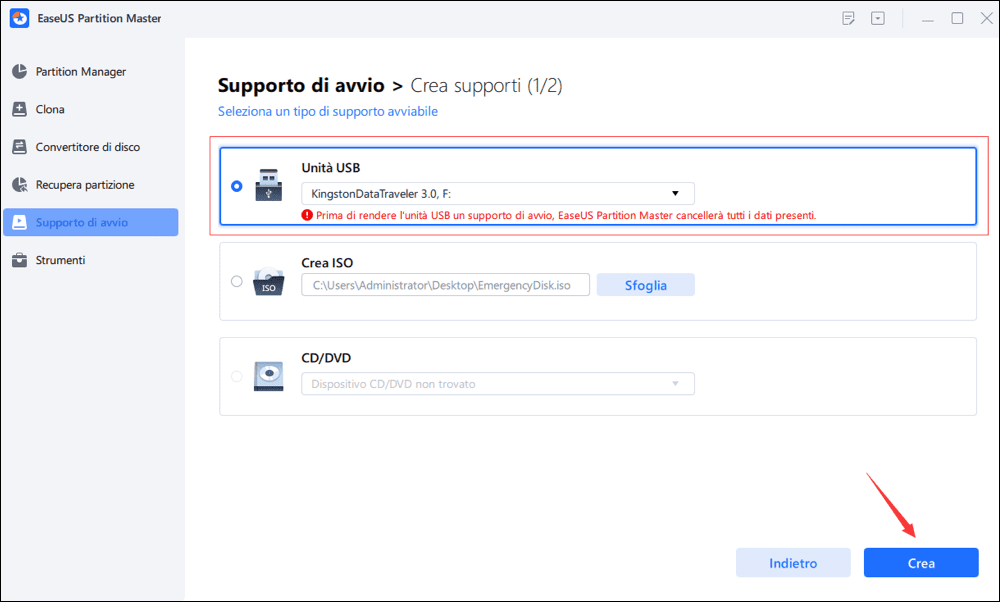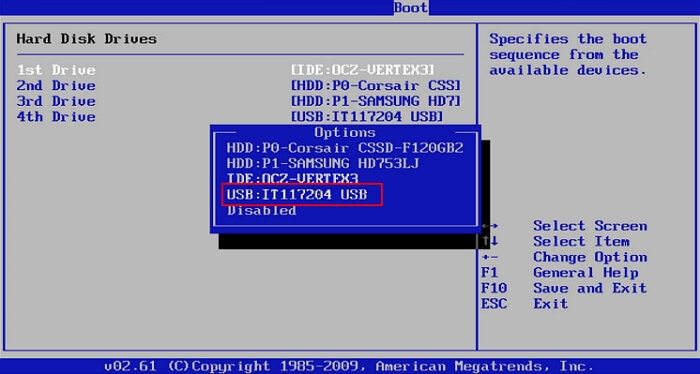Aggiornato nel 04/20/2025
Che cos'è il disco di avvio WinPE?
WinPE (noto anche come Windows Preinstallation Environment e Windows PE) è una versione in miniatura di Windows, che può essere utilizzata per la distribuzione di PC, workstation e server o per la risoluzione dei problemi di un sistema operativo. Mentre il disco di avvio WinPE di EaseUS Partition Master è basato sull'ambiente Windows PE, creato da EaseUS Partition Master. È possibile gestire le partizioni del disco rigido in caso di arresto anomalo del sistema operativo, ridimensionare l'unità primaria per reinstallare altri sistemi operativi o persino gestire le partizioni su un computer senza sistema operativo.
Come creare un disco di avvio EaseUS WinPE
Per creare un disco di emergenza WinPE, è necessario scaricare il software di gestione delle partizioni EaseUS. Questo software funziona bene in Windows, come l'estensione della partizione di sistema o la risoluzione dello spazio su disco insufficiente e la gestione dello spazio su disco, il ripristino della partizione eliminata, la ricostruzione dell'MBR, il ripristino della partizione GPT e così via. Inoltre, puoi ridimensionare l'unità primaria per reinstallare altri sistemi operativi o persino gestire le partizioni su un computer. (RAID può anche essere perfettamente supportato.)
Una scelta affidabile - EaseUS Partition Master
- Liberare spazio su disco in modo diretto.
- Ridimensiona/sposta, unisci, clona partizione e controlla l'errore del file system.
- Clona disco, converti MBR in GPT, converti disco dinamico in disco di base
- Migra OS su SSD per velocizzare Windows senza reinstallazione.
Segui i passaggi seguenti per creare un disco avviabile EaseUS Partition Master WinPE:
Passo 1. Prepara un disco o una memoria, ad esempio una memoria USB, o CD/DVD. Collega correttamente la memoria su un computer avviabile. Quindi, avvia EaseUS Partition Master, vai alla sezione "Supporto di avvio" a sinistra e clicca su "Crea un supporto di avvio" e poi "Avanti".
Passo 2. Seleziona USB o CD/DVD in base al dispositivo che è collegato al computer, quindi clicca su "Crea".
Passo 3. Connetti il disco avviabile WinPE al computer. Riavvialo e premi F2/Canc contemporaneamente per entrare nel BIOS. Imposta l'avvio del PC da "Dispositivi Rimovibili" o "CD-ROM Drive" oltre l'Hard Disk. Premi "F10" per salvare e uscire.
Al termine del processo, hai creato correttamente un disco avviabile EaseUS Partition Master WinPE. Ora puoi gestire i tuoi dischi rigidi e le partizioni tramite l'unità di avvio ogni volta che il computer non si avvia normalmente.
Se disponi di unità RAID, carica prima il driver RAID facendo clic su Aggiungi driver dalla barra dei menu, che può aiutarti ad aggiungere il driver del tuo dispositivo in ambiente WinPE, poiché alcuni dispositivi specifici non possono essere riconosciuti in ambiente WinPE senza driver installati, come RAID o un disco rigido specifico.
Oltre ai vantaggi sopra menzionati, è il più economico rispetto al software di gestione delle partizioni di altre aziende. Un software di gestione delle partizioni così conveniente e completo.
Come utilizzare il disco di avvio EaseUS WinPE
Dopo aver creato il disco di avvio di EaseUS WinPE, è possibile utilizzare il disco per eseguire EaseUS Partition Master anche se il computer non può avviarsi. Ecco i passaggi:
Passaggio 1. Collega il disco USB avviabile di emergenza EaseUS a un PC Windows guasto, non avviabile o problematico.
Passaggio 2. Premi il pulsante di accensione per avviare il computer, tieni premuto F2/F11/Canc per accedere al BIOS.
Passaggio 3. Vai alla sezione Boot Drive e imposta EaseUS Emergency Bootable USB come unità di avvio.
Passaggio 4. Salva le modifiche ed esci dal BIOS.
Passaggio 5. Attendi che il computer si avvii dal disco EaseUS WinPE.
![usare winpe]()
Ora sei sull'interfaccia WinPE di EaseUS Partition Master e puoi utilizzare le sue funzionalità disponibili come ridimensionamento della partizione, clonazione della partizione del disco, ripristino della partizione senza avviare Windows.
Conclusione
È molto facile creare un disco WinPE con lo strumento di gestione del disco EaseUS. Se vuoi correggere gli errori di avvio di Windows, devi scaricare il software di partizione EaseUS il prima possibile.