- Scoprire EaseUS
- Chi Siamo
- Recensioni & Premi
- Contatta EaseUS
- Rivenditore
- Affiliato
- Mio Conto
- Sconto Education
Sommario della pagina
Scopri L'autore
Aggiornato nel 04/20/2025
Le schede SD sono la scelta preferita e ampiamente utilizzata per aumentare lo spazio di archiviazione a un costo accessibile. Sono utilizzati negli smartphone, nelle fotocamere, nei tablet e nei lettori multimediali. Tuttavia, anche le schede SD sono soggette a usura come altre unità di archiviazione. Se accade all'improvviso, puoi perdere dati importanti. Ecco perché è importante controllare periodicamente lo stato delle tue schede SD per assicurarti che non ci siano problemi.
Non è necessario preoccuparsi se non si sa molto sul controllo dello stato della scheda SD in Windows . Continua a leggere l'articolo per sapere come verificare lo stato della tua scheda SD in Windows.

Di cosa ho bisogno per il controllo dello stato della scheda SD in Windows
Quando si tratta di controllare lo stato della scheda SD di Windows , ci sono alcune cose che devi avere a portata di mano. Il primo e ovvio è avere la scheda SD di destinazione, mentre il secondo è che è necessario un lettore di schede SD per il computer. Se il tuo computer è in grado di leggere la scheda SD, va bene, ma nella maggior parte dei casi avrai bisogno di una scheda SD.
Infine, hai bisogno di uno strumento o di un'app per verificare lo stato della scheda SD. Può essere uno strumento integrato in Windows o uno strumento di terze parti. Questo articolo ti fornirà tre metodi per verificare lo stato della scheda SD in Windows. Questi tre metodi sono:
| Metodi di controllo dello stato della scheda SD | Chi ne ha bisogno |
|---|---|
#1. Software di controllo dello stato della scheda SD - EaseUS Partition Master 🏆🥇 |
Principianti, possessori di schede SD non tecnici, professionisti |
| Utenti Windows avanzati, professionisti | |
| #3. Controllo errori di Windows | Principianti, semplice controllo degli errori del file system della scheda SD |
In questi tre metodi, CMD e Controllo errori di Windows sono strumenti integrati di Windows, mentre EaseUS Partition Master è uno strumento di terze parti. Se è la prima volta che esegui il test sullo stato della scheda SD, ti consigliamo di utilizzare EaseUS Partition Master, poiché è facile da usare e fornirà un rapporto dettagliato.
Metodo 1. Controllo dello stato della scheda SD in Windows con EaseUS Partition Master
Come accennato in precedenza, quando si tratta del controllo dello stato della scheda SD in Windows , lo strumento migliore da utilizzare è EaseUS Partition Master . Include una funzione dedicata "Salute del disco" che mostrerà un rapporto completo sullo stato della tua scheda SD. Il rapporto includerà lo stato della scheda SD, la temperatura, lo stato SMART e gli errori del file system, se presenti.
Puoi ottenere informazioni sui dettagli della carta come capacità, utilizzo e integrità nello stato della scheda SD. La temperatura è un indicatore che la tua scheda SD è utilizzata in modo eccessivo. Lo stato SMART (Self-Monitoring, Analysis, and Reporting Technology) si riferisce ai dati memorizzati sulla scheda SD che possono indicare se si stanno verificando problemi. Infine, il controllo degli errori del file system può aiutare a identificare eventuali problemi.
Passaggi per eseguire il controllo dello stato della scheda SD in Windows con EaseUS Partition Master
È un processo semplice e veloce eseguire un controllo dello stato della scheda SD in Windows quando si utilizza EaseUS Partition Master. Puoi seguire questi passaggi per verificare lo stato di integrità della tua scheda SD in Windows:
Passo 1. Avvia EaseUS Partition Master e fai clic sulla freccia blu per attivare la funzione "Salute del disco" nella sezione "Rilevamento".

Passaggio 2. Selezionare il disco di destinazione e fare clic sul pulsante "Aggiorna". Quindi, puoi vedere le condizioni di salute del tuo disco.

Passo 1. Avvia EaseUS Partition Master e fai clic sulla freccia blu per attivare la funzione "Salute del disco" nella sezione "Rilevamento".

Passaggio 2. Selezionare il disco di destinazione e fare clic sul pulsante "Aggiorna". Quindi, puoi vedere le condizioni di salute del tuo disco.

Caratteristiche importanti di EaseUS Partition Master per la gestione dell'integrità della scheda SD
Ecco un elenco delle funzionalità bonus di EaseUS Partition Master che puoi applicare per gestire e migliorare la tua scheda SD
- Clonazione disco: utilizzando EaseUS Partition Master, puoi creare una copia esatta della tua scheda SD, che può essere utile per trasferire i dati su un nuovo disco o partizione.
- Test di superficie: puoi utilizzare questo strumento per eseguire il test di superficie sulla tua scheda SD per controllare i settori danneggiati.
- Converti file system: ha anche la capacità di convertire la tua scheda SD tra diversi file system, come NTFS e FAT, senza perdita di dati o necessità di formattazione.
- Cancella dati: con questo strumento puoi cancellare in modo sicuro i dati dalla tua scheda SD, il che può essere utile se desideri vendere o smaltire il tuo dispositivo senza lasciare dietro di te dati sensibili.
Se sei interessato a queste funzionalità, prova i tutorial elencati qui per maggiori dettagli:
Metodo 2. Eseguire il controllo dello stato della scheda SD utilizzando CMD
Puoi utilizzare il prompt dei comandi in Windows per verificare lo stato di integrità della tua scheda SD. Poiché il prompt dei comandi è uno strumento da riga di comando, è necessario fare attenzione quando si eseguono comandi, poiché comandi errati possono influire sul sistema operativo Windows. L'utilità Windows che aiuta a determinare lo stato della scheda SD e a risolvere i problemi è CHKDSK. Seguire questi passaggi per il controllo dello stato della scheda SD di Windows tramite CMD:
Passaggio 1: collega la scheda SD al computer e utilizza la barra di ricerca per cercare "Prompt dei comandi". Una volta visualizzato, fai clic su "Esegui come amministratore" per avviare CMD.

Passaggio 2: nel prompt dei comandi, esegui il comando seguente per verificare e risolvere i problemi con la scheda SD:
CHKDSK [lettera di unità]: /f /r /x (Sostituisci la "lettera di unità" con la lettera della scheda SD.
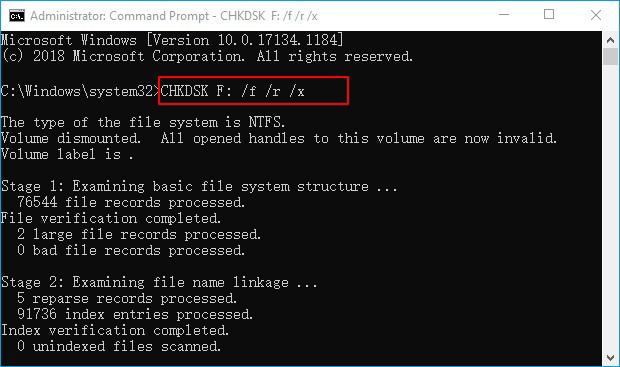
Metodo 3. Controllare l'integrità del file system della scheda SD utilizzando il controllo errori di Windows
Se non ti senti a tuo agio nel controllare lo stato della tua scheda SD utilizzando il prompt dei comandi, puoi utilizzare l'utilità di controllo errori di Windows. Sebbene non sia potente quanto l'esecuzione del comando CHKDSK, può comunque essere utilizzato per risolvere potenziali problemi con la scheda SD se non riesci ad accedere al contenuto della scheda. È possibile utilizzare i seguenti passaggi per eseguire un controllo dello stato della scheda SD Windows tramite Controllo errori di Windows:
Passaggio 1: utilizza Esplora risorse per accedere alla scheda SD dopo averla collegata al computer. Ora fai clic con il pulsante destro del mouse sulla scheda SD e seleziona "Proprietà".

Passaggio 2: nelle proprietà, seleziona la scheda "Strumenti" e fai clic su "Verifica" nelle sezioni "Controllo errori". Successivamente, segui le istruzioni visualizzate sullo schermo per verificare e risolvere i potenziali problemi sulla scheda SD.

Suggerimenti pratici per mantenere l'integrità della scheda SD in Windows
Affrontare problemi con la scheda SD può essere frustrante, soprattutto se sei costretto a formattare la scheda per risolvere il problema e finisci per perdere tutti i dati. Anche se potrebbe non essere possibile proteggersi al 100% da tali problemi, è possibile utilizzare i seguenti suggerimenti per ridurre notevolmente i rischi potenziali e ottenere report puliti durante l'esecuzione del controllo dello stato della scheda SD in Windows :
- Dovresti sempre espellere in modo sicuro la scheda SD prima di rimuoverla dal computer per assicurarti che tutti i dati siano stati scritti sulla scheda e che non vi sia rischio di corruzione dei dati.
- Poiché le schede SD hanno una quantità di spazio limitata, è meglio evitare di riempire completamente la scheda. Lasciare spazio libero sulla scheda per consentire al sistema operativo di eseguire le normali attività di manutenzione.
- Mantieni sempre la scheda SD pulita da sporco, polvere e impronte digitali, poiché tutti questi possono influire sulle prestazioni di una scheda SD.
- Utilizza un software antivirus affidabile per scansionare regolarmente la scheda e rimuovere eventuali minacce, poiché le schede SD sono soggette a infezioni da malware.
- È meglio evitare di esporre la scheda a temperature estreme poiché possono danneggiare rapidamente la scheda SD.
- Quando formatti la scheda SD, scegli sempre il file system corretto. Il file system consigliato per schede con spazio di archiviazione da 32 GB o inferiore è FAT32, mentre quelle più grandi dovrebbero essere formattate con exFAT.
Conclusione
Per riassumere questa discussione, eseguire un controllo dello stato della scheda SD su Windows è essenziale per garantire che i tuoi dati rimangano sicuri e protetti. Con i vari metodi descritti in questa guida, puoi facilmente verificare lo stato della tua scheda SD e adottare tutte le misure necessarie per mantenerne le prestazioni. EaseUS Partition Master si distingue come la scelta migliore grazie alla sua interfaccia intuitiva, funzionalità complete e prestazioni affidabili.
Domande frequenti sul controllo dell'integrità della scheda SD Windows
Hai altre domande sul controllo dello stato della scheda SD in Windows ? Puoi leggere le risposte alle domande più frequenti relative al controllo dello stato della scheda SD da Internet di seguito:
1. Come posso verificare la durata della mia scheda SD?
La durata media dei diversi tipi di schede SD è di circa 10 anni; tuttavia, il tipo di marchio e la qualità contano in questa prospettiva. Se consideri l'acquisto di schede SD da marchi come Lexar e SanDisk, troverai sicuramente una buona durata per le schede SD.
Tuttavia, quando acquisti una scheda SD, controlla di che tipo è e guarda i dettagli per scoprire la durata media di tali schede SD. Per mantenere la salute della tua scheda SD, segui i nostri suggerimenti nell'ultima sezione della pagina.
2. Come faccio a sapere se la mia scheda SD è danneggiata?
Se la tua scheda SD non funziona correttamente, puoi utilizzare il comando CHKDSK per verificare e risolvere i problemi:
Passaggio 1: esegui il prompt dei comandi sul tuo computer accedendo a CMD tramite "Sistema Windows" nel menu Start, facendo clic con il pulsante destro del mouse su CMD e selezionando "Esegui come amministratore".
Passaggio 2: nel CMD, esegui il comando " CHKDSK [lettera unità]: /f /r /x" sostituendo "lettera unità" con la lettera della scheda SD.
3. Come controllare lo stato della scheda SD per Android?
Per verificare lo stato della scheda SD su Android, dovrai utilizzare un'app di terze parti sul tuo telefono. Su un'app simile c'è SD Insight, che può aiutarti. Dopo aver installato l'app, utilizza la funzione "Salute scheda" per verificare lo stato della scheda SD del tuo dispositivo. Per maggiori dettagli, puoi fare riferimento a questo collegamento: Come verificare l'integrità della scheda SD per assistenza.
Come possiamo aiutarti
Scopri L'autore
Pubblicato da Aria
Aria è una fan della tecnologia. È un onore essere in grado di fornire soluzioni per i tuoi problemi con il computer, come il backup dei file, la gestione delle partizioni e problemi più complessi.
Recensioni dei Prodotti
-
Mi piace il fatto che le modifiche apportate con EaseUS Partition Master Free non vengano immediatamente applicate ai dischi. Rende molto più semplice immaginare cosa accadrà dopo aver apportato tutte le modifiche. Penso anche che l'aspetto generale di EaseUS Partition Master Free renda semplice qualsiasi cosa tu stia facendo con le partizioni del tuo computer.
Scopri di più -
Partition Master Free può ridimensionare, spostare, unire, migrare e copiare dischi o partizioni; convertire disco tra logico e primario, modificare etichetta, deframmentare, controllare ed esplorare la partizione; e altro ancora. Un aggiornamento premium aggiunge supporto tecnico gratuito e la possibilità di ridimensionare i volumi dinamici.
Scopri di più -
Non eseguirà l'immagine calda delle tue unità né le allineerà, ma poiché è abbinato a un gestore delle partizioni, ti consente di eseguire molte attività contemporaneamente, invece di limitarti a clonare le unità. Puoi spostare le partizioni, ridimensionarle, deframmentarle e altro ancora, insieme agli altri strumenti che ti aspetteresti da uno strumento di clonazione.
Scopri di più
Articoli Relativi
-
![author icon]() Aria/20/04/2025
Aria/20/04/2025 -
Come aggiornare il disco rigido Xbox 360 a SSD [Tutorial semplice]
![author icon]() Aria/20/04/2025
Aria/20/04/2025 -
Scarica Gratis Software di Partizionamento per Windows Server [2025]
![author icon]() Elsa/20/04/2025
Elsa/20/04/2025 -
Controllare & Correggere Errori Hard Disk
![author icon]() Elsa/20/04/2025
Elsa/20/04/2025
EaseUS Partition Master

Gestisci le partizioni e ottimizza i dischi in modo efficiente
