- Scoprire EaseUS
- Chi Siamo
- Recensioni & Premi
- Contatta EaseUS
- Rivenditore
- Affiliato
- Mio Conto
- Sconto Education
Sommario della pagina
Scopri L'autore
Aggiornato nel 04/20/2025
Il disco rigido è il luogo più importante in cui archiviare i dati nel computer e non può essere sostituito come altri software o hardware. La sua durata continuerà a ridursi durante la lettura e la scrittura costanti.
Pertanto, è fondamentale tenere d'occhio lo stato del disco rigido in Windows 11 e Windows 10 per evitare arresti anomali imprevisti e la conseguente perdita di dati che potrebbero causare. Abbiamo tentato di coprire i metodi precisi per verificare lo stato del disco rigido in questo testo. Cominciamo subito.
Quando è necessario verificare l'integrità del disco rigido su Windows 11/10
Dato che non è possibile prevedere quanto durerà il disco rigido, è fondamentale rimanere vigili per qualsiasi indicazione di problema. Di seguito sono riportati alcuni segnali a cui dovresti prestare attenzione per verificare se un disco è integro ed evitare dischi rigidi danneggiati:
Sintomi di guasto del disco rigido fisico:
- Surriscaldamento
- Suoni stridenti o ticchettii acuti
- Avvio lento o processi lenti
Sintomo di guasto del disco rigido logico:
- Appare la schermata blu della morte
- Frequenti arresti anomali del sistema
- File/cartelle che scompaiono
- Il sistema operativo non è in grado di avviarsi
- Tempi di caricamento dei file più lunghi in Esplora file
Puoi evitare perdite di dati e problemi se riesci a identificare il problema con il tuo HDD prima che si verifichi. Se ritieni che il tuo hardware sia prossimo alla fine della sua vita utile, puoi anche prepararti acquistando una nuova unità di archiviazione.
Come verificare lo stato del disco rigido su Windows 11/10
Esistono diversi modi per verificare eventuali danni fisici e logici al disco rigido. Diamo un'occhiata a come controllare fisicamente o logicamente lo stato del disco rigido.
Controlla lo stato del disco rigido tramite EaseUS Partition Master
EaseUS Partition Master è un software di partizionamento del disco all-in-one per tutti i sistemi Windows. Offre la funzione "Salute del disco" per controllare diverse proprietà del disco rigido, come spazio libero, integrità, temperatura, prestazioni, ecc.
Questo strumento semplifica il processo degli strumenti integrati di Windows in modo che anche un principiante del computer possa padroneggiare le competenze informatiche come un esperto tecnico. Consulta i passaggi seguenti per verificare lo stato del tuo disco.
Passaggio 1. Avvia EaseUS Partition Master e fai clic sulla freccia blu per attivare la funzione "Stato disco" nella sezione "Scopri".
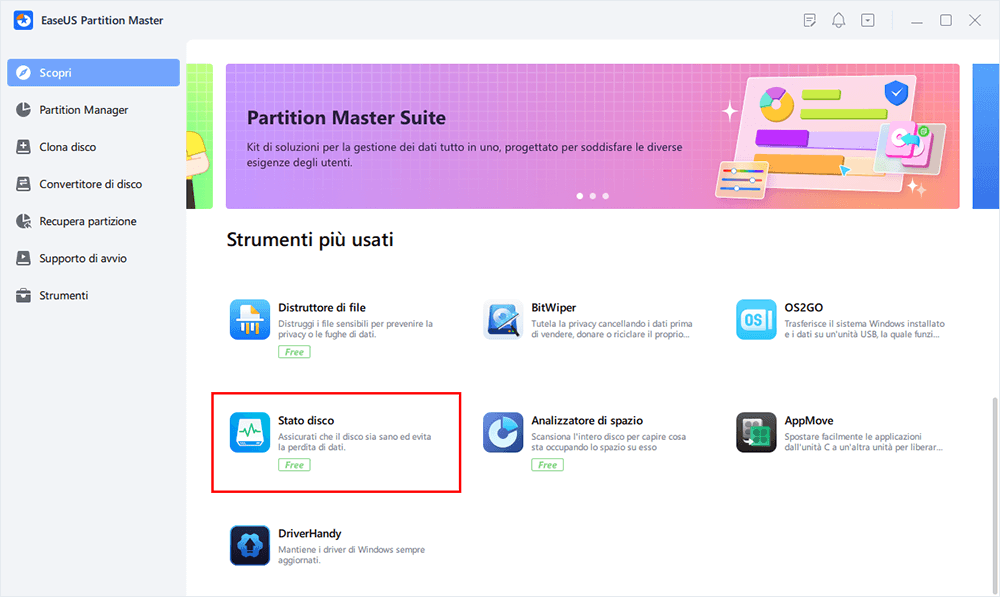
Passaggio 2. Seleziona il disco di destinazione e fai clic sul pulsante "Aggiorna". Quindi, puoi vedere le condizioni di salute del tuo disco.

Inoltre, lo strumento può eseguire un test della superficie del disco per verificare la presenza di file system danneggiati o settori danneggiati e ripararli.
Potrebbe piacerti anche:
Controlla lo stato del disco rigido tramite CMD
Windows fornisce strumenti da riga di comando per verificare l'integrità del disco rigido e fornire conclusioni semplici come "OK", "Pred Fail" ecc. L'esecuzione di un controllo dell'integrità del disco rigido può essere eseguita rapidamente utilizzando WMIC (Strumentazione gestione Windows).
Seguire i passaggi per verificare lo stato del disco rigido tramite CMD:
- Fai clic su Windows + R per aprire la finestra Esegui e digita cmd.
- Digita "wmic" e premi Invio.
- Digita "wmic diskdrive get status" e premere Invio per visualizzare lo stato di integrità del disco.

Se ricevi "OK", l'unità è in buone condizioni. Se ricevi "cattivo", "sconosciuto" o "attenzione", l'unità disco è difettosa e dovresti utilizzare EaseUS Partition Master per ripararla.
Controlla lo stato del disco rigido tramite CHKDSK
CHKDSK è l'abbreviazione di check disk. Questo comando è un altro metodo fornito da Windows per verificare lo stato operativo del disco. Questo strumento controlla l'integrità del file system e corregge i suoi errori logici.
- Apri una finestra Esegui e digita cmd .
- Digita " CHKDSK " nella finestra del prompt dei comandi e premi Invio. Eseguirà una scansione di base.
- Se vuoi riparare gli errori sul tuo disco rigido, usa il comando chkdsk/f/r.
Controlla lo stato del disco rigido tramite Deframmenta e Ottimizza
L'utilità di deframmentazione del disco fornita da Windows è in grado di rilevare il livello di frammentazione del disco rigido e di aiutare a riorganizzare i dati frammentati. L'utilizzo di questo strumento migliorerà la salute del disco e migliorerà le prestazioni generali del computer. Per completare la deframmentazione, attenersi alla seguente procedura:
Passo 1. Fai clic sulla casella di ricerca, digita "deframmenta" e seleziona "Deframmenta e ottimizza driver".

Passo 2. Seleziona il tuo disco rigido e fai clic su "Ottimizza" per avviare la deframmentazione.

- Avviso:
- Se utilizzi un SSD, la deframmentazione non è necessaria. In caso contrario, l'hardware potrebbe usurarsi e ridurne la durata.
Controlla lo stato del disco rigido tramite gli strumenti del produttore dell'HDD
La maggior parte dei produttori di dischi rigidi offre strumenti gratuiti per verificare lo stato e le prestazioni dei dischi rigidi, come Western Digital, Samsung e Seagate offrono tutti strumenti diagnostici. Se non conosci il produttore del tuo disco rigido, puoi verificarlo in Gestione dispositivi:
Passaggio 1. Fare clic con il pulsante destro del mouse sull'icona di Windows e selezionare "Gestione dispositivi".

Passaggio 2. Fare clic su "Unità disco" per visualizzare l'elenco dei dispositivi di archiviazione.
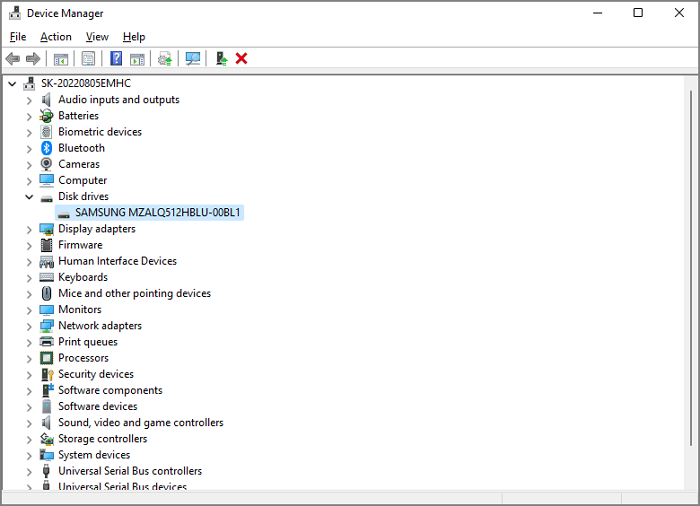
Passaggio 3. Copiare il numero del modello dell'unità nella ricerca di Google per vedere il nome del produttore.
Passaggio 4. Scaricare e installare lo strumento del produttore per analizzare lo stato dell'unità.
Pagina di download per alcuni noti marchi di dischi rigidi:
Controlla fisicamente lo stato del disco rigido
È il modo più rapido e semplice per verificare lo stato del disco rigido. Dovresti aprire in sicurezza il case del tuo computer e seguire i passaggi per verificarne lo stato di salute:
Passaggio 1. Controllare le connessioni: assicurarsi che i cavi siano collegati saldamente e collegati correttamente.
Passaggio 2. Eliminare polvere e detriti: la polvere dal case e dal disco rigido deve essere rimossa in modo sicuro con una bomboletta di aria pressurizzata.
Passaggio 3. Cercare danni fisici: controllare i possibili danni esterni e ascoltare eventuali rumori strani.

Se il tuo disco rigido è danneggiato fisicamente, potrebbe essere necessario sostituirlo con uno nuovo. Se il tuo disco rigido non è danneggiato fisicamente, puoi eseguire un controllo logico seguendo i metodi sopra indicati.
Ora abbiamo finito di apprendere i sei modi per verificare lo stato del disco rigido. Ecco alcuni altri argomenti relativi al disco rigido. Puoi fare clic sul pulsante per saperne di più:
Conclusione
I dischi rigidi sono dispositivi di archiviazione necessari che possono causare ulteriori danni se non controllati in tempo. Questo articolo ti aiuta ad analizzare quando dovresti eseguire un controllo del disco. Ad esempio, quando incontri strani rumori, quando il tuo disco rigido inizia a surriscaldarsi o quando ricevi frequenti messaggi di errore, è giunto il momento di monitorare attivamente lo stato di salute del disco rigido.
Questo articolo fornisce cinque modi efficaci per verificare l'integrità del disco rigido su Windows 11/10. Uno di questi, EaseUS Partition Master, è il più semplice. Essendo un potente strumento relativo alla partizione del disco, non solo controlla lo stato del disco rigido ma offre anche la possibilità di riparare file system corrotti e settori danneggiati, se presenti.
Inoltre, puoi anche applicare questo strumento a: Scopri se un disco rigido è danneggiato, Scopri se un disco rigido è nuovo o usato, ecc.
Domande frequenti sul controllo dello stato del disco rigido
Diamo un'occhiata ad alcune altre domande frequenti relative al controllo dello stato del disco rigido:
1. Come controlli se un HDD sta morendo?
Se è presente uno qualsiasi di questi segni, il tuo HDD ha problemi e la sua durata potrebbe essere compromessa:
- Il disco rigido è costantemente rumoroso e caldo
- Velocità di avvio e di elaborazione lente
- Molti settori danneggiati sul disco rigido
- I dati vengono persi e i file non possono essere aperti
- Schermate blu o nere frequenti sul computer
2. Qual è il programma migliore per verificare lo stato dell'HDD?
EaseUS Partition Master è uno dei migliori strumenti per verificare lo stato dell'HDD. Può anche riparare settori danneggiati e file system corrotti. In alternativa, puoi utilizzare lo strumento da riga di comando fornito con Windows, CHKDSK fornisce anche funzioni molto potenti, ma è necessario evitare errori nei parametri durante l'immissione dei comandi.
3. Come posso testare lo stato del mio disco rigido?
Puoi scaricare EaseUS Partition Master e testare lo stato del tuo disco rigido o utilizzare lo strumento da riga di comando con Windows.
Passaggio 1. Tieni premuto Windows + R per aprire la finestra Esegui e digita cmd.
Passaggio 2. Digita CHKDSK e premi Invio.
Come possiamo aiutarti
Scopri L'autore
Pubblicato da Aria
Aria è una fan della tecnologia. È un onore essere in grado di fornire soluzioni per i tuoi problemi con il computer, come il backup dei file, la gestione delle partizioni e problemi più complessi.
Recensioni dei Prodotti
-
Mi piace il fatto che le modifiche apportate con EaseUS Partition Master Free non vengano immediatamente applicate ai dischi. Rende molto più semplice immaginare cosa accadrà dopo aver apportato tutte le modifiche. Penso anche che l'aspetto generale di EaseUS Partition Master Free renda semplice qualsiasi cosa tu stia facendo con le partizioni del tuo computer.
Scopri di più -
Partition Master Free può ridimensionare, spostare, unire, migrare e copiare dischi o partizioni; convertire disco tra logico e primario, modificare etichetta, deframmentare, controllare ed esplorare la partizione; e altro ancora. Un aggiornamento premium aggiunge supporto tecnico gratuito e la possibilità di ridimensionare i volumi dinamici.
Scopri di più -
Non eseguirà l'immagine calda delle tue unità né le allineerà, ma poiché è abbinato a un gestore delle partizioni, ti consente di eseguire molte attività contemporaneamente, invece di limitarti a clonare le unità. Puoi spostare le partizioni, ridimensionarle, deframmentarle e altro ancora, insieme agli altri strumenti che ti aspetteresti da uno strumento di clonazione.
Scopri di più
Articoli Relativi
-
Come correggere l'errore nel file system (-2018375670) in Windows 10 [Guida dettagliata]
![author icon]() Anna/20/04/2025
Anna/20/04/2025 -
Come ripulire il PC da file inutili su Windows
![author icon]() Elsa/20/04/2025
Elsa/20/04/2025 -
Strumenti per formattare scheda SD danneggiata
![author icon]() Aria/27/05/2025
Aria/27/05/2025 -
Come controllare la temperatura dell'SSD in Windows 10/11 [Guida passo passo 2025]
![author icon]() Aria/20/04/2025
Aria/20/04/2025
EaseUS Partition Master

Gestisci le partizioni e ottimizza i dischi in modo efficiente
