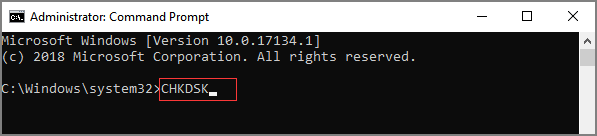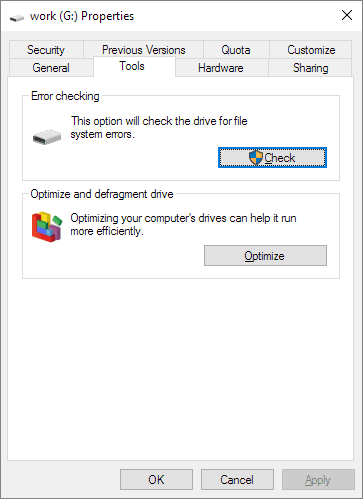- Scoprire EaseUS
- Chi Siamo
- Recensioni & Premi
- Contatta EaseUS
- Rivenditore
- Affiliato
- Mio Conto
- Sconto Education
Argomenti Relativi
- 01 A cosa serve Check Disk
- 02 Correggere errori hard disk con chkdsk
- 03 CHKDSK vs. SFC
- 04 Controllo errori disco Windows 11/10
- 05 Controllo utilizzo del disco
- 06 Errore 1: Impossibile eseguire il controllo del disco su questo volume
- 07 Errore 2: Come interrompere il controllo del disco all'avvio
- 08 Errore 3: Impossibile proseguire CHKDSK in modalità sola lettura
Sai cos'è Check Disk? Cos'altro può aspettarsi Check disk per controllare lo stato del disco riparando gli errori di partizione del disco rigido? Puoi anche controllare l'utilizzo del disco e testare la velocità del disco, ecc. Qui, in questa pagina, ti presenteremo una guida completa per principianti. Ti aiuterà a eseguire il comando Verifica disco o CHKDSK per verificare lo stato del disco, testare la velocità del disco rigido e persino controllare correttamente l'utilizzo del disco di HDD/SSD sul tuo computer Windows. Puoi persino applicare le soluzioni di risoluzione dei problemi per correggere gli errori di Check Disk come un'esportazione da solo. Iniziamo.
In questo articolo imparerai:
- Che cos'è il disco di controllo
- C'è qualche strumento per il disco di controllo gratuito - Raccomandazione
- Cosa fa effettivamente Check Disk e quando utilizzare Check Disk
- Come eseguire CHKDSK e controllare il disco (ScanDisk) in Windows 10
- Tre comandi di controllo del disco: CHKDSK, SFC e DISM, qual è la differenza
- Risoluzione dei problemi: correggi da solo due errori comuni di controllo del disco
Cos'è il disco di controllo
Tag: chkdsk, strumento di controllo del disco, utilità del disco
Check disk, noto anche come Windows Check Disk, e alcuni utenti lo chiamano anche "CHKDSK" (da Wikipedia), è in realtà uno strumento di sistema o una funzionalità fornita da Microsoft. È progettato per verificare l'integrità del file system dei volumi e correggere gli errori logici del file system nei sistemi operativi Windows, OS/2 e DOS, ecc.
C'è qualche strumento per il controllo disco gratuito - Raccomandazione
Sono disponibili due strumenti per il controllo del disco che sono disponibili per gli utenti Windows per l'esecuzione gratuita su unità disco rigido, SSD, unità esterne e persino schede SD:
CHKDSK
Durante la ricerca di "strumento di controllo del disco" online, Google, Bing, Firefox, ecc., il motore di ricerca ti chiederà diversi tipi di strumenti di test del disco. E in cima all'elenco, vedrai l'utilità CHKDSK o CHKDSK.
CHKDSK è uno strumento di comando che utilizza DiskPart per trasmettere gli ordini di sintassi dei comandi ai sistemi operativi, quindi il sistema operativo elaborerà gli ordini ed eseguirà le operazioni di controllo del disco sui volumi del disco di destinazione.
ScanDisk

Oltre a CHDKSK, esiste un altro strumento noto come Microsoft ScanDisk e alcuni utenti lo considerano anche lo strumento Verifica disco. È definito come un programma di utilità diagnostico che supporta il controllo e la riparazione degli errori dei file system su un'unità disco (da Wikipedia).
Differenze tra: CHKDSK e ScanDisk
Quindi quali sono le differenze tra questi due strumenti del disco di controllo? Ecco una tabella di confronto che tratterà alcune delle informazioni generali su CHKDSK e sull'utilità Check Disk - ScanDisk.
Ecco i dettagli:
| Differenze | CHKDSK | ScanDisk (Controlla disco) |
|---|---|---|
| Versione iniziale | 1980 | 1993 |
| Sviluppatori |
|
Microsoft |
| Tipo | Strumento di comando | Software di utilità |
| Sistema operativo |
|
|
| Prezzo | Gratuito | Gratuito |
Nota: SanDisk è stato introdotto nel 1993 come successore per sostituire CHKDSK e continuare a servire gli utenti Windows per controllare il disco e risolvere i problemi di partizione del disco con un processo operativo più semplice.
Cosa fa effettivamente Check Disk e quando utilizzare Check Disk
Oltre a correggere gli errori del file system, cos'altro possono fare per te questi due strumenti di controllo del disco? Quando applicherai uno dei due sul tuo computer?
Cosa può fare per te Check Disk Tool? Vantaggi di Check Disk
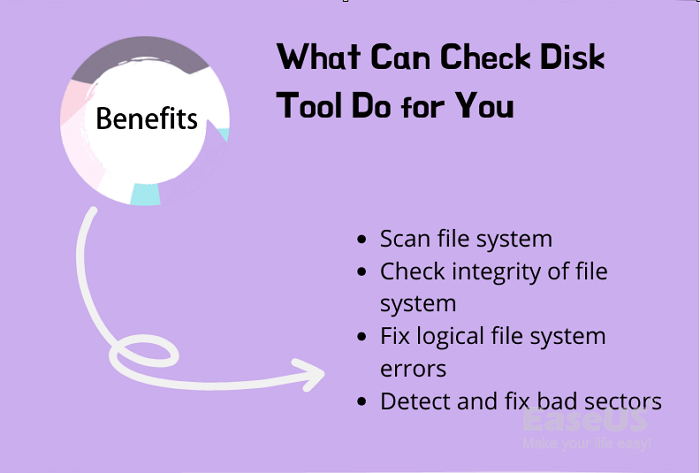
La funzionalità di base di CHKDSK e ScanDisk è controllare lo stato del disco. Ecco un elenco di vantaggi di cui potrai usufruire eseguendo lo strumento Verifica disco sul tuo disco:
- Scansiona il file system su un disco (NTFS, FAT32).
- Verificare l'integrità del file system, inclusi i metadati del file system.
- Correggi gli errori logici del file system che trova.
- Rileva settori danneggiati su un disco di destinazione a causa di danni fisici.
Quando utilizzare Check Disk Tool - CHKDSK o ScanDisk
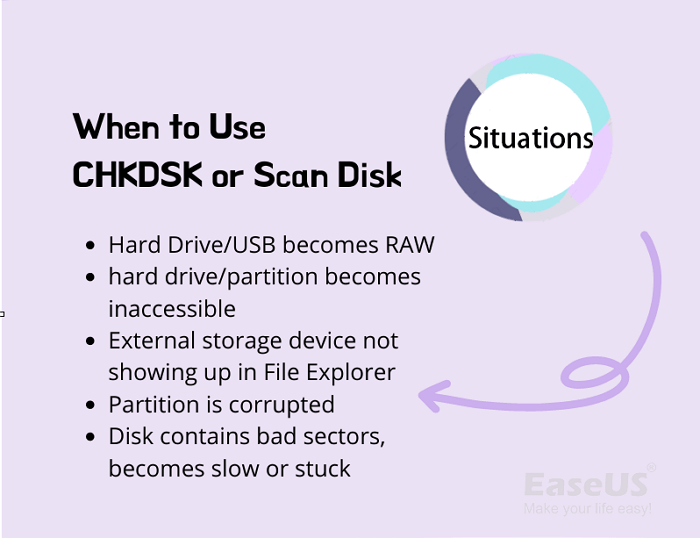
Ecco un elenco di problemi comuni che i comandi CHKDSK o ScanDisk possono risolvere:
- Il file system del disco rigido o dell'USB esterno diventa RAW.
- Il disco rigido o la partizione diventano inaccessibili.
- Il disco di archiviazione esterno viene visualizzato in Gestione disco ma non in Esplora file.
- Il volume o la partizione selezionati sono danneggiati per motivi sconosciuti.
- Il disco contiene alcuni settori danneggiati e diventa lento o addirittura bloccato.
Ti potrebbe interessare:
Ecco un elenco di 5 software affidabili: EaseUS Partition Master, Hard Disk Sentinel, HD Tune, DiskCheckup, CHKDSK/ScanDisk e puoi applicarne uno qualsiasi per controllare lo stato del disco gratuitamente.
Come eseguire CHKDSK e controllare il disco (ScanDisk) in Windows 10
Quindi, come si esegue CHKDSK o ScanDisk per controllare il disco e riparare gli errori del disco rigido sui computer? Qui in questa parte imparerai come eseguire gli strumenti di controllo del disco su Windows 10/11 o anche su computer meno recenti per risolvere in modo efficiente i problemi del disco esistenti.
CHKDSK VS ScanDisk, che è adatto a te
Alcuni di voi potrebbero non essere sicuri di quale strumento: CHKDSK o ScanDisk è più adatto a te. Ecco una tabella di confronto che copre alcuni fattori unici per aiutarti a decidere quale strumento può soddisfare le tue esigenze:
| Confronto | CHKDSK | ScanDisk (Controlla disco) |
|---|---|---|
| Passaggi per operare | 3-5 passi | 3-5 passi |
| Livello complesso | medio | Facile |
| Utenti idonei |
|
|
| Strumento multimediale di esecuzione | parte del disco | Proprietà di Esplora file |
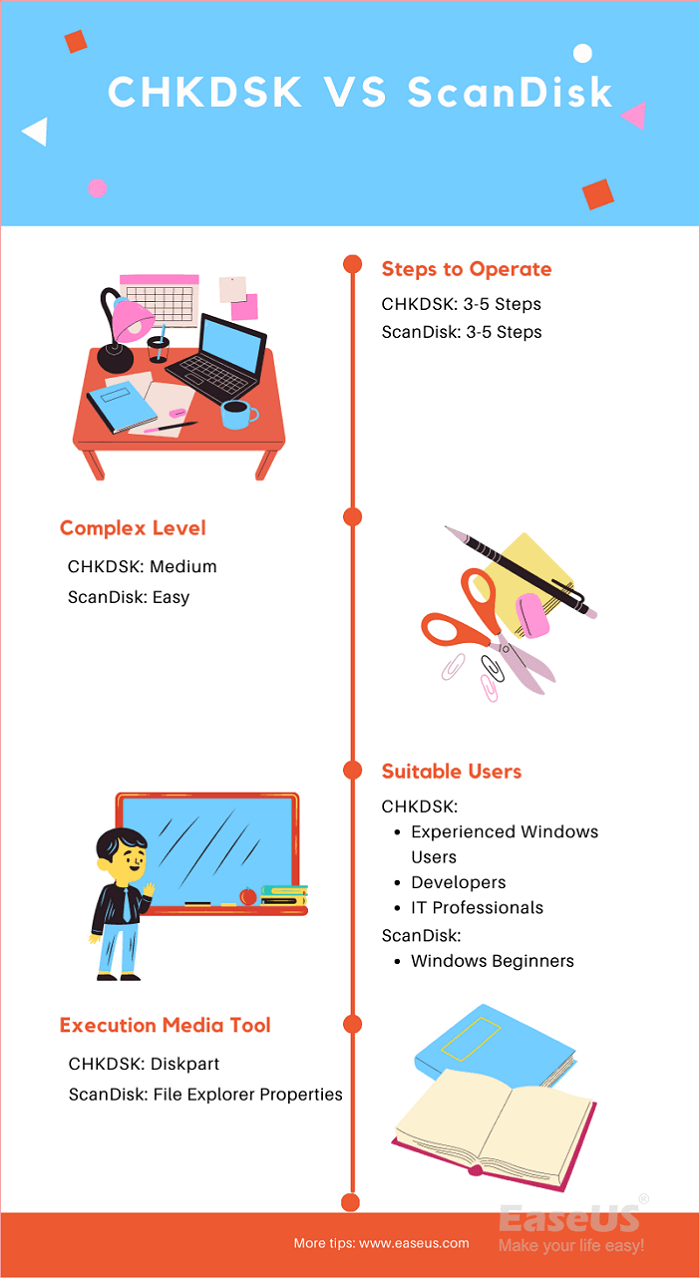
Guida 1: Esegui CHKDSK in Windows 11/10, controlla e correggi gli errori del disco
Si applica a: Windows 11/10/8/7/XP e Windows Server.
Passaggio 1. Apri CHDKSK digitando cmd nella casella di ricerca, fai clic con il pulsante destro del mouse su Prompt dei comandi e selezionando "Esegui come amministratore".
Passaggio 2. Conferma la lettera di unità dell'unità problematica.
È possibile aprire Esplora file di Windows o Gestione disco per controllare la lettera di unità del disco in cui è necessario controllare e correggere gli errori su di esso.
Passaggio 3. Digita il comando di sintassi CHKDSK e premi invio:
- chkdsk E: /f /r /x
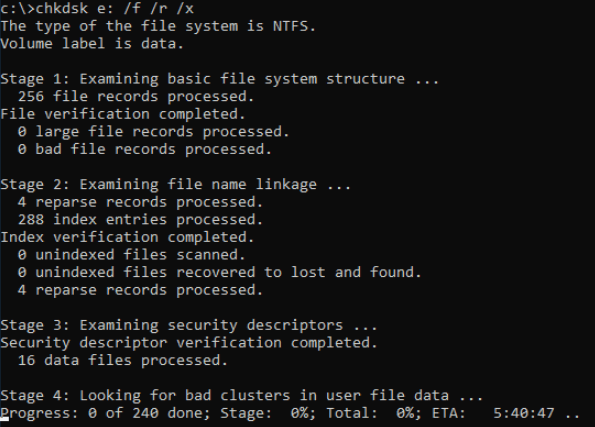
Passaggio 4. Attendi il completamento del processo, quindi digita exit per chiudere la finestra di comando.
Nota che la sintassi di CHKDSK ha significati diversi, ed ecco la spiegazione dei tre comandi:
- /f - Risolve gli errori sul disco.
- /r - Individua i settori danneggiati e recupera le informazioni leggibili.
- /x - Forza prima lo smontaggio del volume, se necessario. /x include anche la funzionalità di /f.
Oltre a questi tre parametri, CHKDSK contiene anche altri parametri che aiutano a controllare e correggere gli errori del disco. Se hai bisogno di ulteriori dettagli su CHKDSK, segui i due collegamenti seguenti per assistenza:
Guida 2: Esegui Check Disk - ScanDisk in Windows
Si applica a: Windows 11/10/8/7 e Windows Server.
Passaggio 1. Premi i tasti Windows + E per aprire Esplora file.
Passaggio 2. Individua l'unità problematica, fai clic con il pulsante destro del mouse su di essa e seleziona "Proprietà".
Passaggio 3. Vai alla scheda Strumenti e fai clic su "Verifica" nella sezione Controllo errori.
Passaggio 4. Fai clic su "Scansione unità" e attendi che il programma esegua la scansione e risolva tutti gli errori rilevati sul disco.
SUGGERIMENTO BONUS: Alternativa a CHKDSK/ScanDisk
Oltre a eseguire CHKDSK o ScanDisk per controllare gli errori del disco e correggere i problemi di danneggiamento del file system sulle unità disco rigido, puoi anche provare a rivolgerti a software di controllo del disco di terze parti per assistenza. È più facile e veloce.
EaseUS Partition Master è uno dei software che supporta tutti i livelli di utenti Windows per scansionare e correggere semplicemente gli errori del file system del disco in pochi semplici clic:
Passaggio 1. Fai clic con il pulsante destro del mouse sulla partizione di destinazione che presenta un problema.
Passaggio 2. Scegli "Avanzato" > "Verifica del file system".
Passaggio 3. Conferma se desideri nascondere o meno la partizione.
Passaggio 4. Nella finestra Verifica del file system, seleziona l'opzione "Cerca di correggere gli errori trovati".
Passaggio 5. Clicca su "Inizia" per controllare gli errori sulla partizione.
Tre comandi di controllo del disco: CHKDSK, SFC e DISM, qual è la differenza
Oltre a CHKDSK, ci sono altri due comandi caldi: SFC e DISM che alcuni di voi potrebbero confondere insieme. Queste tre righe di comando funzionano effettivamente per diverse occasioni.
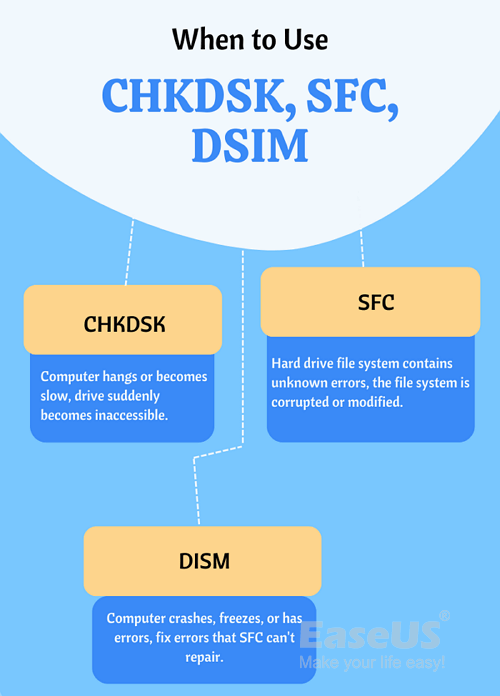
Ecco le principali differenze tra CHKDSK, SFC e DISM:
Quando utilizzare CHKDSK, SFC, DSIM
- CHKDSK (Check disk/Controlla disco) - Quando il tuo computer si blocca o diventa lento, le unità diventano improvvisamente inaccessibili, puoi eseguire CHKDSK.
- SFC (System File Checker) - Quando il file system del disco rigido contiene errori sconosciuti, il file system è danneggiato o modificato, passare a SFC.
- DISM (Deployment Image Servicing and Management) - Quando il computer subisce frequenti arresti anomali, blocchi ed errori, soprattutto quando è già stato eseguito SFC, ma non funziona nulla. In questo caso, è necessario rivolgersi a DISM.
Quali problemi possono risolvere CHKDSK, SFC e DSIM
- CHKDSK - Esegue la scansione dell'intera unità per trovare e correggere gli errori nei file e nel file system stesso. Controlla anche i settori danneggiati e li ripara automaticamente in modo da consentire di riutilizzare nuovamente l'unità.
- SFC - Ti salva dall'errore del disco rigido che non si comporta correttamente, ripristina i file DLL persi e rimuove persino l'errore Blue Screen of Death dal tuo computer.
- DSIM - Rileva e corregge i file danneggiati nell'archivio dei componenti dell'immagine di sistema di Windows e ripara i file di sistema che SFC non è in grado di correggere.
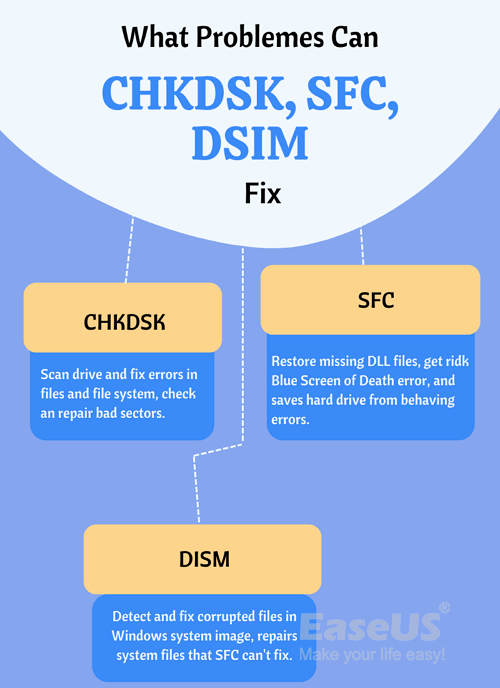
Come eseguire i comandi CHKDSK, SFC e DISM per controllare il disco in Windows
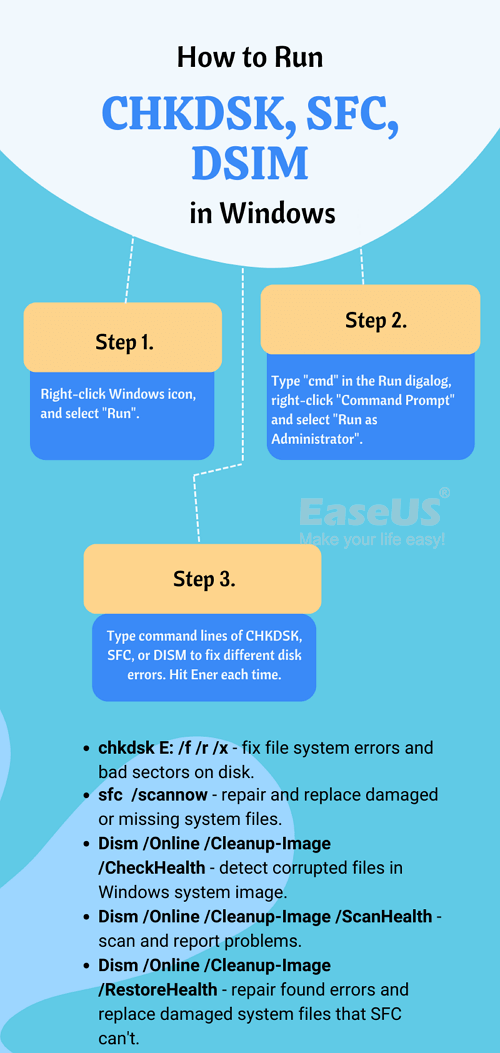
Passaggio 1. Fai clic con il pulsante destro del mouse sull'icona di Windows e selezionare Esegui.
Passaggio 2. Digita cmd nella finestra di dialogo Esegui, fai clic con il pulsante destro del mouse su Prompt dei comandi e seleziona "Esegui come amministratore".
Passaggio 3. Digita le righe di comando CHKDSK, SFC o DISM per correggere diversi errori del disco e premi Invio ogni volta:
- chkdsk E: /f /r /x - Controlla il disco per correggere l'errore del file system e i settori danneggiati.
- sfc /scannow - Scansiona completamente i file di sistema, ripara e sostituisci tutti i file danneggiati o mancanti.
- Dism /Online /Cleanup-Image /CheckHealth - Rileva i file danneggiati nell'archivio dei componenti dell'immagine dei sistemi Windows.
- Se non viene rilevato alcun danneggiamento, prova questo comando: Dism /Online /Cleanup-Image /ScanHealth .
- Se DISM segnala la presenza di alcuni problemi, eseguire questo comando: Dism /Online /Cleanup-Image /RestoreHealth per riparare gli errori trovati e sostituire automaticamente i file danneggiati.
Qual è la differenza tra CHKDSK, SFC e DISM
Riassumendo, le maggiori differenze tra i comandi CHKDSK, SFC e DISM sono progettate per correggere diversi errori su oggetti diversi.
- CHKDSK - Risolto l'errore del file system sui dischi rigidi.
- SFC - Ripara gli errori dei file di sistema nel sistema operativo Windows.
- DSIM - Rileva e ripara gli errori dei file di sistema di Windows che SFC non è in grado di correggere.
PER SAPERNE DI PIÙ
Puoi seguire CHDKSK e SFC per ulteriori dettagli su CHKDSK e SFC nei computer Windows.
Risoluzione degli errori durante l'utilizzo del Controllo disco
Secondo alcuni professionisti e forum di Windows, abbiamo riscontrato che esistono problemi comuni che molti utenti Windows potrebbero aver riscontrato durante l'esecuzione dello strumento Verifica disco sui propri computer.
Ecco due problemi principali che potresti aver riscontrato:
Errore 1: Windows non può eseguire il controllo del disco su questo volume perché è protetto da scrittura
Cause di questo errore:
- Il disco rigido è protetto da scrittura.
- Il file system del disco rigido è danneggiato.
Soluzioni a questo errore:
- 1. Rimuovere la protezione da scrittura tramite CMD, DiskPart o uno strumento di rimozione della protezione da scrittura di terze parti.
- 2. Cancellare la sola lettura nel Registro di sistema.
- 3. Recuperare i file dal disco rigido e formattarli.
Guida dettagliata:
Per una guida passo passo, puoi fare riferimento a questo link per correggere l'errore di Windows Impossibile eseguire il controllo del disco su questo volume.
Errore 2: Il controllo del disco (CHKDSK) viene iniziato all'avvio del computer, impiegando molto tempo per l'avvio in Windows
Cause di questo errore:
- Arresto improprio del sistema Windows
- Malware sospetto o infezione da virus
- Scollegamento del dispositivo esterno dal computer senza l'espulsione sicura
Soluzioni a questo errore:
- 1. Utilizzare il prompt dei comandi
- 2. Utilizzare l'editor del registro di Windows
- 3. Usare l'alternativa al controllo del disco, come EaseUS Partition Master
Guida dettagliata:
Per ottenere una guida dettagliata per eliminare lo strumento Controllo disco dall'esecuzione all'avvio su Windows, puoi seguire questa pagina per apprendere come interrompere il controllo del disco (CHKDSK) all'avvio di Windows da solo.
Conclusioni
In questa pagina, ti abbiamo spiegato principalmente cosa potresti fare con uno strumento di controllo del disco, come controllare lo stato del disco, controllare l'utilizzo del disco e testare la velocità del disco. Tra questi tre tipi di strumenti, l'obiettivo più importante è controllare lo stato del disco e correggere gli errori di partizione del disco.
Per fare ciò, puoi eseguire CHKDSK o ScanDisk: questi due strumenti di controllo del disco per assistenza. Per i principianti di Windows, questi due strumenti potrebbero essere un po' complessi e puoi fare riferimento a uno strumento alternativo: EaseUS Partition Master per assistenza.
Mantieni la calma se esegui Check Disk su un computer ma ti imbatti in strani errori, ad esempio Windows non è in grado di eseguire il controllo del disco o controlla l'esecuzione del disco all'avvio e blocca l'avvio di Windows. Fare riferimento alle soluzioni specifiche per la risoluzione dei problemi di cui sopra e puoi eliminare con successo questo problema, facendo funzionare di nuovo il tuo computer senza intoppi.
Articoli Relativi
-
Download gratuito del software Partition Magic con tutorial di istruzioni [Guida completa]
![author icon]() Anna/20/04/2025
Anna/20/04/2025 -
Cos'è HDD? Vedi la guida definitiva di Hard Disk Drive
![author icon]() Anna/20/04/2025
Anna/20/04/2025 -
Guida generale per scoprire cos'è il BIOS [Risparmia fino al 99% del tuo tempo]
![author icon]() Anna/20/04/2025
Anna/20/04/2025 -
Cos'è Diskpart? Come utilizzare i comandi Diskpart su Windows [Guida completa]
![author icon]() Anna/20/04/2025
Anna/20/04/2025