- Scoprire EaseUS
- Chi Siamo
- Recensioni & Premi
- Contatta EaseUS
- Rivenditore
- Affiliato
- Mio Conto
- Sconto Education
Argomenti Relativi
- 01 A cosa serve Check Disk
- 02 Correggere errori hard disk con chkdsk
- 03 CHKDSK vs. SFC
- 04 Controllo errori disco Windows 11/10
- 05 Controllo utilizzo del disco
- 06 Errore 1: Impossibile eseguire il controllo del disco su questo volume
- 07 Errore 2: Come interrompere il controllo del disco all'avvio
- 08 Errore 3: Impossibile proseguire CHKDSK in modalità sola lettura
- Top 1. EaseUS Partition Master
- Top 2. Hard Disk Sentinel
- Top 3. HD Tune
- Top 4. DiskCheckup
- Top 5. CHKDSK
Il tuo HDD o SSD è di vitale importanza per il tuo computer. È il luogo in cui vengono archiviati tutti i tuoi dati più importanti. Pertanto, assicurarsi che il disco rigido rimanga in salute è fondamentale. Sono disponibili molti programmi di test del disco rigido gratuiti per aiutarti a controllare lo stato del disco rigido. Qui, ho elencato 5 strumenti per controllare lo stato del disco rigido. Continua a leggere per avere maggiori informazioni.

Top 1. EaseUS Partition Master (Controllare i settori danneggiati e gli errori del disco)
Il software di gestione partizioni di EaseUS è uno strumento gratuito che esegue la scansione del disco per trovare errori di sistema e settori danneggiati e mostra se ci sono problemi con il disco rigido. Questo software può eseguire la scansione e risolvere i problemi dopo aver controllato il disco rigido. Pertanto, puoi utilizzare questo strumento sia per controllare lo stato del disco rigido che per correggere settori ed errori danneggiati, se possibile.
Per controllare i settori danneggiati
Passaggio 1. Apri EaseUS Partition Master. Fai clic con il tasto destro del mouse sul disco che desideri controllare, quindi fai clic su "Test superficie".
Passaggio 2. L'operazione verrà eseguita immediatamente e tutti i settori danneggiati saranno contrassegnati in rosso.
Per controllare e correggere gli errori del disco rigido
Passaggio 1. Fai clic con il pulsante destro del mouse sulla partizione di destinazione che presenta un problema.
Passaggio 2. Scegli "Avanzato" > "Verifica del file system".
Passaggio 3. Conferma se desideri nascondere o meno la partizione.
Passaggio 4. Nella finestra Verifica del file system, seleziona l'opzione "Cerca di correggere gli errori trovati".
Passaggio 5. Clicca su "Inizia" per controllare gli errori sulla partizione.
Top 2. Hard Disk Sentinel
Hard Disk Sentinel (HDSentinel) è uno strumento di monitoraggio e analisi multi-OS SSD e HDD. Può monitorare e diagnosticare i problemi del disco rigido e ripararli. Questo software di controllo dell'integrità del disco rigido dispone di avvisi e report completi per garantire la massima sicurezza dei tuoi dati preziosi. È possibile eseguire questo software per monitorare lo stato del PC, inclusi salute, temperatura, velocità di trasferimento del disco in tempo reale e tutti i valori SMART per tutti gli HDD. Per eseguire questo software:
Passaggio 1. Scarica ed esegui Hard Disk Sentinel sul tuo computer Windows.
Passaggio 2. Fai clic su "Avvia test". Hard Disk Sentinel viene eseguito in background e verifica lo stato di salute di SSD/HDD ispezionando lo stato SMART dei dischi.
Passaggio 3. È possibile controllare la temperatura attuale del disco rigido e registrare le temperature massime e medie dell'HDD dopo il controllo.
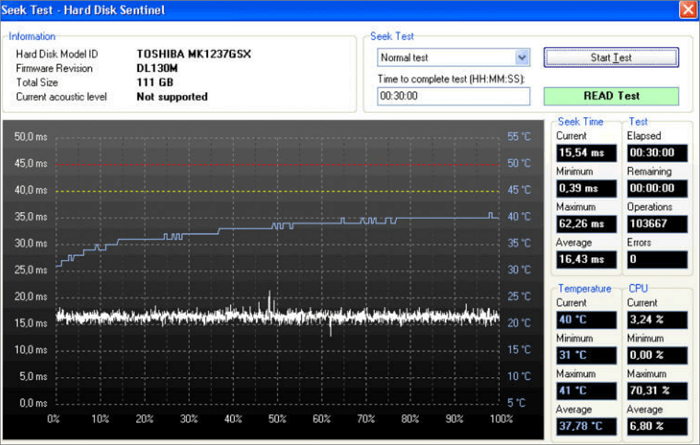
Top 3. Controlla lo stato del hard disk con HD Tune
HD Tune è uno strumento gratuito di test del disco rigido progettato per dischi rigidi basati su Windows. Funziona con qualsiasi disco rigido interno o esterno, SSD o scheda di memoria. È possibile eseguire un test di lettura del benchmark con HD Tune, controllare lo stato di salute con l'analisi di automonitoraggio e la tecnologia di reporting ed eseguire una scansione degli errori. Seguire i passaggi seguenti per controllare il disco rigido con HD Tune.
Passaggio 1. Scarica e installa HD Tune sul tuo dispositivo.
Passaggio 2. Esegui l'applicazione e fai clic su "Esegui test".
Passaggio 3. Al termine del test, controlla il risultato.
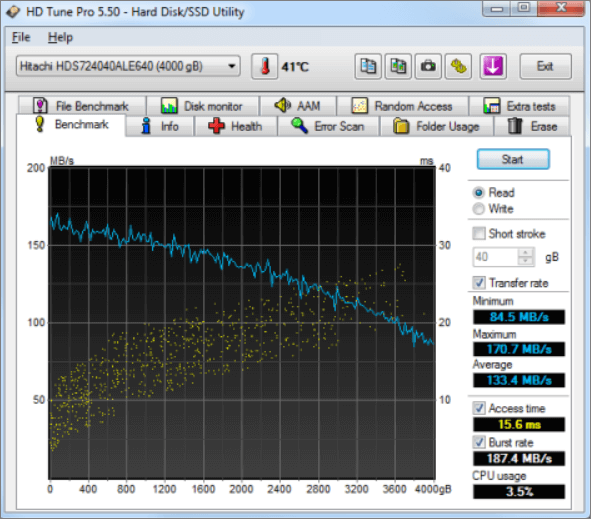
Top 4. Usa DiskCheckup per il controllo del disco rigido
PassMark DiskChecku consente all'utente di monitorare gli attributi SMART di un particolare disco rigido. È un tester di integrità del disco rigido gratuito che può funzionare con la maggior parte dei dischi rigidi. Questo strumento tiene traccia degli attributi SMART per prevedere il guasto del disco rigido. Tuttavia, i dischi rigidi che dispongono di una connessione SCSI o RAID hardware non sono supportati e non possono essere rilevati da DiskCheckup. Per eseguire DiskCheckup, procedi nel seguente modo:
Passaggio 1. Scarica DiskCheckup e installalo.
Passaggio 2. Seleziona l'unità e fai clic su "Autotest disco". Il software inizierà a controllare lo stato di salute del disco rigido.
Passaggio 3. Attendi il completamento del test, quindi controlla i risultati.
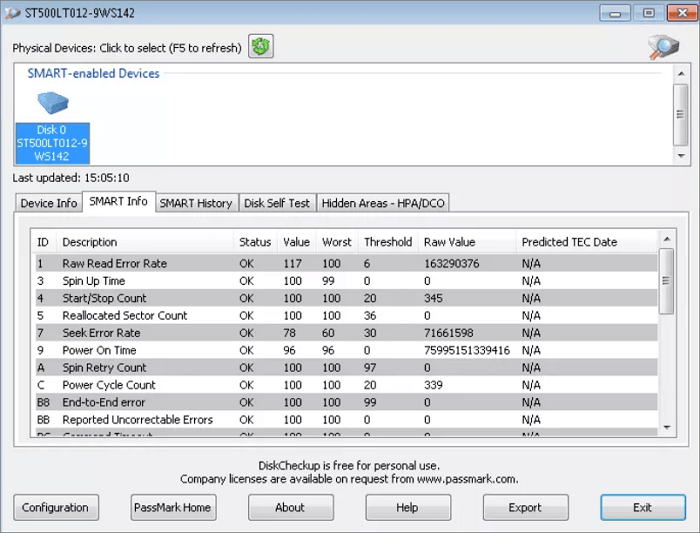
Top 5. CHKDSK - Strumento integrato di Windows
Se non desideri installare alcun software di terze parti, puoi eseguire CHKDSK. È uno strumento integrato in grado di eseguire la scansione del disco rigido alla ricerca di un'ampia gamma di errori e di correggerne molti. Per utilizzare CHKDSK, puoi eseguire CMD. Oppure, segui i passaggi seguenti:
Passaggio 1. Apri "Questo PC" e fai clic con il pulsante destro del mouse sull'HDD/SSD che desideri scansionare. Scegli "Proprietà".
Passaggio 2. Nella scheda Strumenti, fai clic sul pulsante "Verifica" nella sezione Controllo errori.
Passaggio 3. Quindi, puoi scegliere di scansionare l'unità se lo desideri o riparare l'unità se sono stati rilevati errori.
Passaggio 4. Al termine della scansione, fai clic sul collegamento Mostra dettagli per visualizzare il Visualizzatore eventi di accesso CHKDSK.

Conclusione
Se il disco rigido si arresta in modo anomalo e non risponde più, è necessario eseguire un controllo dello stato dell'HDD. Il modo più semplice per monitorare lo stato dell'HDD è utilizzare uno dei software dell'articolo sopra. Il software Partition Magic di EaseUS è la mia raccomandazione. Non è solo facile da usare, ma ha anche molte caratteristiche sorprendenti. Può partizionare un disco rigido, convertire MBR in GPT, formattare un disco rigido e altro ancora. Utilizzare questo software per migliorare le prestazioni del PC.
Articoli Relativi
-
Come ripristinare o formattare scheda SD a piena capacità
![author icon]() Elsa/20/04/2025
Elsa/20/04/2025 -
Come creare una nuova partizione in Windows Server 2022/2019/2016 - EaseUS
![author icon]() Aria/20/04/2025
Aria/20/04/2025 -
Come utilizzare spazio non allocato in Windows 11/10
![author icon]() Elsa/20/04/2025
Elsa/20/04/2025 -
M.2 Monitoraggio della temperatura | Come controllare la temperatura dell'M.2 [passo dopo passo]
![author icon]() Aria/20/04/2025
Aria/20/04/2025