- Scoprire EaseUS
- Chi Siamo
- Recensioni & Premi
- Contatta EaseUS
- Rivenditore
- Affiliato
- Mio Conto
- Sconto Education
Argomenti Relativi
- 01 A cosa serve Check Disk
- 02 Correggere errori hard disk con chkdsk
- 03 CHKDSK vs. SFC
- 04 Controllo errori disco Windows 11/10
- 05 Controllo utilizzo del disco
- 06 Errore 1: Impossibile eseguire il controllo del disco su questo volume
- 07 Errore 2: Come interrompere il controllo del disco all'avvio
- 08 Errore 3: Impossibile proseguire CHKDSK in modalità sola lettura
Domanda: Perché il mio computer esegue un controllo del disco ogni volta che lo avvio?
"Ogni volta che accendo il mio laptop, viene eseguito un controllo del disco. Non lo faceva mai prima, ma ora viene visualizzato continuamente, richiedendo molto tempo per l'avvio di Windows. Come posso disabilitare l'avanzamento del controllo del disco in l'inizio in Windows 10? Qualcuno può aiutarmi?"
L'utilità Controllo del disco (CHKDSK o chkdsk.exe) è utile per la scansione e la riparazione dei problemi del disco rigido, ma può essere fastidioso vedere il controllo del disco in esecuzione ad ogni avvio quando non è necessario. Questo post ti insegnerà come interrompere il controllo del disco all'avvio in Windows 10 in modo da poter saltare questo avanzamento di controllo insignificante e accedere direttamente al sistema.
| Soluzioni praticabili | Risoluzione dei problemi passo dopo passo |
|---|---|
| #1. Utilizzo del prompt dei comandi di Windows 10 | Premi i tasti Windows + X per visualizzare il menu di scelta rapida, seleziona Prompt dei comandi (amministratore) ... Passaggi completi |
| #2. Utilizzo dell'editor del registro di Windows 10 | Premi i tasti Windows + R per visualizzare la casella Esegui, digita regedit ... Passaggi completi |
***Problemi comuni relativi a Check Disk che potresti riscontrare:
Dovresti interrompere il controllo automatico del disco durante l'avvio di Windows?
Quando si accende un computer e inizia una sessione di "scansione e riparazione dell'unità (C:) xx% completa", può essere un allarme di un problema dell'unità di avvio. E se sta controllando l'unità come D: o E:, il problema può provenire dall'unità dati. Se di recente il tuo computer diventa lento, consenti a Windows di eseguire il disco di controllo dallo 0% al 100% di completamento.
Se sei riluttante a eseguire il controllo del disco, puoi evitarlo seguendo il messaggio "per saltare il controllo del disco, premi un tasto qualsiasi entro xx secondi". Tuttavia, al successivo riavvio del computer, lo stesso messaggio verrà visualizzato di nuovo sullo schermo perché Windows ritiene ancora che l'unità debba essere riparata e continuerà a ricordarti finché non viene controllata.
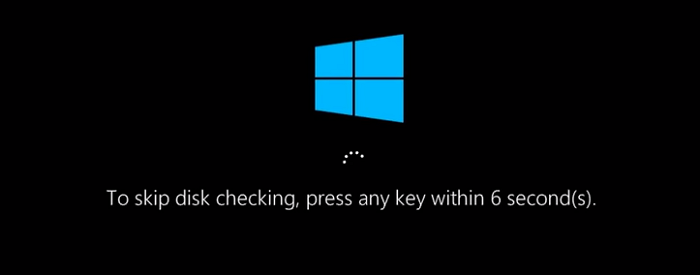
Il fatto è che, ad essere sinceri, il controllo del disco non viene sempre attivato per trovare problemi, come di cui parleremo principalmente qui. Alcuni eventi di sistema e problemi insignificanti possono evocare l'utilità, che di solito si imposta per avere effetto al prossimo riavvio del sistema e al successivo e al successivo... Ad esempio:
- Arresto improprio del sistema
- Malware sospetto o infezione da virus
- Scollega qualsiasi dispositivo esterno dal computer senza espellerlo in sicurezza
In questo momento, un controllo del disco indesiderato che si verifica costantemente può essere irritato. Tutto quello che devi fare è annullare la pianificazione automatica.
Due modi per interrompere il controllo del disco all'avvio in Windows 10
Fatta eccezione per i casi in cui Windows ti obbliga a eseguire un controllo del disco perché ha rilevato problemi in attesa di riparazione, puoi decidere da solo di impedirne il funzionamento a ogni avvio in Windows 10/8/7. Ci sono due modi comuni da seguire. Visualizzeremo la guida basata sul sistema operativo Windows 10.
#1. Utilizzo del prompt dei comandi di Windows 10
- Premi i tasti Windows + X per visualizzare il menu contestuale, seleziona Prompt dei comandi (amministratore).
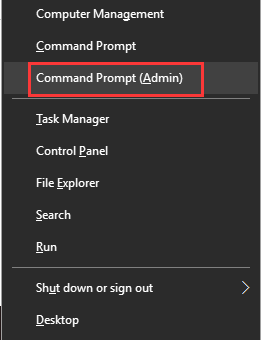
- Nella finestra del prompt dei comandi, digitare il comando chkntfs /x C: > se l'obiettivo è disabilitare un'attività di controllo del disco sull'unità C:.
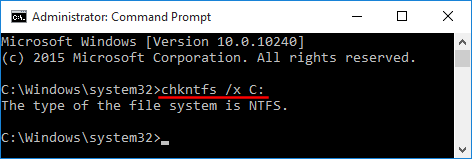
#2. Utilizzo dell'editor del registro di Windows 10
- Premi i tasti Windows + R per visualizzare la casella Esegui, digita regedit e fai clic su OK. Questo aiuterà ad aprire l'editor del registro di Windows.
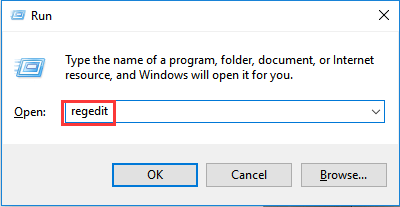
- Passerai alla cartella Session Manager seguendo il percorso: HKEY_LOCAL_MACHINE\SYSTEM\CurrentControlSet\Control\Session Manager. Fai doppio clic su BootExecute nel riquadro di destra. Nella nuova finestra "Modifica multi-stringa", elimina tutti i lind in Dati valore eccetto autocheck autochk *.
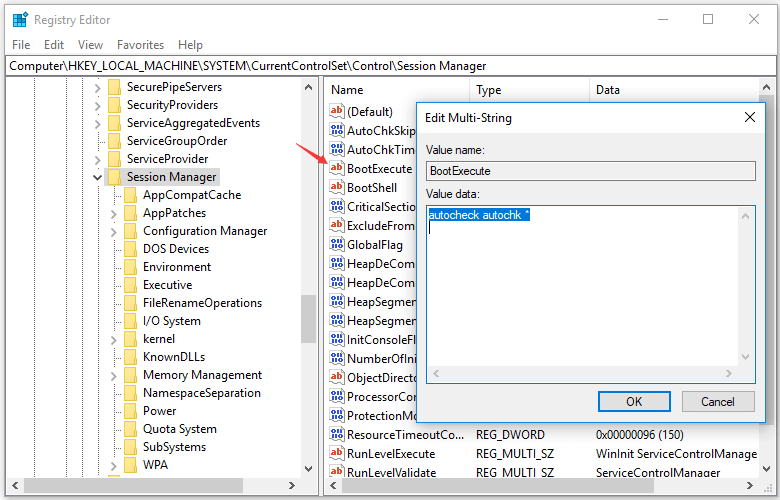
Alternativa semplice e gratuita al Controllo disco di Windows 10
Per eseguire il controllo del disco tramite il prompt dei comandi di Windows, è necessario avere molta familiarità con i vari parametri CHKDSK e conoscere anche la funzione di ciascun parametro. Sei interessato a un'alternativa CHKDSK semplice ma gratuita che non ti disturberà mai ad ogni avvio?
EaseUS Partition Master è principalmente un programma completo di gestione di dischi e partizioni per Windows, che consente agli utenti di assumere il pieno controllo dei dischi rigidi del proprio computer e di quelli esterni regolando le dimensioni della partizione, la conversione del file system, la clonazione del disco, la migrazione del sistema operativo, ecc. La sua funzione "Controlla partizione" funziona esattamente come l'utilità CHKDSK integrata in Windows per quanto riguarda la scansione e la riparazione degli errori del disco e dei settori danneggiati che trova, e questa funzione è disponibile nella sua versione gratuita.
Passaggio 1. Fai clic con il pulsante destro del mouse sulla partizione di destinazione che presenta un problema.
Passaggio 2. Scegli "Avanzato" > "Verifica del file system".
Passaggio 3. Conferma se desideri nascondere o meno la partizione.
Passaggio 4. Nella finestra Verifica del file system, seleziona l'opzione "Cerca di correggere gli errori trovati".
Passaggio 5. Clicca su "Inizia" per controllare gli errori sulla partizione.
Conclusioni
In conclusione, il controllo del disco in esecuzione all'avvio di solito non danneggia il computer, può essere un segno di un guasto del disco rigido o di un danneggiamento del file system. Di solito è necessario eseguire un controllo del disco almeno una volta se viene avviato per la prima volta su una schermata di avvio di Windows. Altrimenti, se ogni volta che il disco di controllo non ha trovato nulla da riparare e inizia costantemente la scansione e la riparazione di un'unità prima che tu possa accedere al sistema operativo Windows, usa i due modi per interromperlo dall'avvio: [1] applica chkntfs /x C: comando; [2] conserva solo i dati del valore di autocheck autochk * nell'editor del registro di Windows.
Per gli utenti medi di computer che hanno difficoltà a gestire le cose del comando CHKDSK, vale la pena scaricare un software alternativo CHKDSK gratuito e intuitivo come EaseUS Partition Master per una migliore gestione del disco e delle partizioni in Windows 10/8/7.
Articoli Relativi
-
Come convertire un disco dinamico in un server Windows di base
![author icon]() Aria/14/04/2025
Aria/14/04/2025 -
Come risolvere l'errore critico di morte del processo in Windows 10/8/7🔥
![author icon]() Aria/20/04/2025
Aria/20/04/2025 -
Come convertire un disco avviabile o un USB avviabile in normale in Windows 11
![author icon]() Aria/20/04/2025
Aria/20/04/2025 -
Come Sapere se Windows è in Modalità UEFI o BIOS Legacy (Controllo di 1 minuto)
![author icon]() Elsa/20/04/2025
Elsa/20/04/2025