- Scoprire EaseUS
- Chi Siamo
- Recensioni & Premi
- Contatta EaseUS
- Rivenditore
- Affiliato
- Mio Conto
- Sconto Education
Sommario della pagina
Scopri L'autore
Aggiornato nel 04/20/2025
| Soluzioni praticabili | Risoluzione dei problemi passo dopo passo |
|---|---|
| 1. Master partizione EaseUS | Passaggio 1. Per creare un disco avviabile di EaseUS Partition Master, dovresti preparare un supporto di archiviazione, come un'unità USB... Passaggi completi |
| 2. Gestione disco | Passaggio 1. Fare clic con il pulsante destro del mouse sul disco 4 (o sulla lettera dell'unità USB); Passaggio 2. Fare clic su Formato; Passaggio 3. Fare clic su Sì... Passaggi completi |
| 3. Comando | Passaggio 1. Win+R e digita CMD; Passaggio 2. Digita Diskpart e premi Invio; Passaggio 3. Quindi digita list disk nella finestra Diskpart... Passaggi completi |
Come convertire un disco avviabile o un USB avviabile in normale in Windows 11
Vuoi convertire la tua USB avviabile di nuovo in normale in Windows 11? Seguici mentre esploriamo tutte le opzioni.
Sono finiti i giorni in cui avevi bisogno di un lettore DVD o ROM per installare sistemi operativi. Oggigiorno, tutto ciò di cui hai bisogno è una chiavetta USB e un accesso a Internet veloce. Quindi, puoi usare il suddetto dispositivo per renderlo avviabile e installare qualsiasi Windows o sistema operativo desideri.
Tuttavia, con i suoi vantaggi arrivano anche gli svantaggi di trasformare la tua USB in avviabile. Alcuni di questi includono la perdita di blocchi specifici di dati o persino di un'intera sezione di archiviazione su questo supporto rimovibile.
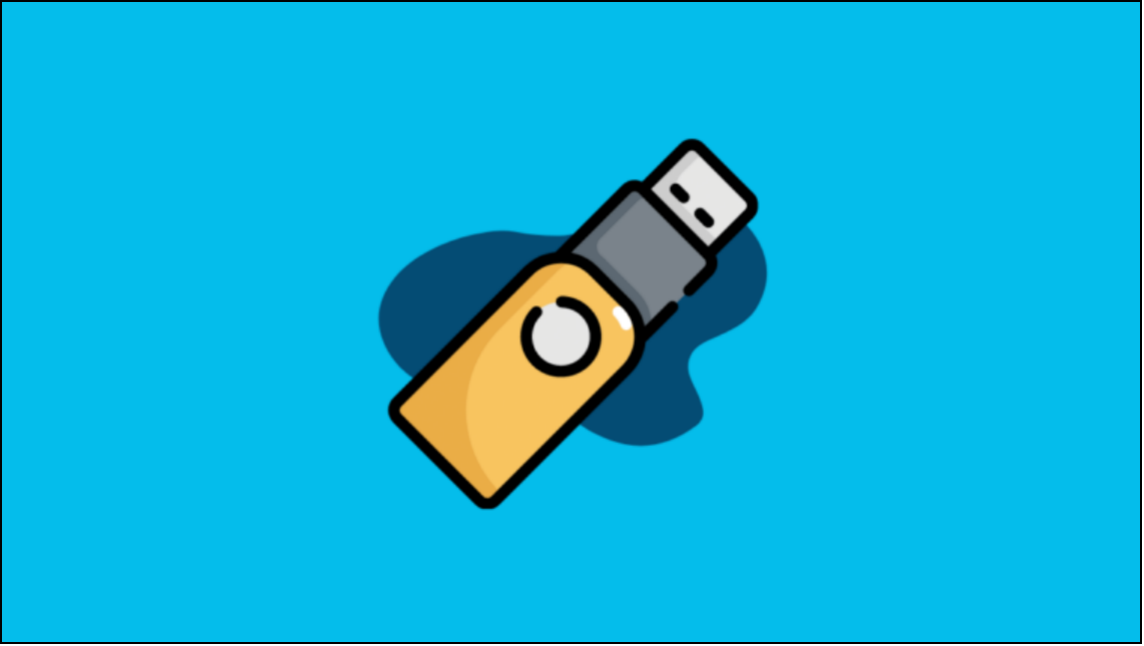
D'altro canto, molti utenti affermano di aver finito per perdere completamente la lettera dell'unità dopo averla resa avviabile . Ecco perché così tante persone cercano di trovare la soluzione ai loro dati persi o allo spazio sui dispositivi USB.
Oggi esploreremo alcuni modi per riportare i dischi avviabili alla normalità in Windows 11. Quindi, iniziamo.
Come convertire un USB avviabile in normale in Windows 11
Alcuni direbbero che convertire una USB avviabile di nuovo in normale in Windows 11 o qualsiasi altro sistema operativo è semplice come formattarla. Sebbene non sia del tutto sbagliato, e funzioni in molti casi, non è sempre così per alcune persone.
Sei stato portato a questo articolo perché potresti aver provato tutto ciò che potevi per risolvere il problema in questione. Tuttavia, c'è una piccola checklist di cui dovresti assicurarti prima di iniziare. Ad esempio:
- La tua USB ha subito danni fisici?
- Hai memorizzato/copiato tutti i dati necessari dal dispositivo?
- Hai salvato i file di Windows e altri elementi essenziali sul tuo disco?
Il primo punto dovrebbe aiutarti a risolvere il problema prima di tentare qualsiasi altro passaggio di questo articolo. Supponiamo che la tua USB abbia subito danni fisici, come esposizione all'acqua, componenti rotti, ecc. In tal caso, è inutile provare a riportarla in vita.
Potrebbe essere che il tuo drive si sia riscaldato un po' troppo durante l'installazione di Windows, e i componenti a bordo si siano ammaccati o rotti. Inoltre, non è nemmeno così raro. Quindi, analizza attentamente e vedi se trovi danni fisici.
Se non esiste nulla del genere e la tua USB funziona correttamente, assicurati di copiare tutti i file necessari. Non preoccuparti di Windows stesso; puoi sempre scaricare un'altra immagine ISO, o potresti già averne una.
Assicuratevi però di copiare i vostri file personali prima di formattarli.
Convertire USB avviabile di nuovo a normale con piena capacità in Windows 11
Ora che conosciamo il problema e prendiamo le dovute misure, parliamo della soluzione stessa. Se desideri usare di nuovo la tua USB per scopi normali, allora ci sono tre metodi che possiamo provare.
Per convertire il disco avviabile in normale in Windows 11, proveremo tre metodi che funzionano sicuramente. Eccoli:
- 1. Utilizzare lo strumento di formattazione avviabile
- 2. Utilizzare Gestione disco
- 3. Utilizzare il comando CMD
Uno strumento può aiutarti a farlo senza sforzo, senza rubarti del tempo prezioso. Mentre usare la gestione del disco e il comando CMD richiederà di comprendere a fondo l'informatica tecnica. Quindi, iniziamo e analizziamo ciascuno di questi metodi:
1. Convertire un disco/USB avviabile in normale con lo strumento di formattazione avviabile
Trovare uno strumento che faccia sparire il tuo problema non è poi così difficile. Tuttavia, trovare uno strumento affidabile che garantisca di rimuovere o risolvere il tuo problema è una sfida. Ma con EaseUS Partition Master , non devi preoccuparti di riparare la tua USB.
Fase 1. Per creare un disco avviabile di EaseUS Partition Master, dovresti preparare un supporto di memorizzazione, come un'unità USB, un'unità flash o un disco CD/DVD. Quindi, collega correttamente l'unità al tuo computer.
Passaggio 2. Avvia EaseUS Partition Master e trova la funzionalità "Bootable Media" sulla sinistra. Fai clic su di essa.
Fase 3. Puoi scegliere USB o CD/DVD quando l'unità è disponibile. Tuttavia, se non hai un dispositivo di archiviazione a portata di mano, puoi anche salvare il file ISO su un'unità locale e poi masterizzarlo su un supporto di archiviazione. Una volta scelta l'opzione, fai clic sul pulsante "Crea" per iniziare.
- Controllare il messaggio di avviso e fare clic su "Sì".
Passaggio 4. Al termine del processo, verrà visualizzata una finestra pop-up che chiede se si desidera riavviare il computer dall'unità USB avviabile.
- Riavvia ora: significa che vuoi riavviare il PC corrente e accedere a EaseUS Bootable Media per gestire le partizioni del disco senza sistema operativo.
- Fatto: significa che non vuoi riavviare il PC corrente ma utilizzare la chiavetta USB avviabile su un nuovo PC.

Nota: per utilizzare il disco avviabile su un nuovo PC, è necessario riavviare il computer di destinazione e premere il tasto F2/F8/Canc per accedere al BIOS e impostare il disco avviabile USB come primo disco di avvio.
Attendere pazientemente e il computer si avvierà automaticamente dal supporto USB avviabile e accederà al desktop EaseUS WinPE.

Oltre ad aiutarti a riportare la tua USB alla normalità, può offrirti ulteriori vantaggi, come:
- Convertire NTFS in Fat32 e viceversa.
- Altri formati convertibili includono exFAT ed EXT2/3/4.
- Cancella i dati dal disco rigido.
- Riformattare Windows 10 .
- Ridimensiona o sposta la partizione.
Tutti questi fattori su EaseUS Partition Master lo rendono la migliore opzione che hai per convertire USB avviabile in normale in Windows 11. Oltre a queste opzioni, puoi anche convertire MBR in GPT o migrare le tue finestre da una partizione primaria a un'altra.
2. Ripristinare il disco avviabile o l'USB avviabile alla piena capacità utilizzando Gestione disco
Ora parleremo di un altro modo per ripristinare il tuo dispositivo USB. Tuttavia, invece di uno strumento di terze parti, useremo uno strumento che puoi trovare in Windows. Quindi, vai alla barra di ricerca di Windows 11 e cerca "Gestione disco". Una volta attivato, ecco cosa vedrai:

Disk Management ti consente di accedere a tutte le tue unità fisiche, rimovibili e interne. Tuttavia, faremo clic su Disk 4 perché è la nostra unità USB. Ecco come:
Passaggio 1. Fare clic con il pulsante destro del mouse sul Disco 4 (o sulla lettera dell'unità USB).
Passaggio 2. Fare clic su Formato.

Passaggio 3. Fare clic su Sì .
Fase 4. Una volta visualizzata questa finestra di dialogo, clicca su “ NTFS ” o su qualsiasi altro formato che desideri utilizzare. Assicurati di cliccare su “ Esegui una formattazione rapida ” prima di cliccare su “ OK ”.
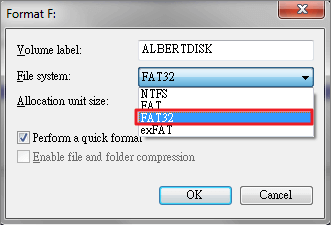
Una volta completata l'operazione, il gestore del disco formatterà la tua unità USB e potrai nuovamente visualizzarla normalmente sul tuo computer.
3. Disinstallare un USB avviabile da uno normale tramite CMD
Sebbene entrambi i passaggi precedenti funzionino sicuramente, puoi usare CMD se non sei convinto. CMD, o prompt dei comandi, in Windows, è uno strumento speciale che puoi usare per le tue unità disco in molti modi.
Nel caso della tua USB, ecco cosa dovresti fare:
Passaggio 1. Win+R e digita CMD .
Passaggio 2. Digitare Diskpart e premere Invio.
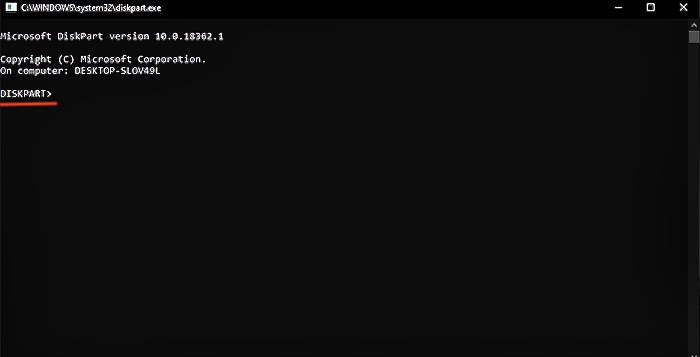
Passaggio 3. Quindi digitare list disk nella finestra Diskpart.
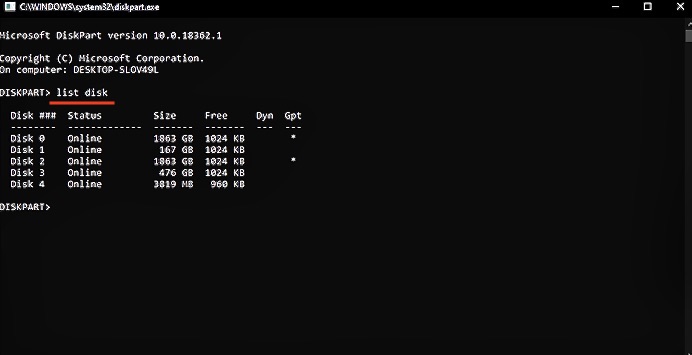
Passaggio 4. Poiché il disco 4 è la nostra unità USB, digiteremo " Seleziona disco 4 ". Dopodiché, digiteremo questi comandi:
- Digita clean e lascialo lavorare
- Digitare crea partizione primaria
- Digitare f ormat fs=fat32 quick
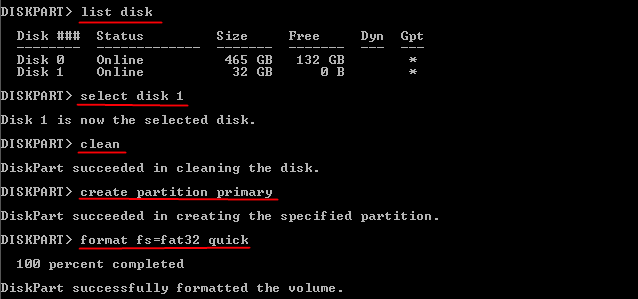
Dopo aver seguito questi passaggi, dovresti riuscire a vedere la tua USB nel formato normale nella finestra del tuo computer/Questo PC.
Conclusione
Tutti questi passaggi possono aiutarti a riavere la tua USB. Tuttavia, ti consigliamo di usare EaseUS per risolvere i tuoi problemi. Non solo garantirà di convertire il disco avviabile o la USB avviabile in normale in Windows 11, ma lo farà anche senza problemi.
Come possiamo aiutarti
Scopri L'autore
Pubblicato da Aria
Aria è una fan della tecnologia. È un onore essere in grado di fornire soluzioni per i tuoi problemi con il computer, come il backup dei file, la gestione delle partizioni e problemi più complessi.
Recensioni dei Prodotti
-
Mi piace il fatto che le modifiche apportate con EaseUS Partition Master Free non vengano immediatamente applicate ai dischi. Rende molto più semplice immaginare cosa accadrà dopo aver apportato tutte le modifiche. Penso anche che l'aspetto generale di EaseUS Partition Master Free renda semplice qualsiasi cosa tu stia facendo con le partizioni del tuo computer.
Scopri di più -
Partition Master Free può ridimensionare, spostare, unire, migrare e copiare dischi o partizioni; convertire disco tra logico e primario, modificare etichetta, deframmentare, controllare ed esplorare la partizione; e altro ancora. Un aggiornamento premium aggiunge supporto tecnico gratuito e la possibilità di ridimensionare i volumi dinamici.
Scopri di più -
Non eseguirà l'immagine calda delle tue unità né le allineerà, ma poiché è abbinato a un gestore delle partizioni, ti consente di eseguire molte attività contemporaneamente, invece di limitarti a clonare le unità. Puoi spostare le partizioni, ridimensionarle, deframmentarle e altro ancora, insieme agli altri strumenti che ti aspetteresti da uno strumento di clonazione.
Scopri di più
Articoli Relativi
-
Come eliminare la partizione FAT32 [Guida passo passo]
![author icon]() Anna/27/04/2025
Anna/27/04/2025 -
Come Convertire exFAT in FAT32 in Windows 11/10/8/7
![author icon]() Aria/01/06/2025
Aria/01/06/2025 -
Strumento Free per Formattare Sandisk
![author icon]() Elsa/20/04/2025
Elsa/20/04/2025 -
Windows 10 non si avvia dopo l'aggiornamento? Correzioni facili
![author icon]() Aria/20/04/2025
Aria/20/04/2025
EaseUS Partition Master

Gestisci le partizioni e ottimizza i dischi in modo efficiente
