- Scoprire EaseUS
- Chi Siamo
- Recensioni & Premi
- Contatta EaseUS
- Rivenditore
- Affiliato
- Mio Conto
- Sconto Education
Argomenti Relativi
- 01 A cosa serve Check Disk
- 02 Correggere errori hard disk con chkdsk
- 03 CHKDSK vs. SFC
- 04 Controllo errori disco Windows 11/10
- 05 Controllo utilizzo del disco
- 06 Errore 1: Impossibile eseguire il controllo del disco su questo volume
- 07 Errore 2: Come interrompere il controllo del disco all'avvio
- 08 Errore 3: Impossibile proseguire CHKDSK in modalità sola lettura
Indice:
Sia SFC che CHKDSK sono strettamente correlati al rilevamento del danneggiamento dei file. Tuttavia, c'è una chiara differenza tra i due. Questo articolo tenterà di fornire una prospettiva che possa spiegare ciascuno di essi.
Cos'è SFC?
SFC sta per Controllo file di sistema. Questa è una delle utilità popolari di Windows 10. La sua funzione è aiutare l'amministratore a verificare la corruzione dei file che si è verificata. Questo strumento è efficace per risolvere i problemi con i dati del registro. SFC viene applicato alle ultime versioni di Windows, come Windows 7, 8,10 e Vista.
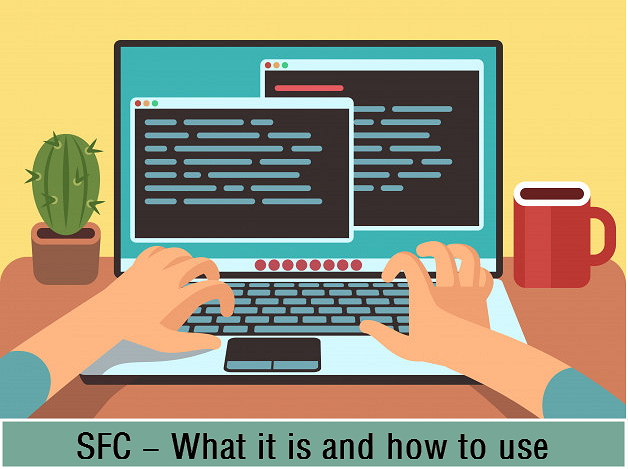
SFC consente all'utente di aprire l'accesso a una finestra del prompt dei comandi. L'apertura di tale accesso attiverà una scansione del sistema che può mostrare se il file è stato danneggiato. Quando si esegue la scansione con SFC, si consiglia di non chiudere la finestra di richiesta fino al completamento del processo.
Durante la scansione, SFC può inviare un messaggio in cui si afferma di non aver riscontrato alcuna violazione dell'integrità dei file. Se SFC è in grado di riparare i file danneggiati, invierà un messaggio che il sistema ha trovato i file danneggiati e li ha corretti. Se l'utilità non è in grado di gestirlo, l'utente può eseguire la sostituzione manualmente.
Come eseguire la scansione SFC in Windows 10
Ecco la parte divertente. Per eseguire l'SFC, è necessario seguire correttamente le istruzioni, come indicato di seguito.
Passaggio 1. Vai al prompt dei comandi con privilegi elevati facendo clic con il pulsante destro del mouse sull'icona del menu di avvio. Selezionare il prompt dei comandi (amministratore) dall'elenco. Puoi anche navigare nel prompt dei comandi usando i tasti di scelta rapida Win + X e quindi selezionarlo.
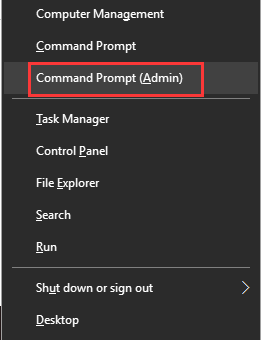
Passaggio 2. Dopo aver eseguito la riga di comando, digita il seguente comando menzionato di seguito per eseguire la scansione SFC:
- SFC /scannow
Assicurati di non interrompere questo processo e attendi il completamento. Il risultato verrà visualizzato al termine della scansione.
Passaggio 3. Premi Invio sulla tastiera dopo aver digitato. Inizierà a cercare file danneggiati o persi sul tuo PC.
In che modo questo comando esegue la scansione del tuo PC?
Questo comando è utile per coloro che hanno alcuni problemi relativi alla corruzione dei file sul proprio PC. Esegue la scansione di tutti i file di sistema protetti e sostituisce i file danneggiati con una copia memorizzata nella cache situata in una cartella compressa C: WindowsSystem32dllcache. Puoi navigare in questa cartella usando la gerarchia sopra menzionata.
Risultati della scansione SFC:
Dopo che il processo è completo al 100%, se tutto va bene, riceverai il seguente messaggio Protezione risorse di Windows non ha rilevato alcuna violazione dell'integrità, come mostrato nell'immagine seguente.
Se lo scanner SFC visualizza il seguente messaggio, Protezione risorse di Windows ha rilevato file danneggiati e li ha riparati correttamente. I dettagli sono inclusi in CBS.Log% WinDir% NN -LogsCBSCBS.log. Quindi è possibile controllare i componenti utilizzando il metodo seguente descritto di seguito.
- Passare al prompt dei comandi e digitare la seguente riga di codice seguita dall'immissione di Key sulla tastiera.
- Findtr / c: »[SR]»% windir% \ N-LogsNCBSNCBS.log> »% profilo utente% N-DesktopNsfcdetails.txt
Se desideri riparare i componenti di sistema corrotti, digita il seguente comando e premi invio al prompt dei comandi.
Dism / Online / Cleanup-Image / RestoreHealth
Il testo alla fine del comando precedente, cioè testo, contiene i dettagli di tutta la programmazione della scansione SFC eseguita sul PC con data e ora. Apri il file sfcdetails.txt dal desktop e puoi vedere i dettagli dell'analisi.
Se lo scanner SFC non risolve il problema, prova SFCFix, uno strumento di terze parti che legge il file CBS.LOG per riparare i danneggiamenti.
Cos'è CHKDSK?
È un comando in Windows e fa l'ecosistema. La sua funzione è quella di verificare l'integrità del file system su una partizione del disco rigido o del floppy disk. Il comando CHKDSK ha diverse parti, quella che ti mostreremo di seguito parla esplicitamente dell'analisi, ma questa non è l'unica cosa che CHKDSK può fare. Detto questo, ti mostreremo come osservare tutte le possibili azioni con lo strumento.
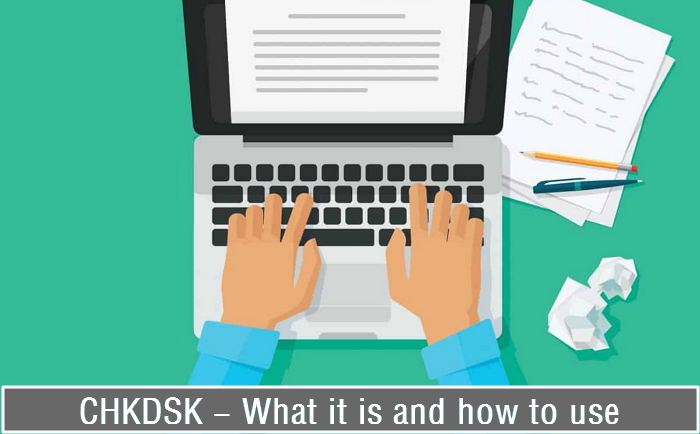
- Per questo, entrerai di nuovo nella console dei comandi di Windows. Torna al menu di avvio, cerca "cmd" ed eseguilo come amministratore.
- Comunque, questa volta, scriverai il seguente codice "chkdsk /?" e premi il tasto Invio.
- Digitando il comando sopra, visualizzerai tutte le informazioni relative al comando CHKDSK nella console dei comandi. Allo stesso modo verranno indicati i parametri che è possibile utilizzare se si desidera utilizzare uno strumento specifico.
- Basta scrivere il codice che viene mostrato dopo il comando CHKDSK. Ad esempio, "chkdsk c: l " "chkdsk c: f" o "chkdsk c: v" e così via con qualsiasi altro comando specifico.
Come eseguire il comando CHKDSK in Windows 10 passo dopo passo
Molte persone si chiedono come disabilitare il controllo del disco o CHKDSK all'avvio di Windows, ma la verità è che il comando CHKDSK può essere utile. Per questo motivo, attraverso questa guida, imparerai come utilizzare o eseguire il comando CHKDSK in Windows 10 per verificare se la partizione del disco presenta un problema.
Il comando o CHKDSK può essere molto efficiente nel conoscere i problemi che ha la nostra unità di archiviazione. Si consiglia di utilizzare uno strumento di diagnostica e riparazione all'interno di Windows se si notano problemi di prestazioni o stabilità.
Che ci crediate o no, il disco rigido è spesso il principale responsabile del blocco o del mancato funzionamento del computer. Utilizzando CHKDSK, verificherai se un errore di partizione del disco è la causa dei guasti alle apparecchiature, ma prima devi sapere come utilizzare il comando CHKDSK. Basta leggere la seguente guida per apprendere le basi di questo processo.
- La prima cosa da fare è andare al menu di avvio di Windows. Una volta lì, cerca "cmd".
- Quando viene visualizzato il risultato della console di comando di Windows, fare clic con il pulsante destro del mouse su di esso e selezionare l'opzione "Esegui come amministratore". Questo è molto importante poiché sarà necessario per noi accedere alle opzioni come amministratore per apportare modifiche all'attrezzatura.
- Una volta visualizzata la console dei comandi di Windows, digitare "CHKDSK", seguito dal numero dell'unità che si desidera analizzare, nel seguente formato "chkdsk c:" (o qualsiasi lettera di unità che si desidera controllare) e premere il tasto Invio .
- Attendi il completamento del processo, dopodiché visualizzerai un riepilogo del tuo disco. Inoltre, Windows ti dirà se ha riscontrato un problema con esso. Se non riesci a trovare la soluzione alla tua situazione, puoi riparare il sistema Windows 10 con i comandi DISM e SFC.
Qualche alternativa CHKDSK semplice ma potente?
Il prompt dei comandi di Windows è utile per risolvere la maggior parte dei problemi del disco rigido e degli errori del file system su un computer, tuttavia, non tutte le persone possono sfruttare appieno tutte le complesse righe di comando. Come puoi vedere, ci sono vari comandi CHKDSK progettati per affrontare problemi specifici dell'unità. Solo chi ha competenze informatiche avanzate possiede le conoscenze tecniche per evitare errori. Per gli utenti medi come la maggior parte di noi, il comando CHKDSK non è una scelta ottimale per controllare e riparare gli errori di partizione del disco rigido.
Abbiamo un programma più intelligente che può essere un'alternativa perfetta all'utilità CHKDSK di Windows: EaseUS Partition Master. È un software di gestione di dischi e partizioni a tutto tondo che fornisce agli utenti una raccolta di pratiche funzioni per utilizzare al massimo le loro partizioni del disco come ridimensionare/spostare, eliminare, formattare, nascondere, copiare e clonare. È una soluzione di terze parti che copre semplicemente tutte le esigenze nella gestione di un disco rigido e delle partizioni di Windows. Guarda come funziona per eseguire un disco di controllo su un'unità:
Passaggio 1. Fai clic con il pulsante destro del mouse sulla partizione di destinazione che presenta un problema.
Passaggio 2. Scegli "Avanzato" > "Verifica del file system".
Passaggio 3. Conferma se desideri nascondere o meno la partizione.
Passaggio 4. Nella finestra Verifica del file system, seleziona l'opzione "Cerca di correggere gli errori trovati".
Passaggio 5. Clicca su "Inizia" per controllare gli errori sulla partizione.
La differenza tra SFC e CHKDSK
Se CHKDSK svolge la sua funzione per rilevare errori su una partizione specifica sul sistema del disco rigido, SFC può rilevare errori di file su un sistema Windows 10 e provare a effettuare riparazioni. Se SFC rileva un file di sistema danneggiato o mancante, sostituirà automaticamente il file di sistema con una versione integra. Quando Windows 10 incontra un BSOD e visualizza un messaggio di file mancante, significa che è ora di eseguire SFC.
Conclusione
Entrambi hanno quasi la stessa funzione, ovvero rilevare gli errori di file. Tuttavia, SFC ha le sue specifiche per la serie Windows sopra menzionata. Non solo, ma anche SFC agirà automaticamente, a differenza di CHKDSK, che tende solo a "segnalare".
Articoli Relativi
-
Correggere l'Errore del Dispositivo DiskPart I/O in Windows 10/8/7
![author icon]() Aria/10/06/2025
Aria/10/06/2025 -
Requisiti di sistema di Modern Warfare 3 [minimi/consigliati]
![author icon]() Aria/10/06/2025
Aria/10/06/2025 -
Come Installare Windows 11 da USB Passo dopo Passo
![author icon]() Anna/10/06/2025
Anna/10/06/2025 -
(FULL FIX 2025) Impossibile Creare una Nuova Partizione o Individuarne una Esistente
![author icon]() Aria/10/06/2025
Aria/10/06/2025