- Scoprire EaseUS
- Chi Siamo
- Recensioni & Premi
- Contatta EaseUS
- Rivenditore
- Affiliato
- Mio Conto
- Sconto Education
Argomenti Relativi
- 01 A cosa serve Check Disk
- 02 Correggere errori hard disk con chkdsk
- 03 CHKDSK vs. SFC
- 04 Controllo errori disco Windows 11/10
- 05 Controllo utilizzo del disco
- 06 Errore 1: Impossibile eseguire il controllo del disco su questo volume
- 07 Errore 2: Come interrompere il controllo del disco all'avvio
- 08 Errore 3: Impossibile proseguire CHKDSK in modalità sola lettura
"Ogni volta che provo a eseguire un CHKDSK sul mio disco rigido esterno E: per il controllo degli errori, continuo a ricevere il messaggio di errore [Errori trovati. CHKDSK non può continuare in modalità di sola lettura]. Cosa devo fare per correggere il CHKDSK read- solo errore e fare in modo che CHKDSK funzioni normalmente?"
Ogni volta che il tuo disco rigido inizia a comportarsi in modo anomalo o segnala determinati errori, CHKDSK può salvarti la vita. CHKDSK, abbreviazione di check disk, viene utilizzato per verificare l'integrità del file system di un volume e correggere gli errori logici del file system. In Windows 10/8/7/XP e DOS, possiamo eseguire CHKDSK in Esplora file, Gestione disco e Prompt dei comandi. Qui in questa pagina, ci concentreremo su uno dei problemi comuni del prompt dei comandi CHKDSK che ti impedisce di eseguire alcuni comandi e parametri CHKDSK come chkdsk /f/r, chkdsk /scan, con il messaggio di errore "CHKDSK non può continuare in lettura -solo modalità".
Tutti e cinque i modi per correggere la modalità di sola lettura CHKDSK:
- 1. Pianificare un CHKDSK al riavvio
- 2. Rimuovere il disco di sola lettura utilizzando Diskpart
- 3. Rimuovere il disco di sola lettura utilizzando il software
- 4. Modificare i file di sola lettura su Normale
- 5. Chiudere tutti i programmi ei file
Perché è impossibile proseguire CHKDSK in modalità sola lettura?
Il problema di CHKDSK non funzionante si verifica a causa di vari motivi, ad esempio protezione da scrittura, problemi di sola lettura, ecc. Quando si tenta di utilizzarlo per verificare errori del disco o problemi di avvio. Se la causa è il problema di sola lettura, riporterà il messaggio di errore letto come:
|
"Questo tipo di file system è NTFS. |
Questo errore si verifica di solito in Windows 10/8/7/XP o altre versioni in tre situazioni:
- Stai tentando di eseguire CHKDSK sulla partizione di sistema.
- Il disco che stai cercando di scansionare è attualmente utilizzato da un programma.
- Il disco che stai tentando di scansionare ha un file system di sola lettura.
Argomento correlato: il tipo di file system è RAW. CHKDSK non è disponibile per le unità RAW.
Come risolvere l'errore 'Impossibile proseguire CHKDSK in modalità sola lettura'
In diverse situazioni in cui CHKDSK non può continuare in modalità di sola lettura, dovresti provare diversi modi per risolvere il problema. I seguenti trucchi e suggerimenti ti aiuteranno.
Metodo 1. Pianifica un CHKDSK al riavvio
Quando CHKDSK non può continuare in modalità di sola lettura perché si sta tentando di eseguire la scansione della partizione di sistema o di un'unità attualmente utilizzata da un programma, la soluzione migliore è pianificare un CHKDSK al riavvio.
Passaggio 1. Premi i tasti Windows + X per visualizzare il menu degli utenti esperti.
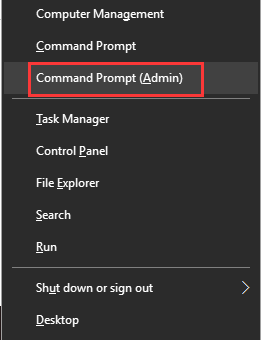
Passaggio 2. Nel menu Power Users, seleziona l'opzione "Prompt dei comandi (amministratore)".
Passaggio 3. Fai clic su "Sì" quando viene visualizzata una finestra UAC che richiede l'autorizzazione per avviare il prompt dei comandi come amministratore.
Passaggio 4. Nella finestra del prompt dei comandi, digita chkdsk /rc: e premi Invio. Qui dovresti sostituire c con la lettera di unità del disco.
Passaggio 5. Fai clic su "Y" quando viene chiesto se si desidera che CHKDSK venga eseguito al successivo riavvio del sistema.
Passaggio 6. Riavvia il sistema, CHKDSK verrà avviato automaticamente per controllare e riparare gli errori del disco in Windows.
Metodo 2. Rimuovi la sola lettura su un disco utilizzando Diskpart
A volte, la modalità di sola lettura CHKDSK è causata dal disco rigido che sta verificando sia di sola lettura. Per eseguire CHKDSK non in modalità di sola lettura, è necessario modificare l'unità dallo stato di sola lettura in lettura e scrittura nel prompt dei comandi di Windows.
Passaggio 1. Premi i tasti Windows + X e seleziona Prompt dei comandi (amministratore).
Passaggio 2. Nella finestra del prompt dei comandi di Windows, inserirai le seguenti righe di comando ciascuna.
- diskpart
- list disk
- select disk + number (e.g. select disk 1)
- attributes disk clear readonly
- exit
Ora puoi continuare a usare di nuovo CHKDSK.
Metodo 3. Rimuovi la protezione di sola lettura su un disco utilizzando il software
Se non ti consideri un utente pro-computer e non hai familiarità con le righe di comando, non preoccuparti. Esistono soluzioni basate su grafica per aiutarti a rimuovere la protezione da scrittura da dischi rigidi, unità USB e persino schede SD.
EaseUS CleanGenius è uno di questi strumenti che ti aiuta a risolvere i suddetti problemi sulle tue unità senza sapere nulla della riga di comando.
Ecco una guida facile da seguire su come utilizzare questo strumento per risolvere i tuoi problemi:
Passaggio 1.Scarica e installa EaseUS CleanGenius sul PC.
Passaggio 2. Esegui EaseUS CleanGenius sul tuo PC, seleziona Ottimizzazione e scegli la modalità Protezione da Scrittura.

Passaggio 3. Seleziona il dispositivo protetto da scrittura e fai clic su Disattiva per rimuovere la protezione.

Metodo 4. Modifica il file system di sola lettura su Normale
Se il metodo sopra non può essere d'aiuto, suggerisce che CHKDSK non può continuare in modalità di sola lettura perché il disco che stai tentando di scansionare ha un file system non riconosciuto o incompatibile. Per risolverlo, devi cambiare il file system di sola lettura in un formato di lettura-scrittura. Il software di partizione gratuito EaseUS può aiutarti a gestire il lavoro mediante la formattazione del disco.
Passo 1. Avvia EaseUS Partition Master, clicca col tasto destro sulla partizione da formattare e seleziona "Formatta".

Passo 2. Nella finestra, imposta una nuova etichetta di partizione, il file di sistema (NTFS/FAT32/EXT2/EXT3), e il formato della serie della partizione selezionata, poi clicca su "OK".

Passo 3. Vedrai una finestra d'avvertimento, clicca su "Si" per continuare.

Passo 4. Clicca "Esegui 1 attività" in alto a sinistra per rivedere i cambiamenti, quindi clicca "Applica" per iniziare a formattare la partizione.

Dopodiché, la tua partizione dovrebbe essere disponibile per salvare nuovamente i file.
Metodo 5. Chiudi tutti i programmi e i file in esecuzione
Il disco che stai cercando di scansionare è attualmente utilizzato da un programma. In tal caso, è possibile chiudere tutti i programmi, processi e file che potrebbero utilizzare o accedere all'unità di destinazione. Lo spegnimento manuale dei programmi non risolve il problema di sola lettura CHKDSK? Puoi fare un ulteriore controllo nel Gestione attività di Windows.
Passaggio 1. Premi Ctrl + Maiusc + Esc per aprire Gestione attività in Windows 10/8/7 per verificare quali programmi e processi sono in esecuzione in background.
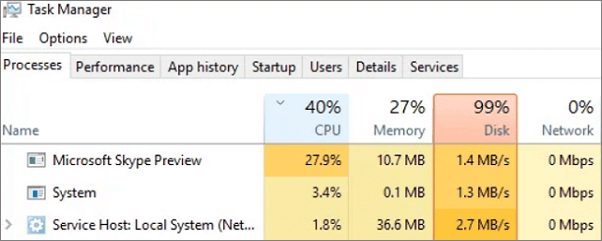
Passaggio 2. Fai clic con il pulsante destro del mouse sull'applicazione o sul processo sospetto e scegliere Termina attività per forzare la chiusura di un programma.
Hai risolto il problema della modalità di sola lettura CHKDSK?
Per quanto riguarda l'argomento "Errori rilevati. Impossibile proseguire CHKDSK in modalità sola lettura", proponiamo cinque soluzioni per aiutarti a sbarazzarti della modalità di sola lettura CHKDSK. Tutti i metodi sono facili da applicare, quindi sii paziente e prova ciascuno dei cinque fino a quando il tuo problema non sarà completamente risolto.
Per gli utenti medi di computer, CHKDSK in esecuzione nel prompt dei comandi di Windows non è così amichevole, per non parlare di quando segnala errori. Quindi, per semplificare il controllo degli errori del file system o correggere il danneggiamento del file system, gli utenti non possono esitare a scaricare l'alternativa gratuita CHKDSK - EaseUS Partition Master. È un software di gestione partizioni completo che viene fornito con la funzione "Verifica del file system", in un'operazione molto semplice.
Come controllare il file system con l'alternativa a CHKDSK - EaseUS Partition Master:
Articoli Relativi
-
Come risolvere il problema con PS3 che non riesce a leggere l'unità USB NTFS
![author icon]() Aria/20/04/2025
Aria/20/04/2025 -
Due metodi semplici per effettuare la pulizia dei dati su Disco Rigido su Windows 11/10
![author icon]() Anna/20/04/2025
Anna/20/04/2025 -
Installazione di Windows bloccata sul logo di Windows: correzioni funzionanti al 100%.
![author icon]() Aria/20/04/2025
Aria/20/04/2025 -
Come utilizzare Driver Easy | È sicuro usare Driver Easy
![author icon]() Aria/20/04/2025
Aria/20/04/2025