- Scoprire EaseUS
- Chi Siamo
- Recensioni & Premi
- Contatta EaseUS
- Rivenditore
- Affiliato
- Mio Conto
- Sconto Education
Argomenti Relativi
- 01 A cosa serve Check Disk
- 02 Correggere errori hard disk con chkdsk
- 03 CHKDSK vs. SFC
- 04 Controllo errori disco Windows 11/10
- 05 Controllo utilizzo del disco
- 06 Errore 1: Impossibile eseguire il controllo del disco su questo volume
- 07 Errore 2: Come interrompere il controllo del disco all'avvio
- 08 Errore 3: Impossibile proseguire CHKDSK in modalità sola lettura
Cosa fa CHKDSK /F /R? Come utilizzare CHKDSK per riparare gli errori del disco rigido su Windows 10/8/7? Ecco la guida completa.
| Metodi Disponibili | Guida dettagliata |
|---|---|
| Cosa fa CHKDSK? | CHKDSK (Check Disk Utility) può essere utilizzato per controllare e correggere eventuali errori sul disco di destinazione. Puoi eseguirlo dal prompt dei comandi/PowerShell...Guida completa |
| Cosa significa CHKDSK /F /R /X? | CHKDSK /F può correggere gli errori del disco. CHKDSK /R fa la stessa cosa di CHKDSK /F solo che controlla anche i settori danneggiati sul disco e recupera tutte le informazioni leggibili.....Guida completa |
| Eseguire uno strumento di partizione per correggere l'errore del disco | Scarica lo strumento di partizione EaseUS gratuitamente e utilizzalo per controllare e riparare i file system danneggiati con un clic. Non è necessario digitare i comandi manualmente...Guida completa |
| Usare CHKDSK manualmente | Esegui CHKDSK /F /R /X dal prompt dei comandi/Power Shell o tramite la finestra Proprietà...Guida completa |
Che cos'è il comando CHKDSK?

Elenchiamo le funzionalità principali sul comando CHKDSK:
- Scansione degli Errori: CHKDSK esamina il file system alla ricerca di errori, come file danneggiati o strutture di directory incorrette.
- Correzione degli Errori: Il programma può tentare di riparare gli errori del file system, rendendo di nuovo utilizzabile il disco.
- Individuazione dei Settori Danneggiati: CHKDSK è in grado di identificare i settori danneggiati sul disco rigido e di tentare di recuperare i dati da essi.
- Miglioramento delle Prestazioni del Disco: Correggendo gli errori, CHKDSK può migliorare le prestazioni complessive e la stabilità del disco rigido.
Come usare CHKDSK /F /R /X?

Che cos'è CHKDSK /F /R /X? La funzione principale di CHKDSK /F /R /X consiste nell'eseguire la scansione dell'integrità del file system e dei metadati del file system su un volume del disco e correggere eventuali errori logici del file system rilevati. Inoltre, CHKDSK può essere utilizzato anche per rilevare settori danneggiati sul disco di destinazione che si verificano a causa di danni fisici. Quindi, corregge automaticamente anche questi errori
Differenze tra CHKDSK /F, CHKDSK /R e CHKDSK /X
CHKDSK può correggere due tipi di errori del disco: errori logici ed errori fisici. In base ai tipi di errore del disco, è possibile utilizzare i diversi comandi e opzioni CHKDSK per correggere gli errori del disco rigido. CHKDSK /F, CHKDSK /R e CHKDSK /X sono i comandi CHKDSK più usati. Qual è la differenza tra CHKDSK /F /R /X?
- CHKDSK /F: controlla gli errori del disco, non i settori danneggiati.
- CHKDSK /R: individua i settori danneggiati sul disco rigido di destinazione e prova a recuperare le informazioni leggibili dai settori danneggiati (implica /F).
- CHKDSK /X: forza il volume a smontare per primo, se necessario. Include anche la funzionalità di /f.
Quando utilizzare chkdsk /f, chkdsk /r e chkdsk/x? Vuoi vedere gli errori esistenti, utilizzare il comando CHKDSK /f, vuoi recuperare informazioni leggibili dai settori posteriori, utilizzare CHKDSK /R e smontare il disco problematico, utilizzare CHKDSK /X.
Se ritieni che le informazioni fornite su CHKDSK ti abbiano aiutato a comprendere meglio le righe di comando di CHKDSK, condividi questa guida per aiutare più persone intorno a te!
Parametri e significati di CHKDSK
La sintassi del comando CHKDSK è:
chkdsk volume /f /v /r /x /i /c
Se utilizzato senza parametri, CHKDSK visualizza solo lo stato del volume e non corregge alcun errore. Se utilizzato con i parametri /f, /r, /x o /b, corregge gli errori sul volume. Cosa significano i parametri ( /f /r /x... )? Ecco alcuni parametri CHKDSK comuni e i loro significati:

| Parametri | Dettagli dei parametri |
|---|---|
| /f | Risolve gli errori sul disco. Il disco deve essere bloccato. Se CHKDSK non riesce a bloccare l'unità, viene visualizzato un messaggio che chiede se desideri controllare l'unità al successivo riavvio del computer. |
| /r | Individua i settori danneggiati e recupera le informazioni leggibili. Il disco deve essere bloccato. Include la funzionalità di /f, con l'analisi aggiuntiva degli errori del disco fisico. |
| /x | Forza il volume a smontare, se necessario. Tutti gli handle aperti sull'unità vengono invalidati. Include anche la funzionalità di /f. |
| /b | Solo NTFS. Cancella l'elenco dei cluster danneggiati sul volume ed esegue nuovamente la scansione di tutti i cluster allocati e liberi per rilevare eventuali errori. Include la funzionalità di /r. Utilizza questo parametro dopo aver creato l'immagine di un volume su una nuova unità disco rigido. |
| /v | Visualizza il nome di ogni file in ogni directory quando il disco viene controllato. |
| /scan | Solo NTFS. Esegue una scansione online sul volume. |
| /i | Solo NTFS. Esegue un controllo meno rigoroso delle voci di indice, che riduce la quantità di tempo necessaria per eseguire CHKDSK. |
| /c | Solo NTFS. Non controlla i cicli all'interno della struttura delle cartelle, il che riduce la quantità di tempo necessaria per eseguire CHKDSK. |
Eseguire EaseUS Partition Master per correggere e riparare gli errori del disco in 1 clic
Se non sei così esperto di tecnologia e conosci poco il computer, ti consigliamo vivamente di provare uno strumento di gestione del disco professionale per correggere gli errori del disco rigido invece di utilizzare CMD e digitare i comandi manualmente.
EaseUS Partition Master è un'utilità di partizionamento del disco completa che consente di gestire le partizioni primarie e avanzate e massimizzare l'utilizzo della capacità del disco.
Lo strumento di partizione EaseUS semplifica la riparazione degli errori del disco. Segui i passaggi per controllare e riparare l'errore del file system:
Passaggio 1. Lancia EaseUS Partition Manager, clicca sul disco danneggiato e seleziona "Avanzato" > "Verifica del file system".

Passaggio 2. Nella finestra Verifica del file system, lascia selezionata l'opzione "Cerca di correggere gli errori trovati" e fai clic su "Inizia".

Passaggio 3. Il software inizierà a controllare il file system della partizione sul disco. Al termine, fai clic su "OK".

Correggere gli errori del disco e riparare gli errori interni del file system con EaseUS Partitoin Master è semplicissimo. È uno dei migliori strumenti di riparazione per dischi rigidi, in particolare il miglior strumento di riparazione per dischi rigidi esterni Toshiba e lo strumento di riparazione per dischi rigidi Seagate. Condividi questo suggerimento per aiutare altri tuoi amici a salvare subito i loro dispositivi di archiviazione problematici:
Come utilizzare i comandi CHKDSK /F /R /X manualmente su Windows 10/8/7
Se non ti piace usare il semplice strumento CHKDSK di terze parti, puoi eseguire CHKDSK in un modo più difficile tramite 3 metodi: usando il prompt dei comandi, Windows PowerShell e lo strumento di controllo del disco.
1. Eseguire CHKDSK nel prompt dei comandi
Ogni volta che trovi che il tuo disco rigido funziona male o che Windows ti chiede di riparare gli errori dell'unità, puoi provare a eseguire CHKDSK. Ecco come eseguire CHKDSK /f in Windows 10, 8.1, 8, 7.
Usare CHKDSK / F / R in Windows 10
Nota: se non riesci ad avviare Windows 10 per eseguire CHKDSK, risolvi il problema di avvio UEFI in Windows 10 con 5+ soluzioni.
Passaggio 1. Premere il tasto Windows e digitare cmd.
Passaggio 2. Fare clic destro su "Prompt dei comandi" e scegliere "Esegui come amministratore".
Passaggio 3. Immettere il seguente comando e premere Invio: chkdsk E: /f /r /x. "E" indica la lettera di unità della partizione che si desidera riparare.
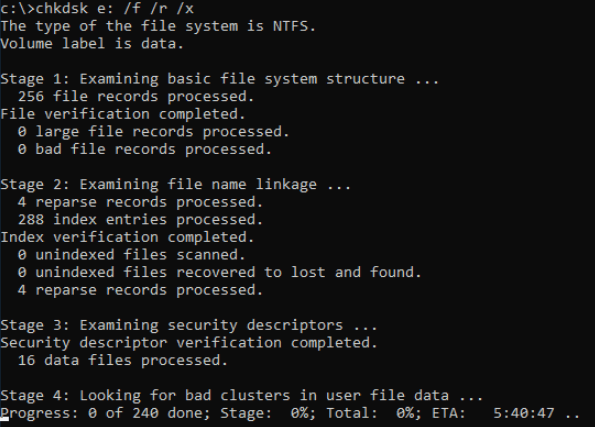
Non interrompere CHKDSK e attendere pazientemente la fine del processo.
Oltre ad applicare CHKDSK per correggere gli errori del disco, ecco alcuni tutorial che potresti seguire per ottenere maggiori dettagli su questo comando:
Eseguire CHKDSK in Windows 8.1/8
Per eseguire l'utilità dal prompt dei comandi per gli utenti di Windows 8.1/8, ecco le istruzioni:
Passaggio 1. Premere i tasti Windows e C per aprire la Charm bar.
Passaggio 2. Selezionare "Cerca" e digita cmd.
Passaggio 3. Fare clic destro su "Prompt dei comandi" e fare clic su "Esegui come amministratore".
Passaggio 4. All'avvio del prompt dei comandi, digitare il comando seguente e premere "Invio": chkdsk E: /f /r /x.

Eseguire CHKDSK in Windows 7 CMD
Se sei un utente di Windows 7, puoi eseguire il comando CHKDSK con i seguenti passaggi:
Passaggio 1. Fare clic su "Avvia". Digitare cmd nella casella di ricerca.
Passaggio 2. Fare clic destro su cmd.exe e fare clic su "Esegui come amministratore". Se necessario, inserire la tua password di amministratore.
Passaggio 3. Quando si apre cmd.exe, digitare il comando seguente e premere "Invio": chkdsk c /f /r.
Se ricevi il messaggio "Chkdsk non può essere eseguito perché il volume è utilizzato da un altro processo." digitare Y per riavviare il computer e consentire all'utilità di eseguire una scansione al successivo avvio del PC.
2. Usare CHKDSK/F/R in Windows PowerShell
Se il prompt dei comandi non funziona in Windows 10, puoi anche eseguire il comando CHKDSK /F o /R in Windows PowerShell per correggere gli errori del disco rigido.
Passaggio 1. Fare clic sul pulsante Cerca e digitare PowerShell.
Passaggio 2. Fare clic destro su PowerShell e scegliere Esegui come amministratore.
Passaggio 3. Digitare chkdsk c /f /r per iniziare a correggere l'errore del disco. Sostituire C con la lettera dell'unità del disco di destinazione.

3. Eseguire CHKDSK nella finestra delle proprietà
L'esecuzione dello strumento Verifica disco dal desktop di Windows è facile. Seguire i passaggi seguenti per eseguire CHKDSK in Windows 10. Funziona allo stesso modo su Windows 8 e Windows 7.
Passaggio 1. Aprire Questo PC in Esplora file > cliccare destro sull'HDD/SSD da scansionare > scegliere "Proprietà".
Passaggio 2. Nella scheda Strumenti > fare clic sul pulsante "Verifica" nella sezione Controllo errori.
Passaggio 3. Successivamente, puoi scegliere di eseguire la scansione dell'unità.
Passaggio 4. Al termine della scansione, fare clic sul collegamento Mostra dettagli per visualizzare il registro CHKDSK nel Visualizzatore eventi.

Conclusione
Ogni volta che si verificano errori del disco rigido o file danneggiati, CHKDSK può aiutarti. Puoi utilizzare il controllo degli errori del disco fornito con ogni versione di Windows con la guida completa sopra.
Oppure puoi utilizzare lo strumento di gestione del disco definitivo: EaseUS Partition Master per riparare e organizzare il tuo disco rigido per migliorare facilmente le prestazioni del sistema.
CHKDSK /F /R Risoluzione dei problemi
Potresti riscontrare problemi relativi a CHKDSK; cosa fare allora? Ecco i problemi comuni degli errori CHKDSK; continua a leggere per capire le soluzioni.
CHKDSK R è sicuro?
È sicuro eseguire il comando CHKDSK /R in circostanze normali, purché si utilizzi correttamente la sintassi. Ci sono diversi parametri con CHKDSK; puoi controllare i parametri CHKDSK e scegliere quello più adatto al tuo problema per correggere gli errori del disco.
Quanto tempo impiega chkdsk /f /r?
Dipende.
- chkdsk -f dovrebbe impiegare meno di un'ora su quel disco rigido.
- chkdsk -r richiederà del tempo. Potrebbe volerci più di un'ora, forse due, tre o più, a seconda del partizionamento.
Cosa fare quando CHKDSK è bloccato?
- Riavvia il tuo computer.
- Premi Esc o Invio per smettere l'esecuzione di chkdsk.
- Esegui l'utilità Pulitura disco per eliminare i file spazzatura.
- Apri un CMD con privilegi elevati, digita sfc /scannow e premi Invio per eseguire il Controllo file di sistema.
- Riavvia ed esci di nuovo da chkdsk durante l'avvio premendo Esc o Invio.
- Apri CMD come amministratore, digita Dism / Online / Cleanup-Image / RestoreHealth e premi Invio per riparare l'immagine di Windows.
- Esegui di nuovo CHKDSK.
La scansione dovrebbe essere in grado di essere completata questa volta.
CHKDSK /F /R VS CHKDSK /R /F su Windows
Qual è la differenza tra i comandi CHKDSK /F /R e CHKDSK /R /F su computer Windows?
Questa non è una grande differenza tra chkdsk /f /r e chkdsk /r /f. L'unica differenza è la sequenza dei due parametri /f e /r. /f significa correggere gli errori sul disco di destinazione e /r significa individuare i settori danneggiati e recuperare informazioni leggibili. Nella maggior parte dei casi, la forma corretta dovrebbe essere chkdsk /f /r. Fondamentalmente, quando non sappiamo se l'unità di destinazione contiene settori danneggiati, suggeriamo di eseguire insieme il comando CHKDSK generale: chkdsk /f /r /x.
Articoli Relativi
-
![author icon]() Aria/10/06/2025
Aria/10/06/2025 -
![author icon]() Aria/10/06/2025
Aria/10/06/2025 -
Come cancellare lo spazio non allocato in Windows 10/8/7 [2 modi efficienti]
![author icon]() Elsa/10/06/2025
Elsa/10/06/2025 -
Convertire o Formattare la Pen Drive USB Avviabile in Modo Normale
![author icon]() Aria/10/06/2025
Aria/10/06/2025