- Scoprire EaseUS
- Chi Siamo
- Recensioni & Premi
- Contatta EaseUS
- Rivenditore
- Affiliato
- Mio Conto
- Sconto Education
Sommario della pagina
Scopri L'autore
Aggiornato nel 11/06/2025
Riscontri il problema "La visualizzazione della console Gestione disco non è aggiornata" quando assegni una lettera di unità o formatti una partizione? Questo articolo può aiutarti a correggere l'errore che la console di Gestione disco non è aggiornata poiché mostra sette modi per rimuovere questo errore e non arrecherebbe alcun danno ai tuoi dati.
Perché si verifica l'errore "La console di gestione disco non è aggiornata".
Gestione disco è un programma Windows integrato per mantenere partizioni e unità sul sistema. Di solito, è facile eseguire qualsiasi attività in questa utility perché è ben ottimizzata per i sistemi Windows. Tuttavia, gli utenti possono riscontrare errori durante la formattazione di una partizione, l'assegnazione di una lettera di unità e la visualizzazione delle proprietà della partizione. Ad esempio, l'errore della console di gestione del disco non è aggiornato.
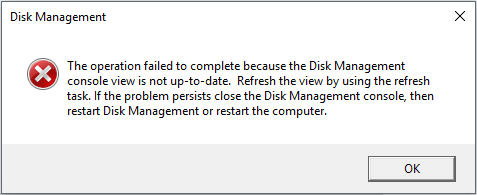
Perché si verifica questo errore? Di solito perché:
- Driver del disco obsoleto
- Perdita di alimentazione o arresto anomalo del sistema
- La partizione non ha una lettera di unità
- Corruzione della partizione causata da virus o operazioni errate
Dopo che si è verificato questo errore, il sistema chiede di chiudere la console Gestione disco e quindi riavviare Gestione disco o riavviare il computer per rimuovere l'errore. Tuttavia, nella maggior parte dei casi, questo non funziona.
Sai come risolvere l'errore che la console Gestione disco non è aggiornata? In caso contrario, continua a leggere il paragrafo successivo, da cui potresti trovare una soluzione.
Potrebbe piacerti anche quanto segue:
Come risolvere l'errore della console di gestione disco non aggiornata
Per correggere questo errore, puoi aggiornare la visualizzazione utilizzando l'attività di aggiornamento, ma nella maggior parte dei casi non funziona. Pertanto, questa parte fornisce cinque soluzioni per riparare questo errore. Le correzioni sono le seguenti:
- Correzione 1. Assegnare una lettera di unità
- Correzione 2. Ripristina la partizione
- Correzione 3. Elimina la partizione e crea una nuova partizione
- Correzione 4. Disinstallare la partizione inaccessibile
- Correzione 5. Controlla se il montaggio automatico è abilitato
- Correzione 6. Esegui Controllo file di sistema
- Correzione 7. Aggiorna il driver del disco
Puoi provarli uno per uno finché non elimini questo errore. Ora cominciamo con il primo. In questa parte imparerai uno strumento di utilità che ti aiuterà a rimuovere questo errore, EaseUS Partition Master Professional . Per prima cosa andiamo a conoscere meglio le sue caratteristiche.
Caratteristiche di EaseUS Partition Master:
- Cambia lettera di unità
- Aggiornamento a Windows 11 facile e sicuro
- Clona il sistema o il disco rigido per aggiornare i dischi
- Converti MBR in GPT per l'aggiornamento a Windows 11
- Ridimensionare/Estendere la partizione per risolvere l'errore " Unità C piena ".
- Elimina/ crea partizioni su unità USB o altri dischi rigidi esterni
Correzione 1. Assegnare una lettera di unità
Quando Gestione disco mostra "L'operazione non è stata completata perché la console Gestione disco non è aggiornata", è possibile assegnare una nuova lettera di unità a questa partizione. Esiste uno strumento professionale per aiutarti ad assegnare nuove lettere di unità, EaseUS Partition Master. Ti consente di assegnare o modificare una lettera di unità con semplici clic. Ora scarica questo strumento e segui la correzione di seguito per fornire una lettera di unità.
Passaggio 1. Esegui EaseUS Partition Master, fai clic con il pulsante destro del mouse sulla partizione di destinazione e seleziona "Cambia lettera di unità".
Passaggio 2. Nella nuova finestra, fai clic sulla freccia giù e scegli una lettera di unità per la partizione dal menu a discesa, quindi fai clic su "OK".
Passaggio 3. Fai clic sul pulsante "Esegui 1 attività" nell'angolo in alto a sinistra, verifica le modifiche e fare clic su "Applica" per modificare la lettera di unità della partizione selezionata.
Correzione 2. Recupera la partizione persa
Un attacco di virus o un uso improprio potrebbero danneggiare la tabella delle partizioni, rendendola inaccessibile. Quindi, puoi provare a ricostruire la tabella delle partizioni ripristinando la partizione e vedere se questo metodo è applicabile al tuo caso. EaseUS Partition Master può ripristinare la tua partizione e aiutarti a recuperare rapidamente i tuoi dati. Ora scarica questo strumento e scopri come usarlo.
Passo 1. Apri EaseUS Partition Master e clicca su "Recupera partizione" nel menù in alto. Apparirà una finestra che ti chiederà di selezionare un disco nel quale cercare le partizioni perse. Quindi seleziona il disco e clicca "Nuova scansione".
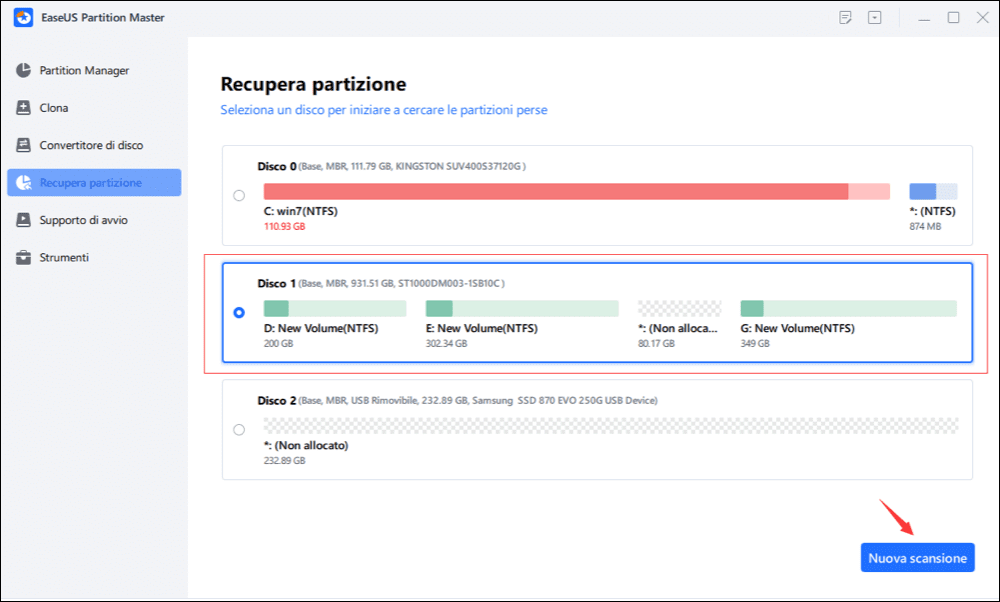
Passo 2. Partirà subito un'analisi veloce. Puoi mettere in pause il procedimento cliccando su "Procedi" in ogni momento quando apparirà la partizione perduta per iniziare a ripristinare i dati.
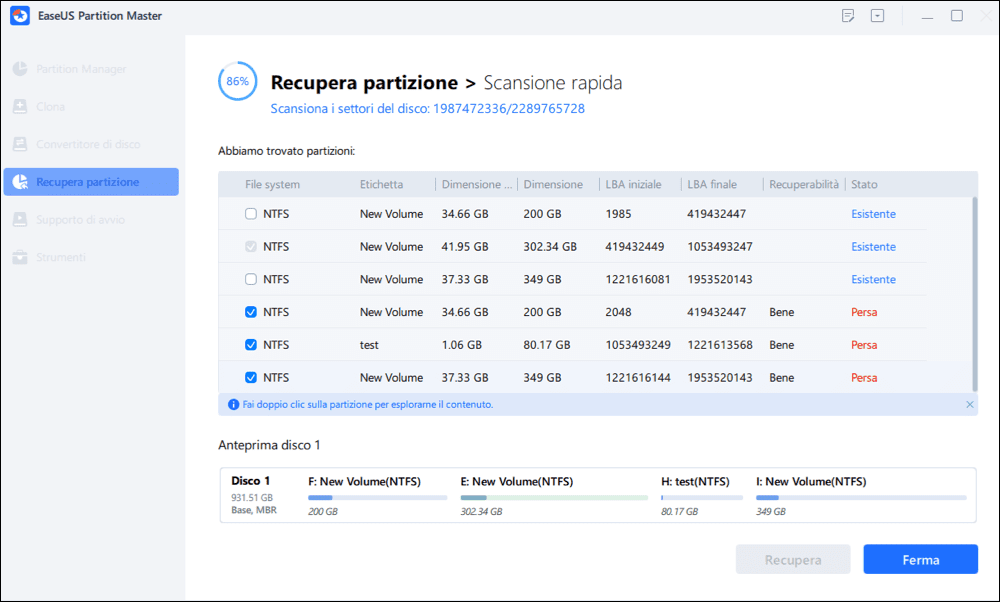
Puoi cliccare due volte sulla partizione che stavi cercando per un'anteprima dei contenuti.
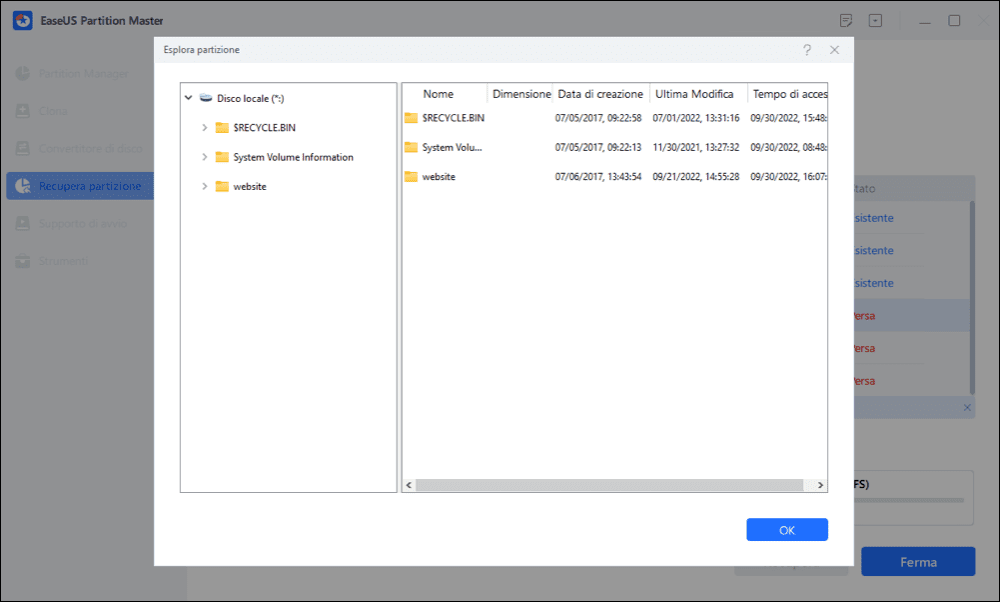
Passo 3. Non appena la partizione verrà ritrovata, clicca su "Recupera ora". Oppure, vai avanti con "Continua la scansione" per ripristinare altri dati perduti.
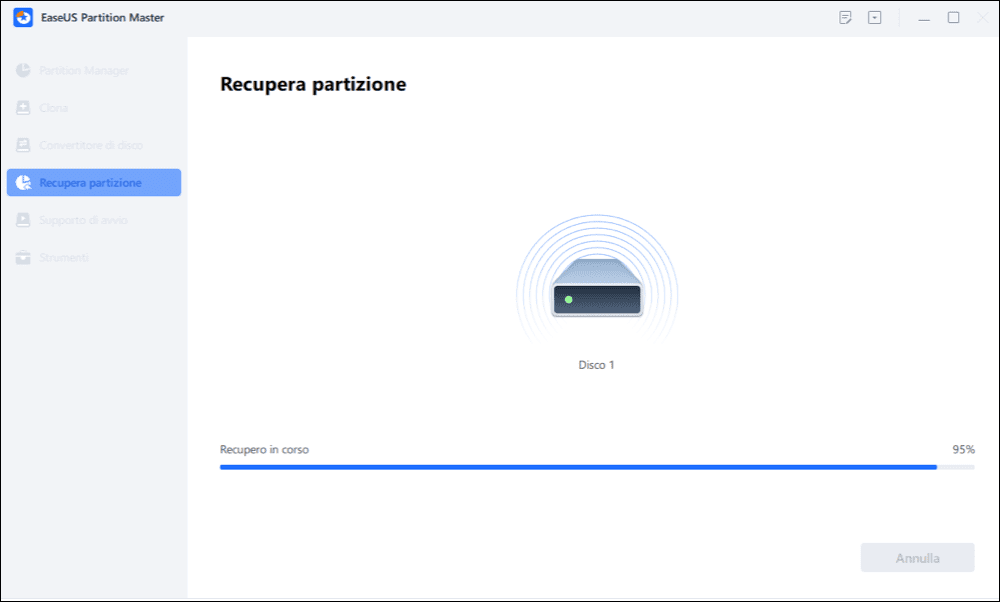
Passo 4. Dopo il procedimento di ripristino, clicca su "Fine". La tua partizione dovrebbe riapparire nel disco.
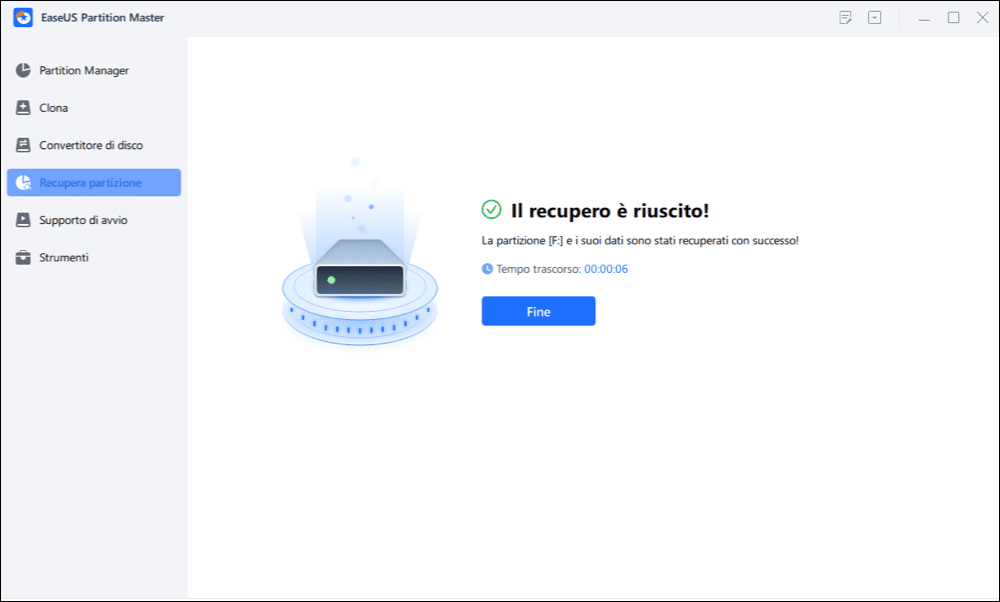
Correzione 3. Elimina la partizione e crea una nuova partizione senza perdita di dati
Se la tua partizione è inaccessibile perché la console Gestione disco non è aggiornata, puoi provare a eliminarla e creare una nuova partizione. EaseUS Partition Master, come gestore di dischi professionale, può aiutarti a eliminare e creare nuove partizioni. Scaricalo e provalo.
Elimina la partizione seguendo i passaggi seguenti
Passo 1. Lanciare EaseUS Partition Master sul PC
Dopo l'avvio del software di gestione partizioni, fai clic con il tasto destro del mouse sulla partizione che desideri eliminare su hard disk/chiavetta USB/scheda SD/hard drive esterno e seleziona "Elimina".
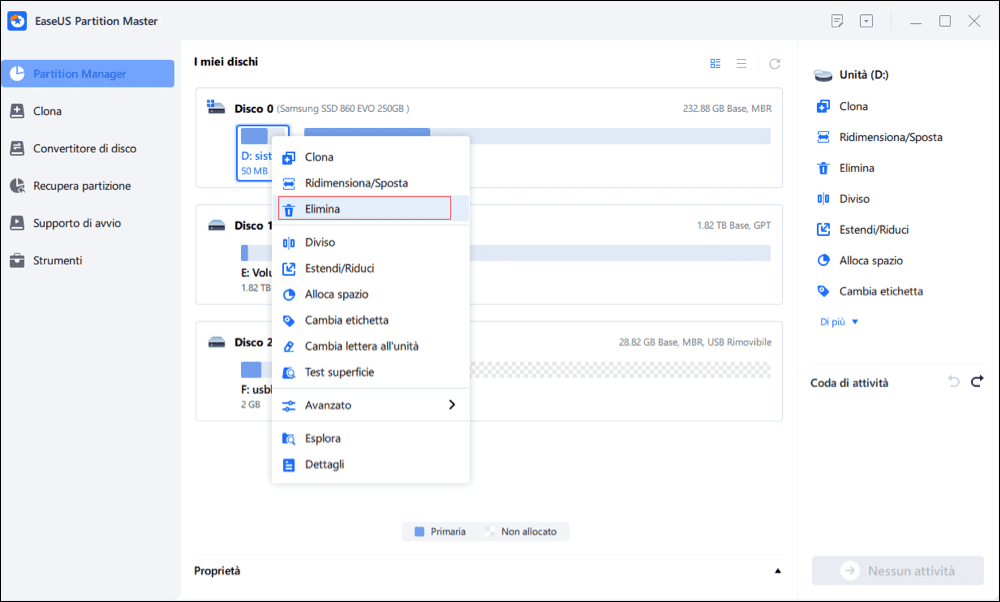
Passo 2. Confermare l'eliminazione
Clicca su "OK" per confermare la partizione che vuoi cancellare.
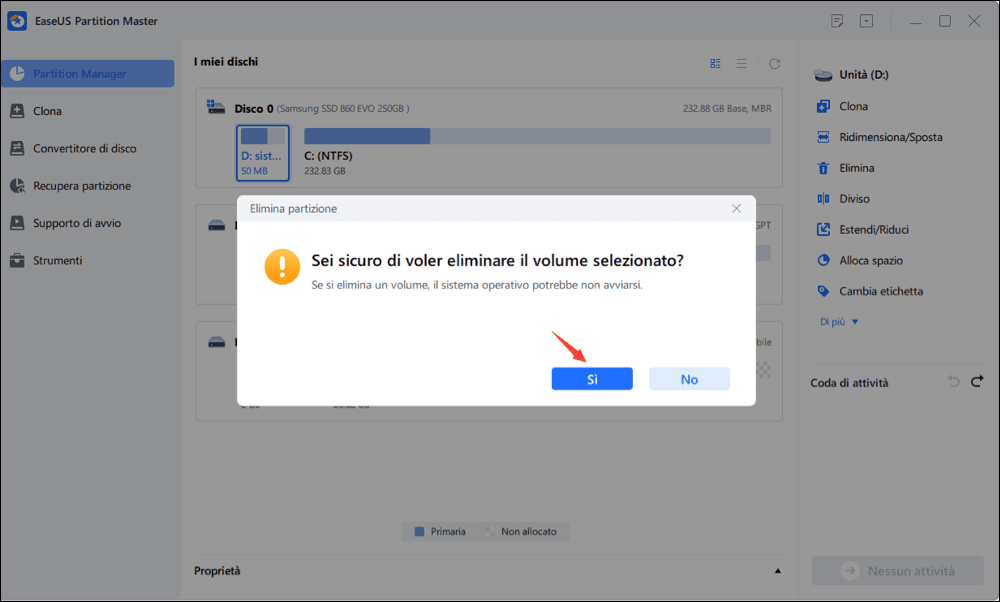
Passo 3. Salvare la modifica
Clicca su "Esegui 1 attività" e poi su "Applica" per salvare tutte le modifiche.
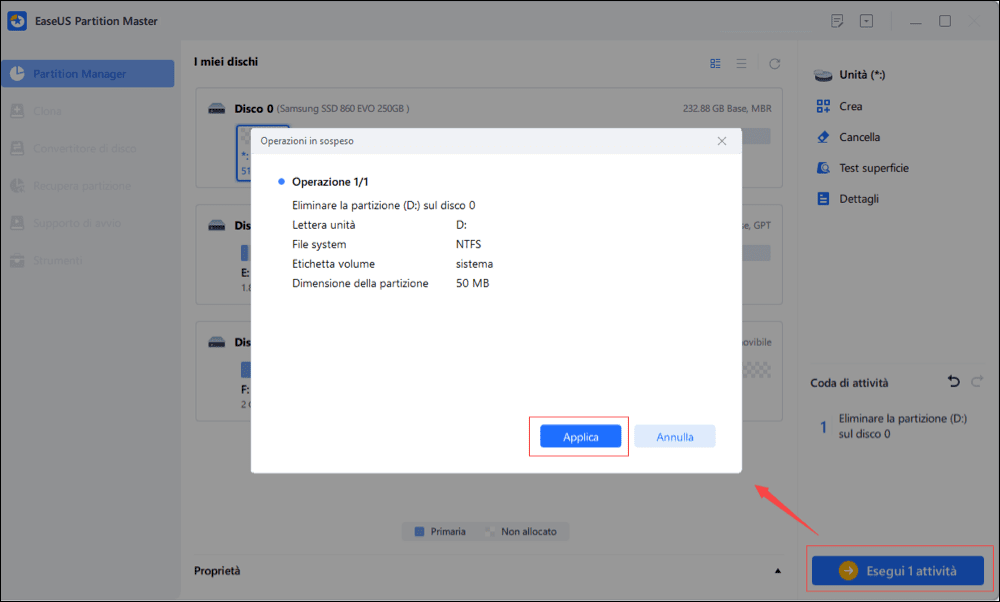
- Avviso:
- Dopo aver eliminato la partizione, è necessario utilizzare EaseUS Data Recovery Wizard per ripristinare i dati critici. Oppure potresti subire una perdita di dati non necessaria.
Correzione 4. Disinstallare la partizione
Se ricevi un errore "La visualizzazione della console Gestione disco non è aggiornata" quando crei una nuova partizione o quando hai appena finito di creare una partizione, puoi disinstallare la partizione. Per rimuovere questo errore, segui la guida per provare:
Passaggio 1. Digitare il comando " devmgmt.msc " nella casella di ricerca per avviare Gestione dispositivi.
Passaggio 2. Cerca i dispositivi sconosciuti nella finestra Gestione dispositivi. Se non riesci a trovare il dispositivo, fai clic su Visualizza e scegli "Mostra dispositivi nascosti".
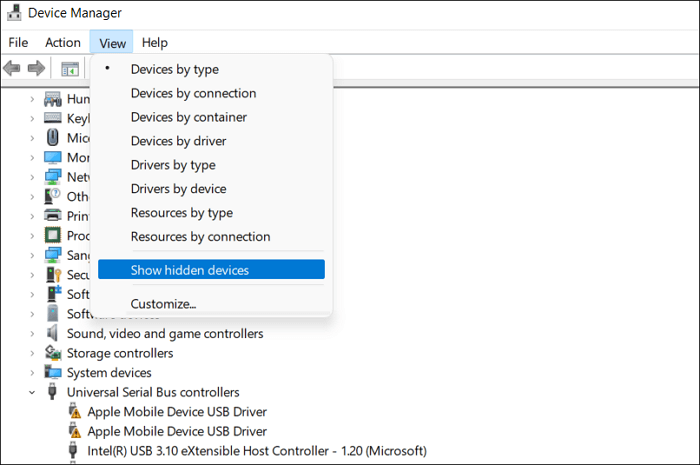
Se dopo i due tentativi ancora non riesci a trovare un dispositivo sconosciuto, individua "Volumi di archiviazione" ed espandilo oppure cerca "Altri dispositivi" ed espandilo.
Passaggio 3. Fai clic con il pulsante destro del mouse sul dispositivo sconosciuto, seleziona "Disinstalla" e conferma l'operazione.
Passaggio 4. È necessario riavviare il computer se il computer lo richiede. Una volta completato il riavvio, puoi accedere a questa partizione.
Correzione 5. Controlla se il montaggio automatico è abilitato
Automount è un servizio utilizzato per montare ogni nuovo disco. Se è disabilitato, non vedrai i dischi allegati in Esplora file o Risorse del computer. Segui la correzione per rimuovere questo errore.
Passaggio 1. Fai clic con il pulsante destro del mouse sull'icona di Windows e seleziona l'opzione "Esegui".
Passaggio 2. Digita cmd per aprire il prompt dei comandi. Premi Invio ogni volta che inserisci un comando:
- diskpart
- montaggio automatico
- abilitazione montaggio automatico

In questo modo è possibile abilitare l'automount.
Correzione 6. Esegui Controllo file di sistema
Se nessuno dei metodi sopra indicati funziona, il tuo file system potrebbe essere danneggiato. Quindi esegui i comandi per verificare l'errore.
Passaggio 1. Per aprire il prompt dei comandi, premere il tasto Windows e digitare cmd nella casella di ricerca.
Passaggio 2. Scegli Prompt dei comandi ed esegui come amministratore.
Passaggio 3. Digita il comando e premi Invio:
sfc/scannow
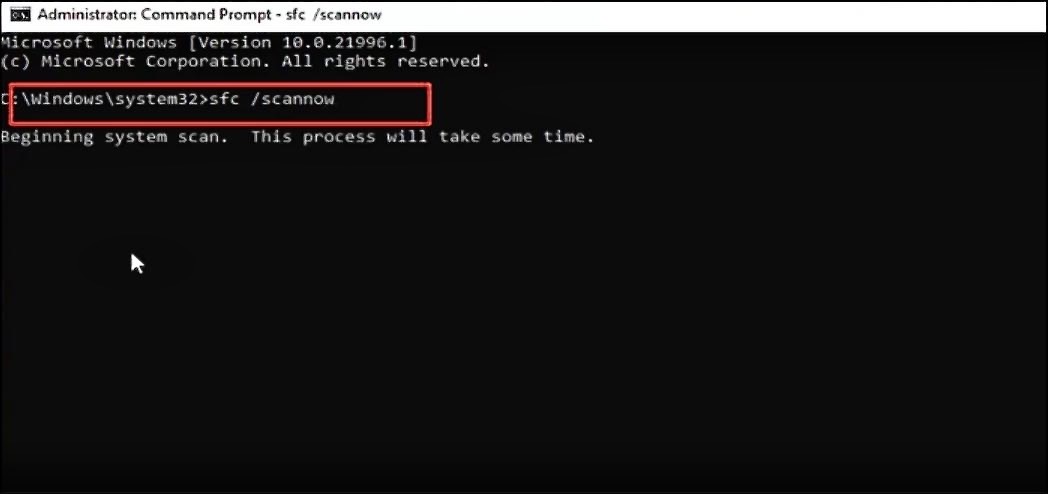
Correzione 7. Aggiorna il driver del disco
Anche un driver obsoleto può causare questo errore se ricevi questo messaggio di errore. Dobbiamo aggiornare l'unità disco e provare a rimuovere questo errore. In questa parte, puoi utilizzare uno strumento facile da usare per aiutarti, EaseUS DriverHandy .
Segui i passaggi per rimuovere questo errore:
Passaggio 1. Avvia EaseUS DriverHandy e fai clic su "Scansione".
Passaggio 2. Individua il driver del disco e aggiornalo.

Conclusione
Potresti incontrare l'errore "La console Gestione disco non è aggiornata" quando tenti di accedere a una partizione. Questo articolo fornisce sette modi per aiutarti ad accedere alla partizione di destinazione e rimuovere questo errore. EaseUS Partition Master aiuta molto nel rimuovere questo errore. È un'alternativa utile ai comandi Gestione disco e Diskpart se vuoi evitare quegli errori comuni.
A proposito, la parte seguente mostra alcune domande frequenti. Se sei interessato, continua a leggere.
Domande frequenti sugli errori della console di gestione disco non aggiornata
Sai come risolvere l'errore che la console Gestione disco non è aggiornata ora? Se hai ancora altre domande, questa parte potrebbe aiutarti.
1. Come posso correggere la visualizzazione della console Gestione disco che non è aggiornata?
Puoi prima riavviare il computer. Se non funziona, puoi utilizzare EaseUS Partition Master per assegnare una nuova lettera di unità, ripristinare la partizione e creare una nuova partizione dopo aver eliminato quella vecchia.
2. Come si risolve Diskpart che ha fatto riferimento a un oggetto che non è aggiornato?
Puoi scansionare il tuo Diskpart per vedere se c'è un problema con esso. Per verificarlo, seguire i passaggi:
Passaggio 1. Premi contemporaneamente "Windows + X", scegli "Cerca", digita " cmd " ed eseguilo come amministratore.
Passaggio 2. Digita " sfc /scannow " nel prompt dei comandi e premi Invio.
Passaggio 3. Gli errori nel tuo Diskpart verranno annotati nella finestra.
3. Come posso correggere l'errore di Gestione disco?
Potrebbero esserci molte cause per gli errori di Gestione disco. Puoi provare i seguenti metodi per correggere questo errore:
- Aggiorna il tuo dispositivo
- Correggi o sostituisci i file di sistema danneggiati
- Configura le impostazioni del servizio Windows
- Controlla i dispositivi hardware ed esegui la scansione del disco
- Esegui lo strumento di risoluzione dei problemi relativi a hardware e dispositivi Windows per verificare
Come possiamo aiutarti
Scopri L'autore
Pubblicato da Aria
Aria è una fan della tecnologia. È un onore essere in grado di fornire soluzioni per i tuoi problemi con il computer, come il backup dei file, la gestione delle partizioni e problemi più complessi.
Recensioni dei Prodotti
-
Mi piace il fatto che le modifiche apportate con EaseUS Partition Master Free non vengano immediatamente applicate ai dischi. Rende molto più semplice immaginare cosa accadrà dopo aver apportato tutte le modifiche. Penso anche che l'aspetto generale di EaseUS Partition Master Free renda semplice qualsiasi cosa tu stia facendo con le partizioni del tuo computer.
Scopri di più -
Partition Master Free può ridimensionare, spostare, unire, migrare e copiare dischi o partizioni; convertire disco tra logico e primario, modificare etichetta, deframmentare, controllare ed esplorare la partizione; e altro ancora. Un aggiornamento premium aggiunge supporto tecnico gratuito e la possibilità di ridimensionare i volumi dinamici.
Scopri di più -
Non eseguirà l'immagine calda delle tue unità né le allineerà, ma poiché è abbinato a un gestore delle partizioni, ti consente di eseguire molte attività contemporaneamente, invece di limitarti a clonare le unità. Puoi spostare le partizioni, ridimensionarle, deframmentarle e altro ancora, insieme agli altri strumenti che ti aspetteresti da uno strumento di clonazione.
Scopri di più
Articoli Relativi
-
![author icon]() Aria/06/11/2025
Aria/06/11/2025 -
(Tutorial approfondito) Come formattare SSD in Windows 11
![author icon]() Aria/06/11/2025
Aria/06/11/2025 -
Configurazione di SSD/HDD e Modificare del Disco di Sistema/OS per Windows 11/10
![author icon]() Aria/06/11/2025
Aria/06/11/2025 -
Come posso formattare la scheda SD per Raspberry Pi? La tua guida passo passo qui
![author icon]() Aria/06/11/2025
Aria/06/11/2025
EaseUS Partition Master

Gestisci le partizioni e ottimizza i dischi in modo efficiente
