- Scoprire EaseUS
- Chi Siamo
- Recensioni & Premi
- Contatta EaseUS
- Rivenditore
- Affiliato
- Mio Conto
- Sconto Education
Sommario della pagina
Scopri L'autore
Aggiornato nel 06/10/2025
In questo articolo imparerai:
- Esiste un software gratuito per clonare il sistema
- I 2 migliori software gratuiti per clonare il sistema consigliati
- Guida per clonare il sistema gratuitamente con EaseUS Partition Master - Software gratuito per clonare il sistema
Punti chiave del software gratuito di clonazione del sistema:
- Prima di clonare i sistemi operativi, assicurati di selezionare e scegliere un software di clonazione del sistema gratuito affidabile per ricevere assistenza.
- I 2 migliori software gratuiti per clonare il sistema sono disponibili per il download in questa pagina.
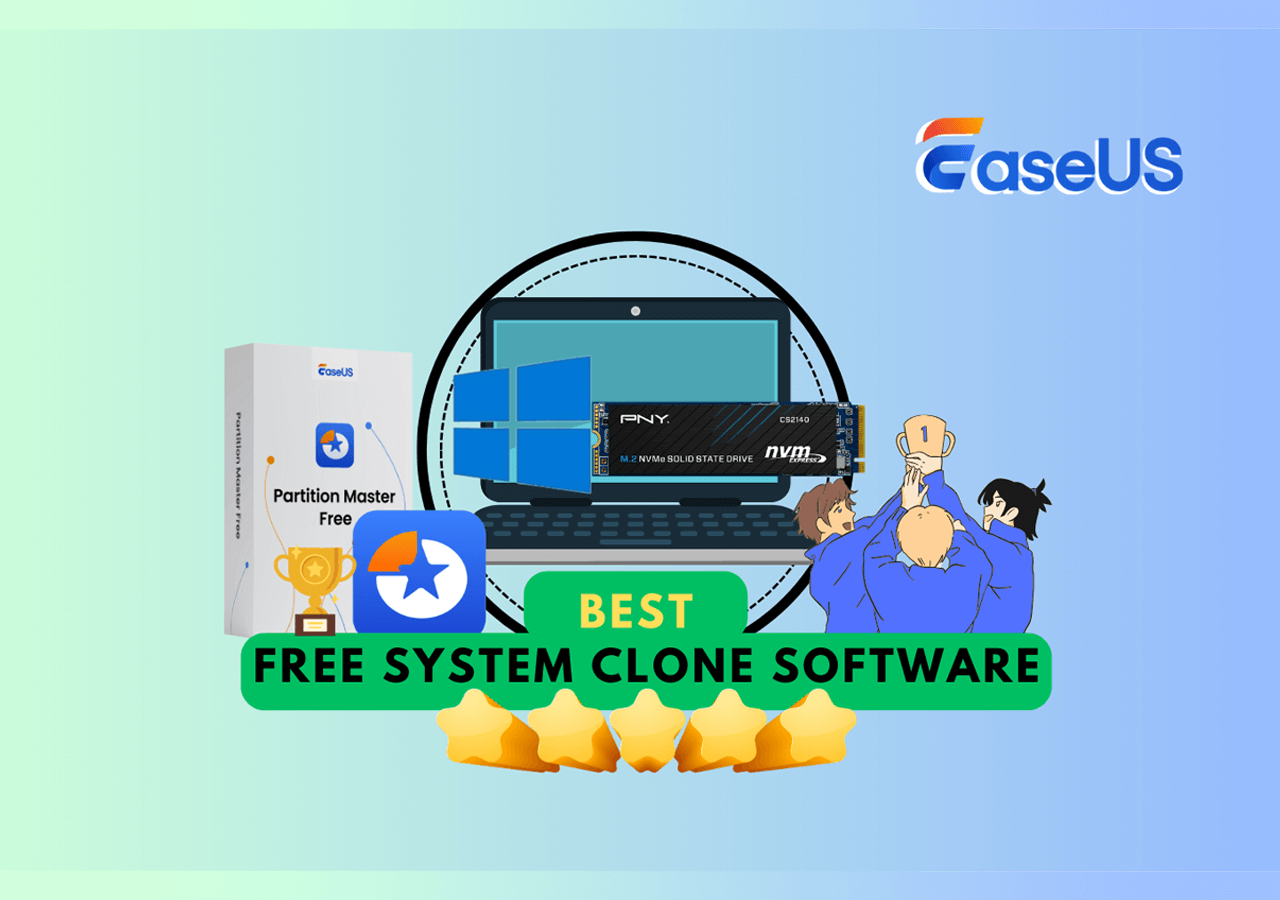
Esiste un software gratuito per clonare il sistema
Nell'informatica, un clone è un hardware o un software progettato per funzionare esattamente allo stesso modo di un altro sistema (da Wikipedia). Un processo di clonazione può garantire agli utenti di duplicare e creare un clone di tutto ciò che è presente sul disco rigido di un computer, inclusi i documenti, il sistema operativo, i file di programma e alcune impostazioni.
Allo stesso modo, il software gratuito di clonazione del sistema può essere definito come freeware o un'utilità gratuita che consente a tutti i livelli di utenti Windows di clonare con successo i sistemi operativi, il software installato e tutti i file di avvio e le impostazioni relativi al sistema su una nuova unità.
Quindi esiste un software di clonazione del sistema gratuito che consente di clonare e duplicare solo i sistemi operativi dal computer di origine su un'altra unità? Si certo!
Tuttavia, se cerchi semplicemente un software di clonazione del sistema gratuito online, la maggior parte dei motori di ricerca ti fornirà un elenco di software di clonazione del disco a pagamento o gratuiti e dovrai dedicare tempo ed energie a testare e decidere quale strumento selezionare.
Elenco di controllo per la selezione del software di clonazione gratuita del sistema
Come faccio a selezionare o decidere se il software può aiutare a clonare con successo il mio sistema operativo su un nuovo disco o computer? Ecco un elenco di controllo che puoi seguire per imparare a selezionare un software di clonazione del sistema potente e gratuito per soddisfare le esigenze di migrazione del sistema operativo o clonazione del sistema sui computer Windows:
| 💵 Prezzo | 100% gratuito |
| ⚙ Compatibilità | Supporta tutti i sistemi operativi Windows e i server Windows. |
| 🛡️ Sicurezza | Nessun virus, chiaro al 100% e privo di rischi. |
| 🎯Capacità | Supporta la clonazione del sistema operativo su un nuovo disco senza problemi di avvio. |
| ☎️ Supporto tecnico | Un team di supporto tecnico potente e istantaneo risponde e supporta i clienti in qualsiasi momento. |
| 🧑🏻💻 Adattabilità | L'esecuzione dell'attività di clonazione del sistema deve essere semplice e facile. |
Tra i fattori sopra elencati, il fattore più importante e più prezioso è se il software clone del sistema riceve aggiornamenti tempestivi per la correzione dei bug e aggiornamenti in primo piano. Con un team di prodotto forte e potente, puoi sempre fare affidamento e fidarti del software che hai trovato.
Quindi, come posso ottenere assistenza con un software clone di sistema affidabile e gratuito? Vai alla parte successiva e otterrai un elenco dei 2 migliori software gratuiti di clonazione del sistema per clonare e migrare gratuitamente il tuo sistema operativo su una nuova unità.
I 2 migliori software gratuiti per clonare il sistema consigliati
Qui in questa parte abbiamo raccolto 2 dei migliori software gratuiti per clonare il sistema che alcune persone considerano anche come software per clonare il disco rigido. Puoi selezionarne uno qualsiasi per clonare con successo il tuo sistema operativo su una nuova unità disco:
- #1. EaseUS Partition Master gratuito
- #2. Backup e ripristino Paragon gratuiti
Qual'è il migliore? EaseUS Partition Master gratuito,o Paragon Backup e ripristino ? Controlla la tabella comparativa e scoprirai quale è lo strumento migliore per clonare gratuitamente il tuo sistema operativo:
| Software gratuito per clonare il sistema | Pro | Contro |
|---|---|---|
| EaseUS Partition Master Free |
|
|
| Paragon Backup and Recovery Free |
|
|
Come seleziono questi 2 software di clonazione del sistema? Ecco una guida rapida:
- Strumento di clonazione del sistema gratuito al 100%, scegli EaseUS Partition Master.
- Per creare un backup del sistema , della partizione del disco o dell'unità, utilizzare Paragon Backup and Recovery Free.
Tieni presente che se stai cercando una soluzione semplice per clonare il sistema operativo su un nuovo disco o un nuovo computer, rivolgerti a EaseUS Partition Master Free è una decisione intelligente rispetto alle altre due soluzioni.
Supponiamo che tu voglia utilizzare Paragon Backup and Recovery Free. In tal caso, puoi cercare direttamente il nome del prodotto del rispettivo software online e scaricarlo correttamente dal suo sito ufficiale. In alternativa, puoi aprire i seguenti collegamenti elencati nel tuo browser per scaricare gratuitamente il software di clonazione del sistema Pargaon:
- Scarica Paragon Backup e ripristino gratuito: https://www.paragon-software.com/free/br-free/
Guida per clonare il sistema gratuitamente con EaseUS Partition Master - Software gratuito per clonare il sistema
Per mantenere il processo di clonazione del sistema semplice e facile per te, qui prenderemo EaseUS Partition Master Free come esempio per mostrarti come clonare con successo il sistema su un nuovo disco:
- Se prevedi di clonare il sistema su un nuovo computer, devi estrarre il disco dal nuovo computer e collegarlo al computer di origine come unità disco esterna.
- Se desideri clonare e spostare il sistema su un nuovo disco locale, installa prima l'unità sul computer.
Prima di iniziare, assicurati di inizializzare la nuova unità disco con lo stesso tipo di disco dell'unità del sistema operativo di origine: MBR o GPT.
#1. Clona il sistema su una nuova unità o disco
Se il sistema operativo e il volume di sistema sono separati su due unità, ripetere la seguente procedura per clonare il sistema operativo e i volumi di sistema su una nuova unità uno per uno.
Passaggio 1. Seleziona "Clona" dal menu a sinistra. Fai clic su "Clona partizione" e "Avanti".
Passaggio 2. Seleziona la partizione di origine e fai clic su "Avanti".
Passaggio 3. Scegli la partizione di destinazione e fai clic su "Avanti" per continuare.
- Se cloni la partizione su una partizione esistente, dovresti trasferire o eseguire il backup dei dati prima della clonazione per evitare che vengano sovrascritti.
- Controlla il messaggio di avviso e conferma "Sì".
Passaggio 4. Fai clic su Start e attendere il completamento del clone.
Puoi controllare come clonare la partizione o la partizione riservata del sistema in questo video tutorial.
#2. Rendi avviabile il disco clonato
Se desideri utilizzare il sistema clonato su un nuovo computer, segui la guida qui:
- Installa nuovamente il disco sul nuovo computer e riavvia il computer premendo i tasti F2/F8/F10 o Canc.
- Inserisci le impostazioni del BIOS e vai al menu di avvio.
- Imposta il nuovo disco come unità di avvio e salva le modifiche.

Se desideri clonare il sistema operativo su una seconda unità disco locale, puoi anche ripetere i passaggi precedenti per impostare il sistema operativo in modo che venga avviato dalla seconda unità disco.
Se desideri semplicemente clonare l'unità C su un'altra partizione più grande sullo stesso disco, ad esempio, per clonare l'unità C di sistema su un'unità D o E locale, dovrai modificare le informazioni di caricamento e configurare il computer per l'avvio da nuova unità con i passaggi elencati qui:
- Riavvia il PC dal supporto o dal CD di installazione di Windows.
- Accedi alla schermata di installazione di Windows e seleziona "Ripara il tuo computer".
- Fai clic su "Risoluzione problemi", "Opzioni avanzate" e "Prompt dei comandi".
- Inserisci il seguente comando e premi Invio uno per uno:
1. Se il computer utilizza la modalità di avvio BIOS Legacy, digita il seguente comando:
- bcdedit /store x:\boot\bcd /set {default} device partition=d:
- bcdedit /store x:\boot\bcd /set {default} osdevice partition=d:
2. Se il computer utilizza la modalità di avvio UEFI, digita i seguenti comandi:
- bcdedit /store x:\efi\microsoft\boot\bcd /set {default} device partition=d:
- bcdedit /store x:\efi\microsoft\boot\bcd /set {default} osdevice partition=d:
Nota bene: dovresti sostituire X: con l'etichetta dell'unità della partizione di sistema e sostituire d: con la nuova etichetta dell'unità del sistema operativo in cui hai clonato anche la partizione di sistema.
Successivamente, salva le modifiche e riavvia il PC. Il computer si avvierà correttamente dal nuovo disco o partizione dell'unità.
Dopo aver clonato il sistema su un nuovo disco, puoi anche applicare le funzionalità Cancella disco, Formatta o Elimina tutte le partizioni in EaseUS Partition Master per assistenza. Queste funzionalità consentono di cancellare l'unità di sistema originale e l'unità del sistema operativo e rendere la vecchia unità come nuova per archiviare più dati o impostarla con un nuovo formato di file system per altri usi.
Conclusione
In questa pagina, abbiamo semplicemente definito cos'è il software di clonazione del sistema e ti abbiamo mostrato un elenco di controllo su come selezionare un software di clonazione del sistema affidabile per copiare o clonare i sistemi operativi Windows su una nuova unità o su un nuovo computer.
Tra i vari software di clonazione del disco, ne abbiamo scelti 2 per assisterti nella clonazione del sistema su una nuova unità disco con facilità:
- #1. EaseUS Partition Master Free
- #2. Paragon Backup and Recovery Free
Tra i tre software, EaseUS Partition Master Free ti offre un'opzione di clonazione diretta del sistema: consiste nel clonare il sistema operativo e le partizioni di sistema uno per uno su una nuova unità disco con la sua funzione Clona partizione.
Domande frequenti sul miglior software gratuito per clonare il sistema
Se hai altre domande sul miglior software gratuito per clonare il sistema, fai riferimento alle domande qui e trova le risposte qui sotto:
1. Esiste un software di clonazione gratuito?
Si certo. Se cerchi software di clonazione gratuito online, otterrai un elenco completo dei software di clonazione del sistema gratuiti consigliati e del software di clonazione del disco gratuito.
- Per un software clone di sistema affidabile e gratuito, chiedi aiuto a EaseUS Partition Master Free.
- Per quanto riguarda il software di clonazione del disco potente e gratuito, si distingue EaseUS Todo Backup.
2. Qual è il miglior software gratuito per clonare un disco rigido?
EaseUS Todo Backup è uno dei migliori software gratuiti che funziona per clonare un disco rigido su un altro gratuitamente. Ecco un elenco dei migliori software gratuiti di clonazione del disco per clonare il disco:
- EaseUS Todo Backup
- Acronis True Image (Cyber Protect Office)
- Clonezilla
- Paragon Drive Copy Professional
- Active@ Drive Image
- Iprius Backup
3. Puoi clonare un SSD gratuitamente?
Si certo. Se l'SSD è un disco dati, puoi applicare direttamente la funzione Clone Data Disk in EaseUS Partition Master per clonarlo gratuitamente su un'altra unità disco. Se l'SSD è un'unità del sistema operativo, puoi utilizzare la funzione Copia partizione per copiare gratuitamente tutte le partizioni esistenti una per una su un'altra unità.
4. Windows 10 dispone di uno strumento di clonazione?
Sì, Windows 10 dispone di uno strumento di clonazione chiamato System Image. Viene fornito con il sistema operativo Windows ed è progettato per aiutare gli utenti Windows a creare un backup dei sistemi esistenti e del contenuto salvato sull'unità C come immagine di backup su un disco locale.
Tuttavia, questo strumento funziona solo per creare un backup di immagine e non un clone 1 a 1. Supponiamo che tu preferisca eseguire un clone o una copia 1 a 1 del disco rigido in Windows 10. In tal caso, puoi rivolgerti a un software affidabile di clonazione del disco o a un software di gestione disco affidabile come EaseUS Partition Master con funzionalità Disk Clone per assistenza.
Come possiamo aiutarti
Scopri L'autore
Pubblicato da Aria
Aria è una fan della tecnologia. È un onore essere in grado di fornire soluzioni per i tuoi problemi con il computer, come il backup dei file, la gestione delle partizioni e problemi più complessi.
Recensioni dei Prodotti
-
Mi piace il fatto che le modifiche apportate con EaseUS Partition Master Free non vengano immediatamente applicate ai dischi. Rende molto più semplice immaginare cosa accadrà dopo aver apportato tutte le modifiche. Penso anche che l'aspetto generale di EaseUS Partition Master Free renda semplice qualsiasi cosa tu stia facendo con le partizioni del tuo computer.
Scopri di più -
Partition Master Free può ridimensionare, spostare, unire, migrare e copiare dischi o partizioni; convertire disco tra logico e primario, modificare etichetta, deframmentare, controllare ed esplorare la partizione; e altro ancora. Un aggiornamento premium aggiunge supporto tecnico gratuito e la possibilità di ridimensionare i volumi dinamici.
Scopri di più -
Non eseguirà l'immagine calda delle tue unità né le allineerà, ma poiché è abbinato a un gestore delle partizioni, ti consente di eseguire molte attività contemporaneamente, invece di limitarti a clonare le unità. Puoi spostare le partizioni, ridimensionarle, deframmentarle e altro ancora, insieme agli altri strumenti che ti aspetteresti da uno strumento di clonazione.
Scopri di più
Articoli Relativi
-
Lenovo VS Dell: Qual è il laptop migliore [Dettagli nuovi]
![author icon]() Aria/12/06/2025
Aria/12/06/2025 -
Come allocare disco/partizione in Windows 11/10/8/7
![author icon]() Lucas/08/07/2025
Lucas/08/07/2025 -
Come ottimizzare Windows 11 per i Giochi (6 modi)
![author icon]() Anna/10/06/2025
Anna/10/06/2025 -
I 7 migliori software di recupero partizione in Windows 11/10/8/7 [Lista 2025]
![author icon]() Aria/10/06/2025
Aria/10/06/2025
EaseUS Partition Master

Gestisci le partizioni e ottimizza i dischi in modo efficiente
