- Scoprire EaseUS
- Chi Siamo
- Recensioni & Premi
- Contatta EaseUS
- Rivenditore
- Affiliato
- Mio Conto
- Sconto Education
Sommario della pagina
Scopri L'autore
Aggiornato nel 09/26/2025
Questo articolo ti mostrerà come controllare velocemente e facilmente lo stato SMART di Windows 10 per vedere se il tuo disco rigido è ancora affidabile o sull'orlo di un guasto hardware.
Che cos'è lo stato SMART su Windows 10
Cosa significa lo stato SMART ? Il rilevamento automatico dei guasti del disco rigido è reso possibile dalla tecnologia SMART (Self-Monitoring, Analysis, and Reporting Technology). Il sistema è progettato per avvisarti di eventuali problemi rilevati. Controllare regolarmente lo stato SMART presenta numerosi vantaggi, tra cui:
- Scopri e crea report su vari indicatori di affidabilità per anticipare imminenti guasti hardware.
- Avvisa gli utenti di potenziali guasti imminenti dell'unità in modo che sia possibile adottare misure per evitare la perdita di dati e sostituire le unità guaste per preservare l'integrità dei dati.
Pertanto, è fondamentale controllare regolarmente il tuo stato SMART. Tuttavia, come verificare lo stato SMART del tuo disco rigido? Continua a leggere la parte successiva.
Come controllare lo stato SMART su Windows 10 - 2 modi
Esistono due tecniche per verificare lo stato SMART in Windows 10, come indicato di seguito:
Metodo 1. Controlla lo stato SMART su Windows 10 tramite EaseUS Partition Master - Facile
Modo 2. Controlla lo stato SMART su Windows 10 tramite CMD - Difficile
Confrontando le opzioni con i comandi CHKDSK, EaseUS Partition Master si distingue come un sostituto affidabile. Esaminiamo ciascuno dei modi in dettaglio.
Metodo 1. Controlla lo stato SMART su Windows 10 tramite EaseUS Partition Master
È possibile visualizzare il numero totale di scritture e letture dell'host e il numero di ore di accensione, insieme ad altri parametri relativi al disco. EaseUS Partition Master funziona con Windows 10, 8.1, 8, 7, XP e Vista, tra gli altri. Ora puoi scaricare questo strumento e determinare se il tuo SSD/disco rigido è in buone condizioni in soli due semplici clic.
Passaggio 1. Avvia EaseUS Partition Master e fai clic sulla freccia blu per attivare la funzione "Stato disco" nella sezione "Scopri".
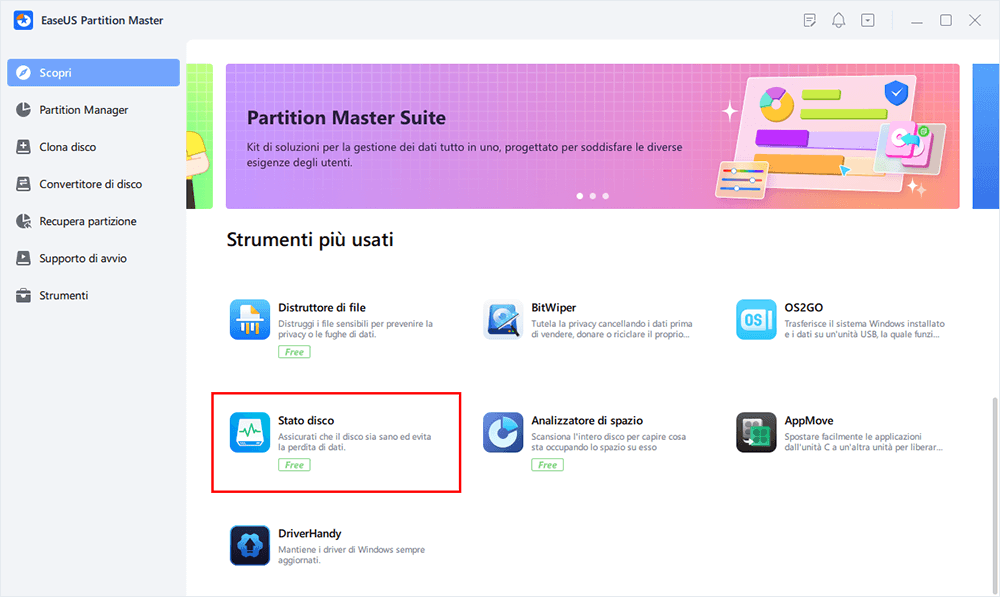
Passaggio 2. Seleziona il disco di destinazione e fai clic sul pulsante "Aggiorna". Quindi, puoi vedere le condizioni di salute del tuo disco.

Una chiara indicazione se il tuo SSD/HDD è in buone condizioni o meno è uno strumento potente nella lotta contro i guasti dell'SSD. Molte altre funzionalità sono disponibili in EaseUS Partition Master e le esploreremo oggi.
Caratteristiche principali di EaseUS Partition Master:
- Controlla se il disco è integro
- Esegui il test di velocità della scheda SD
- Controlla lo stato dell'SSD Windows 10
- Velocizza il disco rigido e il computer
- Ridimensionare/creare/eliminare/spostare partizioni
- Controlla la temperatura dell'SSD su Windows 10
Metodo 2. Controlla lo stato SMART su Windows 10 tramite CMD
Seguire queste procedure per determinare rapidamente lo stato SMART utilizzando lo strumento Prompt dei comandi di Strumentazione gestione Windows (WMIC):
Passaggio 1. Apri Start.
Passaggio 2. Digita cmd nella casella di ricerca, fai clic con il pulsante destro del mouse sul prompt dei comandi e seleziona "Esegui come amministratore".
Passaggio 3. Per verificare se il disco rigido presenta guasti, digitare i seguenti comandi e premere Invio:
- wmic
- l'unità disco ottiene lo stato

Passaggio 4 . Nella colonna "Stato", conferma che il risultato è OK.
- Avviso:
- Se il risultato dei tuoi sforzi è un messaggio "OK", allora sei a posto. Il disco rigido sta per guastarsi fisicamente oppure il comando ha difficoltà a chiedere lo stato al firmware dell'unità se lo stato restituisce "cattivo", "sconosciuto" o "attenzione".
Guarda il video per ottenere ulteriori informazioni e soluzioni per verificare lo stato del tuo disco rigido:
A proposito, potrebbe piacerti anche:
Conclusione
In questo articolo, abbiamo discusso della facilità con cui puoi controllare lo stato intelligente su Windows 10 in due semplici modi. In Windows 10, è fondamentale controllare regolarmente lo stato SMART per garantire l'integrità dei dati, la privacy e i giochi. Mentre il concorrente di EaseUS Partition Master, Prompt dei comandi, può eseguire un semplice controllo dello stato, EaseUS Partition Master è ancora la scelta superiore grazie alla sua interfaccia utente intuitiva e alle robuste funzionalità extra.
Domande frequenti sullo stato SMART su Windows 10
Per mantenere il nostro dispositivo sicuro, dobbiamo eseguire controlli regolari del disco. Ecco alcune ulteriori preoccupazioni sull'utilizzo di CMD per esaminare lo stato di un SSD in Windows 10.
1. Come posso verificare lo stato del mio disco rigido SMART in Windows 10?
- Apri Inizio
- Per avviare il prompt dei comandi come amministratore, inserisci il suo nome nella barra di ricerca e quindi fai clic con il pulsante destro del mouse sul primo risultato.
- Per verificare se il disco rigido si guasta, digita wmic diskdrive, ottieni status e premi Invio.
2. Cos'è un controllo dello stato SMART?
SMART significa tecnologia di automonitoraggio, analisi e reporting. È stato sviluppato per monitorare e rilevare autonomamente gli indicatori di un guasto del disco rigido.
3. Cos'è lo stato SMART nel BIOS?
Il protocollo SMART funge da ponte tra il BIOS della piattaforma e il disco rigido. Quando la funzione SMART è abilitata nel BIOS (la norma), il sistema può analizzare i dati inviati dal dispositivo di archiviazione e decidere se emettere un avviso in caso di guasto imminente.
Come possiamo aiutarti
Scopri L'autore
Pubblicato da Aria
Aria è una fan della tecnologia. È un onore essere in grado di fornire soluzioni per i tuoi problemi con il computer, come il backup dei file, la gestione delle partizioni e problemi più complessi.
Recensioni dei Prodotti
-
Mi piace il fatto che le modifiche apportate con EaseUS Partition Master Free non vengano immediatamente applicate ai dischi. Rende molto più semplice immaginare cosa accadrà dopo aver apportato tutte le modifiche. Penso anche che l'aspetto generale di EaseUS Partition Master Free renda semplice qualsiasi cosa tu stia facendo con le partizioni del tuo computer.
Scopri di più -
Partition Master Free può ridimensionare, spostare, unire, migrare e copiare dischi o partizioni; convertire disco tra logico e primario, modificare etichetta, deframmentare, controllare ed esplorare la partizione; e altro ancora. Un aggiornamento premium aggiunge supporto tecnico gratuito e la possibilità di ridimensionare i volumi dinamici.
Scopri di più -
Non eseguirà l'immagine calda delle tue unità né le allineerà, ma poiché è abbinato a un gestore delle partizioni, ti consente di eseguire molte attività contemporaneamente, invece di limitarti a clonare le unità. Puoi spostare le partizioni, ridimensionarle, deframmentarle e altro ancora, insieme agli altri strumenti che ti aspetteresti da uno strumento di clonazione.
Scopri di più
Articoli Relativi
-
Computer lento durante gioco? Come aggiornare il PC da gioco? [Guida per principianti]
![author icon]() Elsa/12/09/2025
Elsa/12/09/2025 -
Le migliori alternative a Diskpart per Windows 11, 10, 8, 7 (Tutorial 2025)
![author icon]() Anna/12/09/2025
Anna/12/09/2025 -
4 modi per risolvere l'errore 'Impossibile masterizzare ISO su USB con Windows'
![author icon]() Aria/12/09/2025
Aria/12/09/2025 -
![author icon]() Aria/12/09/2025
Aria/12/09/2025
EaseUS Partition Master

Gestisci le partizioni e ottimizza i dischi in modo efficiente
