- Scoprire EaseUS
- Chi Siamo
- Recensioni & Premi
- Contatta EaseUS
- Rivenditore
- Affiliato
- Mio Conto
- Sconto Education
Sommario della pagina
Scopri L'autore
Aggiornato nel 04/20/2025

SSD, noto anche come Solid-State Drive, utilizza la memoria flash per offrire prestazioni e durata di gran lunga superiori. È più veloce e più durevole dei normali HDD. Con questi vantaggi, gli SSD stanno superando gli HDD tradizionali, diventando l'amore dei produttori di computer.
Pertanto, con più PC forniti con SSD in arrivo sul mercato, come partizionare SSD, sfruttando appieno un SSD, diventa un nuovo problema. E puoi affrontarlo qui con la guida completa di seguito.
Devo partizionare SSD per Windows 11/10? Aiuto!
"Di recente, ho acquistato un SSD Kingston da 1 TB. E voglio sostituirlo con il vecchio HDD. Stavo pensando di partizionarlo in due partizioni, una con circa 250 GB (250 GB con partizione di avvio di Windows e tutto il resto) e quindi utilizzare il resto per gaming. Devo partizionare il mio SSD? Come si fa?"
Devo partizionare il mio SSD per Windows 11/10? Voglio usare il mio SSD per giocare, è una buona idea partizionare SSD? La risposta è si.
Vantaggi del partizionamento SSD:
Partizionando SSD, godrai di tutti i vantaggi elencati di seguito. Quindi ti consiglio di farlo soprattutto quando vuoi creare partizioni aggiuntive:
- Più facile eseguire il backup e il ripristino del sistema
- Meglio gestire il sistema e i dati personali
- Proteggere i dati da crash di sistema o problemi di errore
- Più efficiente da usare OS, file
- Suggerimenti per la partizione SSD EaseUS:
- 1. Se si dispone di un solo disco, creare almeno due partizioni: una per il sistema operativo, l'altra per i dati.
- 2. Se si dispone di 2 o più dischi, partizionare SSD come disco del sistema operativo e utilizzare HDD come disco dati.
In una parola, il modo migliore per proteggere il tuo sistema operativo e i dati personali è installare Windows e i tuoi vari programmi sulla partizione di sistema e archiviare i tuoi dati come giochi, documenti, immagini, musica e file video in una nuova partizione.
Per la maggior parte degli utenti, il partizionamento SSD non è un compito facile. Per aiutarti a iniziare con questa attività, segui le due parti successive per creare partizioni su SSD ora.
Parte 1. Controllare lo stato del tuo SSD
I modi per partizionare SSD potrebbero essere diversi in base allo stato del tuo disco SSD. Controlliamo prima lo stato del tuo SSD in Gestione disco:
Passaggio 1. Installa correttamente SSD sul tuo computer tramite il cavo di connessione.
Passaggio 2. Riavvia il PC, fai clic con il pulsante destro del mouse su "Questo PC/Risorse del computer" > "Gestisci".
Passaggio 3. Fai clic su Gestione disco e controlla lo stato del tuo SSD:
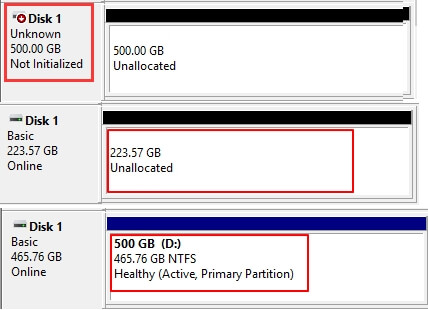
- Non inizializzato: significa che è necessario inizializzare l'SSD prima di creare partizioni su di esso.
- Non allocato: significa che il tuo SSD è inizializzato e puoi creare direttamente partizioni su di esso.
- Partizionato: significa che hai partizioni su SSD e devi ridimensionare e ripartizionare SSD.
E puoi seguire la guida completa nella parte successiva per iniziare subito a partizionare il tuo SSD.
Parte 2. Come partizionare SSD in modo sicuro e semplice
Non è come creare cartelle. Sai, creare e ridimensionare le partizioni è una seccatura. Qui puoi seguire la rispettiva guida per partizionare SSD utilizzando il software di partizione o utilizzando facilmente Gestione disco:
- #Guida 1. SSD mostra non inizializzato - Inizializza SSD
- #Guida 2. SSD mostra non allocato - Partiziona SSD e crea nuovi volumi
- #Guida 3. SSD mostra partizionato - Ridimensiona e partiziona SSD
#Guida 1. SSD mostra non inizializzato - Inizializza SSD
Se il tuo SSD mostra Non inizializzato in Gestione disco, dovrai prima inizializzare il disco. E poi segui la #Guida 2 per creare nuove partizioni su di essa.
Ecco i passaggi per inizializzare SSD in Gestione disco:
Passaggio 1. Fai clic con il pulsante destro del mouse su "Questo PC/Risorse del computer", fai clic su "Gestisci" e clicca su "Gestione disco".
Passaggio 2. Fai clic destro sull'SSD non inizializzato e seleziona "Inizializza SSD".

Passaggio 3. Imposta "MBR" o "GPT" per SSD e fai clic su "OK" per confermare.
Quale stile di partizione dovrei usare per SSD? Fondamentalmente, se vuoi creare solo 1 o 2 partizioni, MBR è buono. Ma se vuoi creare più partizioni o installare l'ultimo Windows 11/10 su SSD, scegli GPT. Per ulteriori informazioni, scopri MBR vs GPT .
Dopo aver inizializzato l'SSD, puoi seguire la #Guida 2 per creare partizioni sul tuo SSD.
#Guida 2. SSD mostra non allocato - Un clic per partizionare SSD e creare nuovi volumi
Se il tuo SSD viene attualmente visualizzato come non allocato in Gestione disco, il computer lo considererà come un disco nuovo di zecca. Per utilizzarlo, è necessario creare partizioni sull'unità.
Qui, vorremmo mostrarti come partizionare SSD non allocato in un solo clic con l'aiuto di EaseUS Partition Master. La sua nuova guida al disco rende la partizione SSD sicura e facile:
Passaggio 1. Avvia EaseUS Partition Master. Nella sezione "Partition Manager", fai clic destro sullo spazio non allocato sul disco rigido o sul dispositivo di archiviazione esterno e seleziona "Crea".

Passaggio 2. Regola la dimensione della partizione, il file system (scegli il file system in base alle tue esigenze), l'etichetta, ecc. Per la nuova partizione e fai clic su "OK" per continuare.

Passaggio 3. Fai clic sul pulsante "Esegui 1 attività" e crea una nuova partizione facendo clic su "Applica".

Successivamente, puoi installare il sistema operativo, le applicazioni o i file personali sulla partizione SSD in modo flessibile.
Oltre al partizionamento del disco, puoi utilizzare altre funzionalità di EaseUS Partition Master per utilizzare il tuo disco SSD:
- Migrare il sistema operativo su SSD /HDD
- Convertire disco/partizioni
- Unire le partizioni SSD
- Recuperare le partizioni perse
- ...
Potrebbe piacerti anche:
Eliminare partizione in Windows 10
Il sistema operativo Windows consente agli utenti di gestire le partizioni. Pertanto, gli utenti possono eliminare una partizione ed espandere un'altra partizione.
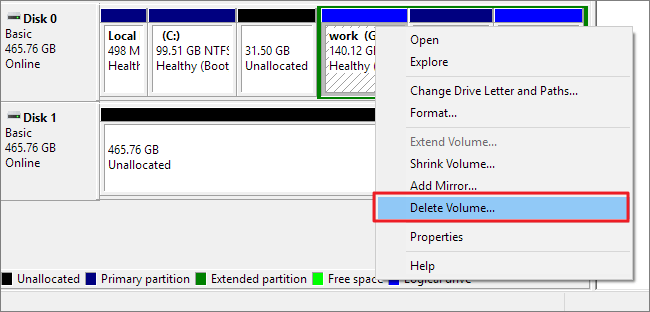
#Guida 3. SSD mostra partizionato - Ridimensiona e partiziona SSD
Nota che se hai già creato partizioni su SSD e desideri riallocare lo spazio su disco, puoi rivolgerti a EaseUS Partition Master o Disk Management per assistenza.
Per una soluzione più semplice, lo strumento di partizione EaseUS è una scelta migliore.
Modo 1. Partizionare SSD con EaseUS Partition Tool
Con questo strumento, puoi formattare SSD sui vari file system. Partizionare SSD su più partizioni con allineamento 4K, clonare SSD, ecc. Ora puoi scaricare direttamente EaseUS Partition Master e seguire i passaggi per partizionarlo.
Guida passo passo alla ripartizione dell'SSD
Passaggio 1. Avvia EaseUS Partition Master per verificare lo spazio libero nella sezione Partition Manager.
Se il disco rigido dispone di spazio non allocato, passa al passaggio 3 per creare la partizione.
Se il disco rigido non ha spazio non allocato, prosegui con il passaggio 2.
Passaggio 2. Ridurre una partizione del disco per creare spazio non allocato
Fai clic con il pulsante destro del mouse sulla partizione dell'unità di destinazione con molto spazio libero e seleziona "Ridimensiona/Sposta".

Trascina una delle estremità della partizione verso destra o verso sinistra in modo da ridurne le dimensioni come fa la freccia rossa, al fine di ottenere ampio spazio non allocato. Puoi sapere visivamente quanto spazio hai diminuito nell'area "Dimensione della partizione". Fai clic su "OK".

Infine, è necessario fare clic su "Esegui 1 attività" e quindi su "Applica" per salvare tutte le modifiche.

Torna a Partition Manager, dovrebbe esserci dello spazio non allocato sullo stesso disco. Allora continua con il passaggio 3 per creare una nuova partizione sul disco.
Passaggio 3. Creare una nuova partizione nello spazio non allocato del disco destinatario
Fai clic con il pulsante destro del mouse sullo spazio non allocato e seleziona "Crea".

Personalizza le informazioni sulla partizione scegliendo una lettera di unità, un'etichetta della partizione, un file system (NTFS, FAT32, EXT2...) e molte altre impostazioni nelle Impostazioni avanzate. Clicca su "OK".

Infine, fai clic su "Esegui 1 attività" e poi "Applica" per confermare che desideri creare una partizione sullo spazio non allocato. Ripeti tutti i passaggi per partizionare un disco rigido in molte più partizioni.

Per garantire le migliori prestazioni di un SSD, EaseUS Partition Master fornisce la funzione di allineamento 4K per allineare i settori 4K sul tuo SSD. Puoi ottimizzare il tuo SSD con questa funzione.
Modo 2. Partizionare SSD con Gestione disco
Questo metodo viene utilizzato per ridurre la partizione esistente e quindi utilizzare lo spazio non allocato per creare una partizione. Se l'SSD non è stato partizionato, puoi creare partizioni direttamente su di esso.
Passaggio 1. Apri Gestione disco.
Passaggio 2. Fai clic con il pulsante destro del mouse su una partizione SSD e seleziona "Riduci volume".
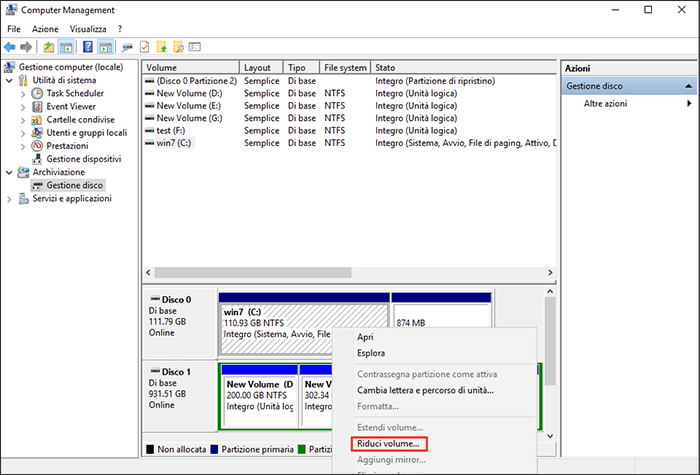
Inserisci la quantità di spazio che desideri ridurre, quindi fai clic sul pulsante "Riduci". (Ciò creerebbe spazio non allocato.)
Passaggio 3. Fai clic con il pulsante destro del mouse sullo spazio non allocato e seleziona "Nuovo volume semplice".
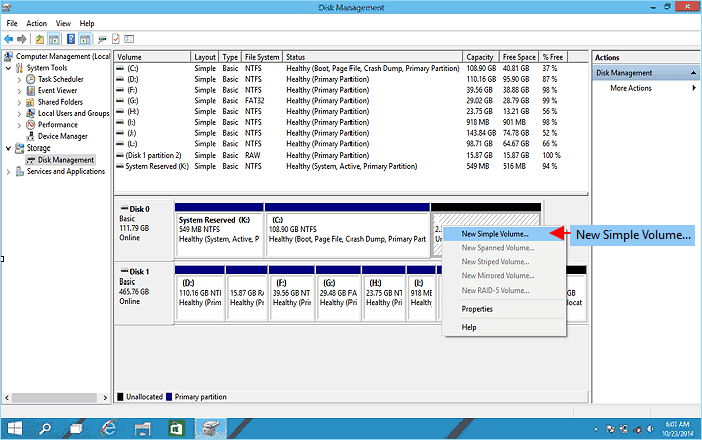
Passaggio 4. Nell'interfaccia della Creazione guidata nuovo volume semplice, fai clic su "Avanti" e fai clic su "Avanti" per continuare.
Lo spazio non allocato verrà aggiunto alla nuova partizione SSD.
Passaggio 5. Assegna la lettera o il percorso dell'unità, quindi imposta il file system come NTFS. Fare clic su "Fine".
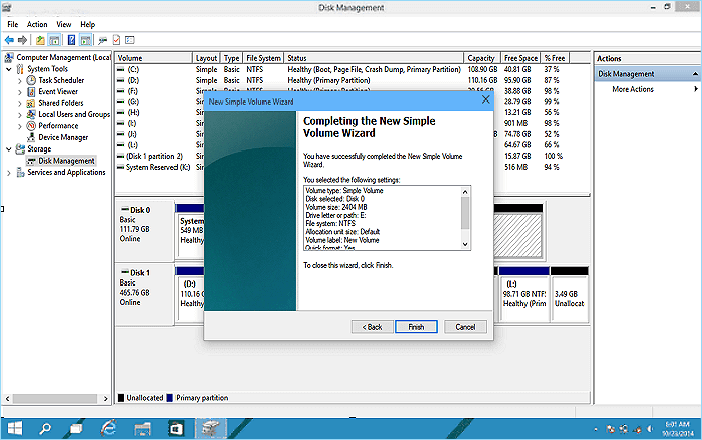
Attendi il completamento del processo e questo creerà una nuova partizione nel tuo SSD.
Il partizionamento dell'SSD è facile, prendi provvedimenti per utilizzare il tuo SSD ora
In questa pagina abbiamo spiegato i vantaggi e le necessità del partizionamento SSD e offerto una guida completa per aiutarti a partizionare completamente SSD in Windows 10/8/7.
Per fare ciò, devi prima controllare lo stato dell'SSD in Gestione disco. E poi, segui la rispettiva soluzione per partizionare facilmente l'SSD. Per lo strumento di partizionamento SSD più semplice, si consiglia di provare EaseUS Partition Master.
Seguendo questo tutorial, partizionirai facilmente e in modo sicuro SSD sul tuo computer. Adotta subito le misure per utilizzare il tuo SSD.
Come possiamo aiutarti
Scopri L'autore
Pubblicato da Elsa
Elsa è appassionata alla tecnologia, vuole rendere la vita tecnologica facile e divertente. Ama esplorare nuove tecnologie e scrivere consigli tecnici su come fare.
Recensioni dei Prodotti
-
Mi piace il fatto che le modifiche apportate con EaseUS Partition Master Free non vengano immediatamente applicate ai dischi. Rende molto più semplice immaginare cosa accadrà dopo aver apportato tutte le modifiche. Penso anche che l'aspetto generale di EaseUS Partition Master Free renda semplice qualsiasi cosa tu stia facendo con le partizioni del tuo computer.
Scopri di più -
Partition Master Free può ridimensionare, spostare, unire, migrare e copiare dischi o partizioni; convertire disco tra logico e primario, modificare etichetta, deframmentare, controllare ed esplorare la partizione; e altro ancora. Un aggiornamento premium aggiunge supporto tecnico gratuito e la possibilità di ridimensionare i volumi dinamici.
Scopri di più -
Non eseguirà l'immagine calda delle tue unità né le allineerà, ma poiché è abbinato a un gestore delle partizioni, ti consente di eseguire molte attività contemporaneamente, invece di limitarti a clonare le unità. Puoi spostare le partizioni, ridimensionarle, deframmentarle e altro ancora, insieme agli altri strumenti che ti aspetteresti da uno strumento di clonazione.
Scopri di più
Articoli Relativi
-
Come posso clonare il disco in Windows Server? 2025Guida completa
![author icon]() Aria/20/04/2025
Aria/20/04/2025 -
Perché non riesco a formattare la scheda SD sulla fotocamera? Risposto e risolto
![author icon]() Aria/20/04/2025
Aria/20/04/2025 -
![author icon]() Aria/20/04/2025
Aria/20/04/2025 -
Cambia estensione file uno per uno e in blocco
![author icon]() Anna/20/04/2025
Anna/20/04/2025
EaseUS Partition Master

Gestisci le partizioni e ottimizza i dischi in modo efficiente
