- Scoprire EaseUS
- Chi Siamo
- Recensioni & Premi
- Contatta EaseUS
- Rivenditore
- Affiliato
- Mio Conto
- Sconto Education
Sommario della pagina
Scopri L'autore
Aggiornato nel 11/06/2025
- Perché il misuratore della capacità del mio disco rigido è rosso?
- Perché la mia unità C è rossa?
- Il disco locale (C:) indica rosso in Esplora file, come risolvere il problema del rosso dell'unità C?

Barra rossa dell'unità C su Windows 10/Windows 7
Quando l'unità C del sistema è quasi piena e sta esaurendo lo spazio, scoprirai che il misuratore di capacità dell'unità C diventa rosso come nello screenshot qui sopra. Quando l'unità C o l'unità D ha spazio su disco insufficiente, riceverai un messaggio di errore di spazio su disco insufficiente .
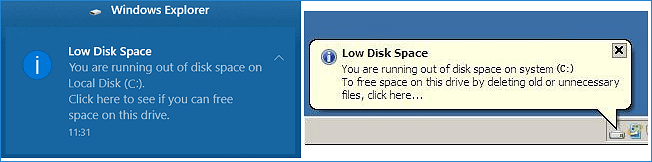
Quando l'unità C del sistema è piena e mostra la barra rossa, non c'è spazio libero per salvare nuovi file e installare aggiornamenti o applicazioni di Windows. E probabilmente riscontrerai problemi di lentezza, blocco o addirittura arresto anomalo di Windows 10 .
Come risolvere il problema della barra rossa dell'unità C e aumentare lo spazio sull'unità C per migliorare le prestazioni del computer? Imparerai come disabilitare la barra rossa di spazio su disco insufficiente su Windows 10/8/7 con diverse soluzioni semplici ed efficaci in questa pagina.
Come risolvere la barra rossa dell'unità C su Windows 10 o Windows 7
Di seguito spiegheremo i metodi più pratici per risolvere il problema della barra rossa dell'unità C e dello spazio su disco insufficiente. Continua a leggere per ottenere dettagli.
Correzione 1. Aumenta l'unità C per risolvere il problema della barra rossa dell'unità C
Come sai, quando vedi che l'unità C mostra una barra rossa su Windows 10, indica spazio libero insufficiente. Quindi la prima cosa che devi fare è estendere l'unità C per correggere l'errore di spazio su disco insufficiente.
EaseUS Partition Master , uno strumento di gestione del disco famoso in tutto il mondo, fornisce l'opzione "Regolazione intelligente dello spazio" per aiutarti a regolare e aumentare l'unità C con 1 clic. Nessuna perdita di dati, nessuna eliminazione di partizioni.
Se sul disco è presente spazio non allocato, il gestore partizioni EaseUS estenderà l'unità C con lo spazio non allocato. Mentre se non c'è spazio non allocato, il software assegnerà automaticamente lo spazio libero da un'altra partizione alla partizione C.
Il tuo software affidabile per la gestione delle partizioni: EaseUS Partition Master
- Ridimensionare/spostare le partizioni (ad esempio, spostare lo spazio dall'unità D all'unità C ), creare, formattare, eliminare e unire partizioni
- Partizione FAT in NTFS, disco MBR in GPT o disco GPT in MBR, ecc.
- Migrare il sistema operativo su SSD per velocizzare Windows per aggiornare il disco rigido e velocizzare Windows 10
Ora scarica EaseUS Partition Master e segui i passaggi seguenti per aggiungere spazio all'unità C con semplici clic.
Passaggio 1. Fare clic su "Regola con 1 clic" per estendere l'unità C.
Quando l'unità C ha esaurito lo spazio, posiziona il mouse sull'unità C e vedrai l'avviso di spazio su disco insufficiente su EaseUS Partition Master. Fai clic su "Regola con 1 clic" per estenderlo.

Passaggio 2. Fare clic su "OK" per estendere automaticamente l'unità C.
Facendo clic su "OK", EaseUS Partition Master assegnerà automaticamente lo spazio sull'unità C per risolvere il problema dello spazio insufficiente.

Opzione extra: puoi anche fare clic su "Regolazione manuale" per estendere manualmente l'unità C.
Quando si passa alla regolazione manuale, selezionare l'unità C e trascinare i punti verso destra per aggiungere più spazio all'unità C. Fare clic su "OK" per confermare.

Passaggio 3. Confermare per risolvere lo spazio su disco insufficiente nell'unità C
Fare clic sul pulsante "Esegui attività" nell'angolo in alto e avviare tutte le operazioni in sospeso facendo clic su "Applica".

Correzione 2. Eseguire la pulizia del sistema per liberare spazio sull'unità C
I file spazzatura prodotti da sistemi o applicazioni Windows possono occupare molto spazio sull'unità C. Utilizza uno strumento gratuito per eseguire la pulizia del sistema per eliminare i file spazzatura e risparmiare spazio su disco. In questo modo ci sarà più spazio libero sull'unità C e non verrà più visualizzata la barra rossa.
Passaggio 1. Scarica e installa EaseUS Partition Master Suite.

Passaggio 2. Fare clic su PC Cleaner e installare EaseUS CleanGinus. Quindi, fai clic su "Pulizia" e fai clic su "Scansione" per avviare la pulizia del sistema e rendere il tuo PC come nuovo.

Passaggio 3. Il software eseguirà la scansione di tutto il computer per trovare file di dati inattivi che occupano un'enorme quantità di spazio su disco, è possibile selezionare file di grandi dimensioni inutili, file spazzatura di sistema e voci non valide di Windows e fare clic su "Pulisci" per avviare il processo di pulizia del sistema.

Passaggio 4. Una volta completata la scansione, fare clic su "Fine" per completare la pulizia dei file spazzatura del sistema.

Correzione 3. Svuota il cestino nei file eliminati
Svuotare il Cestino è un modo utile per liberare spazio sull'unità C e risolvere il problema della barra rossa dell'unità C di Windows 10. Windows conserva i file eliminati nel Cestino per 30 giorni o anche di più.
Se non pulisci mai il Cestino, i file eliminati occuperanno un certo spazio sull'unità C del sistema e l'unità C si sta riempiendo. Pertanto, ti consigliamo di svuotare regolarmente il Cestino per liberare più spazio.
Passaggio 1. Fare clic con il pulsante destro del mouse sul Cestino sul desktop.
Passaggio 2. Scegli "Svuota cestino" per rimuovere i file indesiderati.

Correzione 4. Trasferisci programmi da C Drive a un'altra unità
Molti software possono essere installati solo sull'unità C per impostazione predefinita, facendo sì che lo spazio sull'unità C esaurisca molto presto e mostri una barra rossa. Puoi spostare facilmente i programmi dall'unità C all'unità D in modo sicuro utilizzando uno strumento di trasferimento per PC : EaseUS Todo PCTrans.
Nota: la migrazione manuale dei file di installazione del software su un'altra partizione probabilmente renderà il programma inutilizzabile a causa della mancanza di file di avvio.
Correzione 5. Aggiorna a un HDD o SSD più grande
Se il disco di sistema è troppo piccolo e pulire l'unità C non è di aiuto e vedi frequentemente anche i segnali di avviso della barra rossa dell'unità C, puoi aggiornare il disco di sistema con un HDD o SSD più grande.
Come aggiornare il disco di sistema senza reinstallare il sistema operativo e le applicazioni Windows? EaseUS Partition Master viene in tuo aiuto con la funzione "Migrazione del sistema operativo". Il software clonerà automaticamente l'unità C e l'unità di avvio sul nuovo disco rigido. Non ci saranno problemi di avvio dopo la migrazione.
Passaggi per migrare il sistema operativo su HDD/SSD:
- Esegui EaseUS Partition Master e seleziona "Clona" dal menu a sinistra.
- Seleziona "Migrazione sistema operativo" e fai clic su "Avanti".
- Selezionare l'SSD o l'HDD come disco di destinazione e fare clic su "Avanti".
- Seleziona Attenzione: i dati e le partizioni sul disco di destinazione verranno eliminati. Assicurati di aver eseguito il backup dei dati importanti in anticipo. In caso contrario, fallo ora.
- Quindi fare clic su "Sì".
- Visualizza l'anteprima del layout del disco di destinazione. Quindi fare clic su "Avvia" per avviare la migrazione del sistema operativo su un nuovo disco.
- Successivamente, fai clic su "Riavvia ora" o "Fine" per determinare se desideri riavviare immediatamente il computer dal nuovo disco.
"Riavvia ora" significa mantenere le modifiche immediatamente, mentre "Fine" significa che è necessario riavviare manualmente il computer in un secondo momento.

Nota: l'operazione di migrazione del sistema operativo su SSD o HDD eliminerà e rimuoverà le partizioni e i dati esistenti sul disco di destinazione quando non c'è abbastanza spazio non allocato sul disco di destinazione. Se hai salvato dati importanti lì, esegui prima il backup su un disco rigido esterno.
Per riassumere
Questo tutorial ha illustrato 5 soluzioni efficienti per aiutarti a risolvere il problema della barra rossa dell'unità C di Windows 10. Puoi realizzarlo in tre aspetti:
- Estendi l'unità C in 1 clic con la regolazione intelligente dello spazio di EaseUS Partition Master
- Libera l'unità C ripulendo i file spazzatura, svuotando il cestino e trasferendo i programmi dall'unità C a un'altra unità
- Aggiorna il disco di sistema su un HDD o SSD più grande con la funzionalità Migrate OS del gestore partizioni EaseUS
In caso di problemi nella risoluzione del problema della barra rossa dell'unità C, non esitare a contattare il nostro team di supporto tecnico per assistenza tramite chat dal vivo o e-mail: [email protected] .
Domande frequenti sulla barra rossa dell'unità C su Windows 10/8/7
Di seguito sono riportati gli argomenti principali relativi al problema della barra rossa dell'unità C di Windows 10. Controlla le risposte brevi per questi problemi.
Perché la barra dell'unità C è rossa?
Se l'unità C: viene visualizzata in rosso in Esplora file, significa che non ha molto spazio libero rimasto e potresti non installare nuovi aggiornamenti, programmi o file di Windows. In questo caso, devi provare alcuni modi per liberare spazio sull'unità C o estendere l'unità C.
Come risolvere il problema del rosso dell'unità C?
Puoi risolvere il problema rosso dell'unità C:
- Aumentare l'unità C e aggiungere più spazio all'unità C
- Libera spazio ripulendo tutta la spazzatura e i file temporanei
- Aggiorna il tuo disco a un HDD o SSD più grande
Come posso accedere alla mia unità C su Windows 10?
Quando questo PC è sul desktop, puoi fare doppio clic per aprirlo. Quindi vedrai e accederai all'unità C. Se non è sul desktop, puoi digitare questo PC o Esplora file nella casella di ricerca e accedere all'unità C. Oppure puoi digitare c: nella casella di ricerca per accedere direttamente all'unità C.
La mia unità D è rossa e piena. Quali sono i passi da compiere?
Come risolvere il problema rosso dell'unità C, quando l'unità D mostra una barra rossa ed è quasi piena, puoi liberare spazio sull'unità D eliminando file temporanei, spazzatura e di grandi dimensioni.
Se la pulizia dell'unità D continua a non risolvere il problema, puoi espandere l'unità D con EaseUS Partition Master. Puoi utilizzare l'opzione Regola layout disco del gestore partizioni EaseUS per aggiungere più spazio all'unità D semplicemente trascinando i punti della testa o della coda della partizione.
Come possiamo aiutarti
Scopri L'autore
Pubblicato da Aria
Aria è una fan della tecnologia. È un onore essere in grado di fornire soluzioni per i tuoi problemi con il computer, come il backup dei file, la gestione delle partizioni e problemi più complessi.
Recensioni dei Prodotti
-
Mi piace il fatto che le modifiche apportate con EaseUS Partition Master Free non vengano immediatamente applicate ai dischi. Rende molto più semplice immaginare cosa accadrà dopo aver apportato tutte le modifiche. Penso anche che l'aspetto generale di EaseUS Partition Master Free renda semplice qualsiasi cosa tu stia facendo con le partizioni del tuo computer.
Scopri di più -
Partition Master Free può ridimensionare, spostare, unire, migrare e copiare dischi o partizioni; convertire disco tra logico e primario, modificare etichetta, deframmentare, controllare ed esplorare la partizione; e altro ancora. Un aggiornamento premium aggiunge supporto tecnico gratuito e la possibilità di ridimensionare i volumi dinamici.
Scopri di più -
Non eseguirà l'immagine calda delle tue unità né le allineerà, ma poiché è abbinato a un gestore delle partizioni, ti consente di eseguire molte attività contemporaneamente, invece di limitarti a clonare le unità. Puoi spostare le partizioni, ridimensionarle, deframmentarle e altro ancora, insieme agli altri strumenti che ti aspetteresti da uno strumento di clonazione.
Scopri di più
Articoli Relativi
-
Correggere il disco è protetto da scrittura [6 Metodi]
![author icon]() Grazia/06/11/2025
Grazia/06/11/2025 -
Come ripartizionare un disco rigido su Windows 10/11 [senza perdere dati]
![author icon]() Aria/20/10/2025
Aria/20/10/2025 -
Come Verificare la Dimensione Totale del Disco Rigido in Windows 10/8/7 in Tutti i Modi Possibili
![author icon]() Aria/06/11/2025
Aria/06/11/2025 -
Perché è necessario l'avvio sicuro per Battlefield 6? Svelato il sistema anti-cheat di EA
![author icon]() Aria/05/10/2025
Aria/05/10/2025
EaseUS Partition Master

Gestisci le partizioni e ottimizza i dischi in modo efficiente
